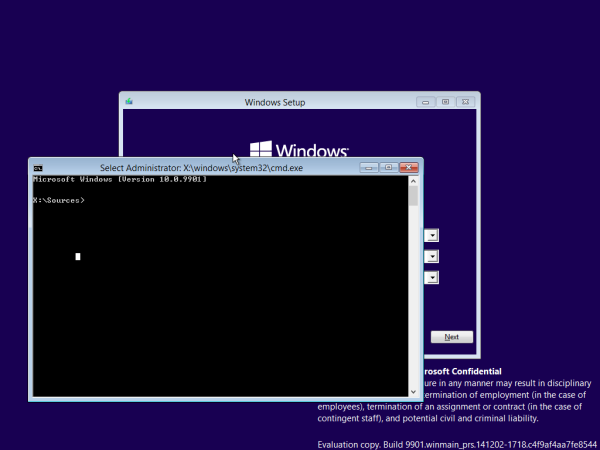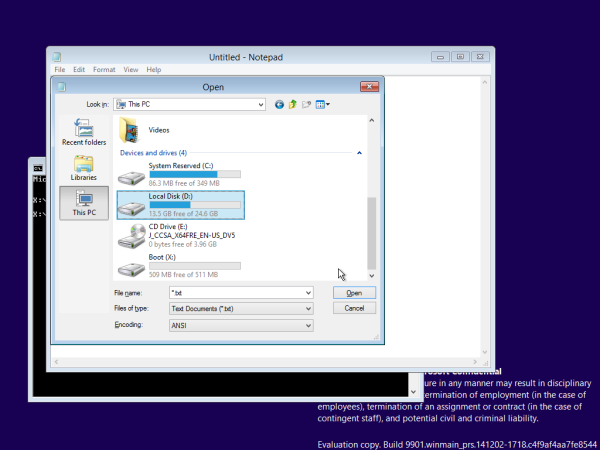Direkt efter installationen skapar Windows 10 flera mappar i roten till systemdisken, som vanligtvis är C: -enheten. Dessa mappar inkluderar programfiler (och programfiler (x86) för 64-bitars operativsystem), Windows-mappen, användare och den dolda ProgramData-mappen. Användarmappen innehåller profiler och personliga mappar som Desktop, Nedladdningar, Dokument för alla användarkonton i ditt Windows OS. Om du har en liten systempartition eller om andra Windows-användarkonton på din dator har stora filer i sina mappar Dokument eller Skrivbord kan det lediga utrymmet på systemdisken snabbt minska. Om du möter det här problemet kan du flytta mappen Användare till en annan partition eller disk. Den här artikeln visar hur du gör det. Denna metod är tillämplig på Windows 10, Windows 8 och Windows 7.
Annons
För att flytta mappen Användare behöver du startbart media med något av följande operativsystem:
- Windows 7
- Windows 8
- Windows 10
Du kan till och med försöka använda Windows Vista: s installationsdisk, men jag har inte kontrollerat den personligen, även om det inte finns någon anledning till att den inte ska fungera med Vista's installationsmedia. Du kan använda något av ovanstående startbara media oavsett det installerade operativsystemet på din hårddisk. t.ex. Du kan använda Windows 7s installationsskiva för att flytta mappen Användare i Windows 10 och vice versa. Du kan också skapa ett startbart USB-minne med önskad installationsskiva enligt beskrivningen här: hur man skapar startbart USB-minne med Windows .
Här är stegen för att flytta mappen Användare:
- Sätt in ditt startbara media och starta din dator med det. (Du kan behöva trycka på vissa tangenter eller ändra BIOS-alternativ för att starta från USB eller DVD.)
- När skärmen 'Windows Setup' visas trycker du på Skift + F10 knapparna tillsammans.
Detta öppnar kommandotolken.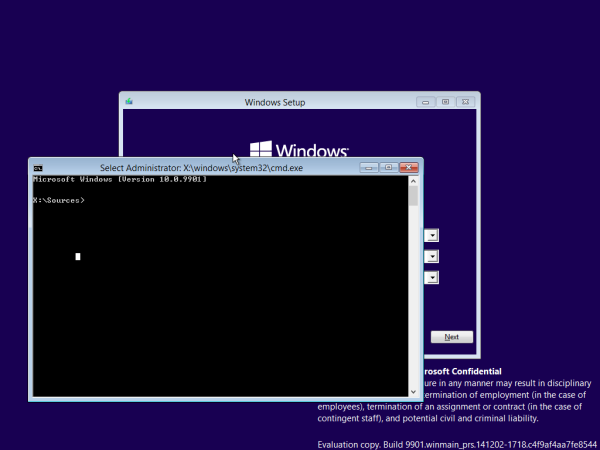
- Typ anteckningsblock och tryck Enter. Stäng inte kommandotolken.
När Anteckningar öppnas öppnar du Arkivmeny -> Öppna ... Artikel. Klicka på 'Den här datorn' i den vänstra rutan i dialogrutan Öppna för att se dina PC-enheter. Notera rätt enhetsbokstav för din Windows-partition där du har katalogen Programfiler. På bilden nedan är det enhet D:
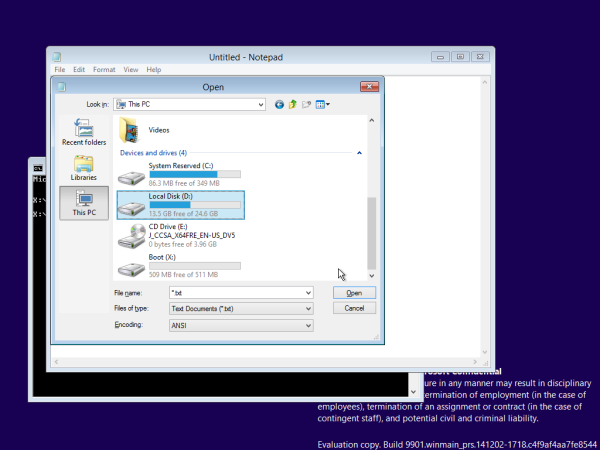
- Stäng dialogrutan Öppna och stäng sedan Anteckningar och skriv följande i kommandotolken:
xkopiera 'D: Users' 'E: Users' / e / i / h / s / k / p
.. antar att enheten E: är den önskade nya platsen för din användarmapp.
- Byt namn på din nuvarande D: Users-mapp till D: Users.bak.
- Skapa en katalogkorsning från den gamla mappen till den nya mappen:
mklink / J 'E: Användare' 'D: Användare'
Vi använder en katalogkorsning istället för en symbolisk kataloglänk (mklink / D) så att systemet kan komma åt Användarmappen korrekt via nätverksresurser. Det här är väldigt viktigt.
Det är allt. Du är färdig. Om du behöver återställa ändringarna som du har gjort, så:
- Starta från ditt installationsmedium igen.
- Ta bort D: Users-korsningen med följande kommando:
rd D: Användare
- Kör
xkopiera 'E: Users' 'D: Users' / e / i / h / s / k / p
Detta kommer att kopiera dina profiler tillbaka till systemdisken.
Observera också att du har en säkerhetskopia av dina profiler i mappen Users.bak som innehåller profiler innan du flyttade mappen Användare.