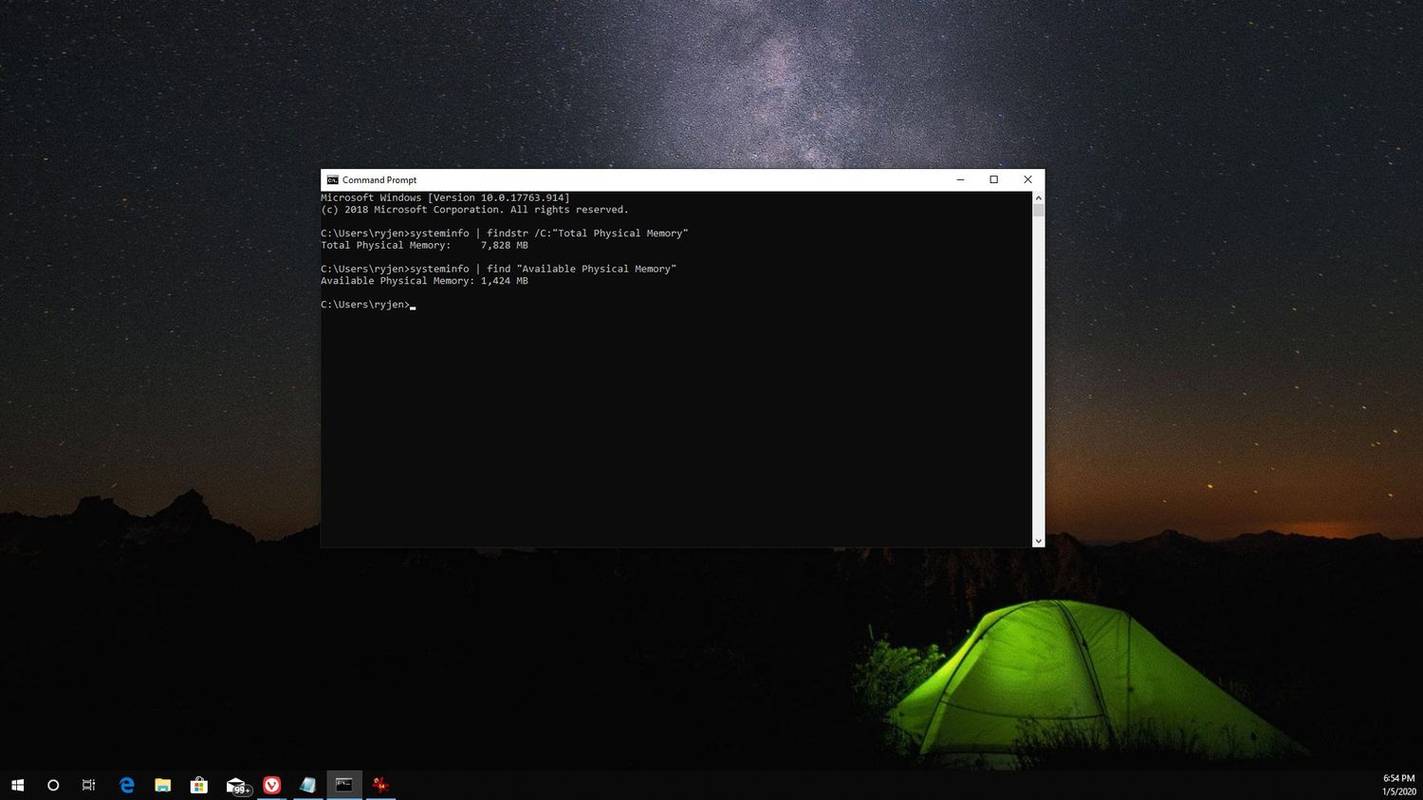Så här återställer du nätverksdataanvändning i Windows 10
Windows 10 kan samla in och visa nätverksdataanvändningen. Operativsystemet kan visa nätverksdatamängden som konsumeras av Windows, Windows Update, Store och andra appar under de senaste 30 dagarna. I den här artikeln får vi se hur du visar och återställer denna information med olika metoder.
Annons
hur man ändrar ett orddokument till jpg
För att se nätverksdataanvändningen kommer Windows 10 med en speciell sida i appen Inställningar. Det finns under inställningar >Nätverk & Internet> Dataanvändning.
 Till höger ser du dataanvändningen ordnad efter typen av nätverksanslutning: Wi-Fi, Ethernet etc. Klicka på 'Visa användningsinformation' för att se dataanvändningen per app. Det ser ut så här:
Till höger ser du dataanvändningen ordnad efter typen av nätverksanslutning: Wi-Fi, Ethernet etc. Klicka på 'Visa användningsinformation' för att se dataanvändningen per app. Det ser ut så här:
Obs! Det finns ett antal andra sätt att spåra nätverksanvändning i Windows 10. Se följande artikel: Så här spårar du nätverksanvändning i Windows 10 utan verktyg från tredje part
Följ instruktionerna nedan om du behöver återställa din nätverksdataanvändning.
För att återställa dataanvändningsstatistik i Windows 10 ,
- Öppet inställningar .
- Navigera tillNätverk & Internet> Dataanvändning.
- Klicka på länken till högerVisa användning per app.
 Obs! Från och med Windows 10 build 18956 måste du klicka påStatusikonen på vänster sida istället och sedanklickpåDataanvändningför det nätverk du vill ha på höger sida.
Obs! Från och med Windows 10 build 18956 måste du klicka påStatusikonen på vänster sida istället och sedanklickpåDataanvändningför det nätverk du vill ha på höger sida.
- På nästa sida väljer du det nätverk som du vill återställa dataanvändningen för i listrutan Visa användning från.
- Klicka påÅterställ användningsstatistikknapp.

- Bekräfta operationen och du är klar.

Dataanvändningsstatistiken har nu återställts för det valda nätverket. Upprepa stegen ovan för andra nätverk om det behövs.
Alternativt kan du använda speciella kommandon för att återställa statistiken för nätverksdataanvändning för alla nätverk samtidigt. Här är hur.
Återställ alla nätverksdata för användning samtidigt i kommandotolken
- Öppet en ny kommandotolk som administratör .
- Skriv följande kommando:
nettostopp dps. Tryck på Enter-tangenten. - Kör nu följande kommando:
del / F / S / Q / A '% windir% System32 sru *'. - Slutligen utför kommandot
netto start dps.
Du är färdig. Detta återställer all dataanvändningsstatistik för alla nätverk i Windows 10.
Slutligen kan du manuellt ta bort all data om nätverksdataanvändning utan att involvera kommandotolken.
Återställ manuellt alla nätverksdata för användning i Windows 10
Obs! Du måste antingen tillfälligt inaktivera alla nätverkskort eller starta om Windows 10 i felsäkert läge.
- Starta Windows 10 in Säkert läge .
- ELLER
- Öppna Inställningar >Nätverk & Internet> Ethernet (eller Wi-Fi)och klicka på länken 'Ändra adapteregenskaper' till höger.

- Mappen Nätverksanslutningar visas på skärmen. Högerklicka där på varje adapter och välj 'Inaktivera' i snabbmenyn.

- Öppna nu File Explorer-appen och navigera till följande mapp
C: Windows System32 sru

- Ta bort alla filer och mappar i mappen 'sru'.

- Avsluta felsäkert läge eller aktivera nätverkskort som du har inaktiverat tidigare.
Du återställer bara din nätverksdataanvändning. Innan:
Efter:
Du är färdig!
Du kan spara tid och använda Winaero Tweaker. Under Nätverk Återställ dataanvändning kan du återställa nätverksdataanvändningen med ett klick i Windows 10. Därifrån kan du också öppna lämplig inställningssida för att se aktuell statistik och bläddra i dess mapp med File Explorer.
hur man lägger till en musikbot till oenighet

Du kan ladda ner appen härifrån:
Ladda ner Winaero Tweaker
Det är allt.