Med sina miljontals upplagda videor bör YouTube ge resultat för nästan alla grundläggande sökningar. Men ibland har användare rapporterat detta problem. Det finns ett antal olika anledningar till att detta kan hända.

Om din YouTube-sökning inte ger några resultat har du kommit till rätt plats. I den här artikeln kommer vi att täcka de vanliga orsakerna till att detta händer, tillsammans med vad du kan göra för att åtgärda problemet.
YouTube-sökning fungerar inte på mobilappar
Ett populärt sätt att söka efter och se dina favoritvideor på YouTube är att använda mobilappen. Såvida du inte letar efter något otroligt sällsynt och obskyrt, bör YouTubes algoritm alltid ge dig resultat. När det inte gör det finns det uppenbarligen ett problem. Här är några sätt att få din YouTube-sökning att fungera korrekt.
Kolla de vanliga bovarna
Ibland är allt som behövs för att få YouTubes sökfunktion att fungera korrekt att prova några snabba lösningar. Sökfel är sällsynta, även om de förekommer. De enklaste sätten att lösa detta problem listas nedan.
- Starta om telefonen
- Stäng YouTube-appen och öppna den igen
- Kontrollera din internetanslutning
- Försök att söka med olika sökord
Om dessa enkla korrigeringar inte fungerar finns det mer djupgående lösningar du kan prova.
Kontrollera YouTubes webbplats för avbrott
Kanske ligger problemet inte hos dig. Ibland går YouTube-servrarna ner eller har tekniska problem. Du kan snabbt kolla in dess status genom att följa dessa steg.
- Öppna en webbläsare på din mobila enhet.
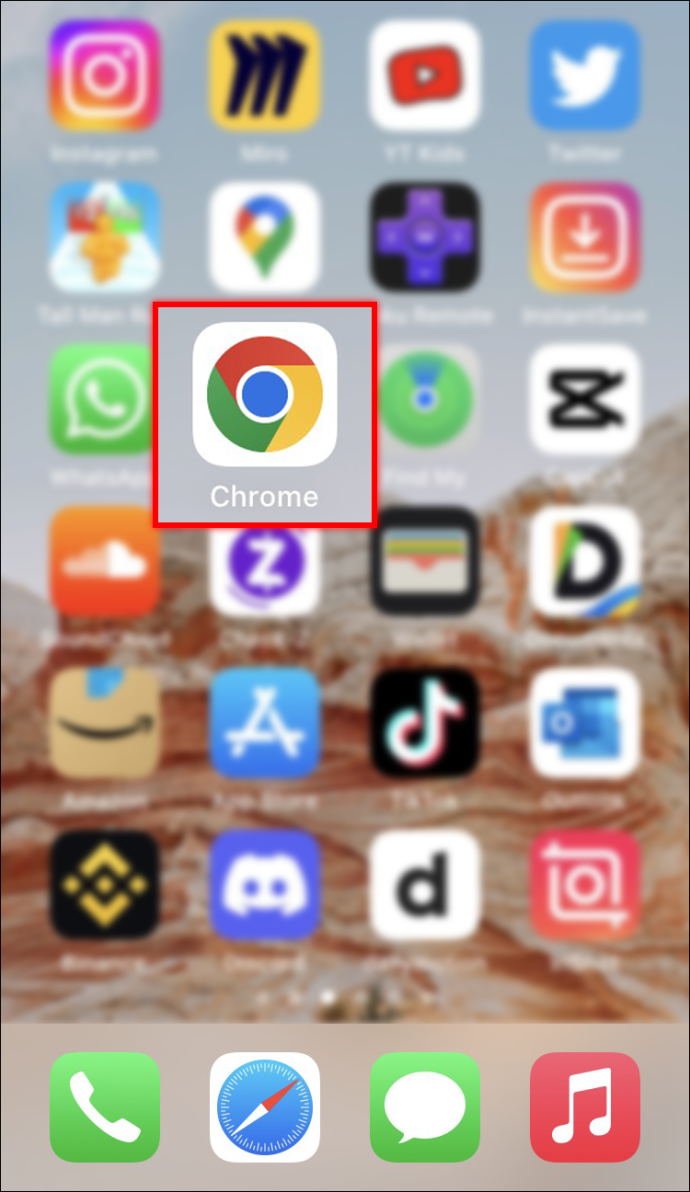
- Navigera till Neddetektor.
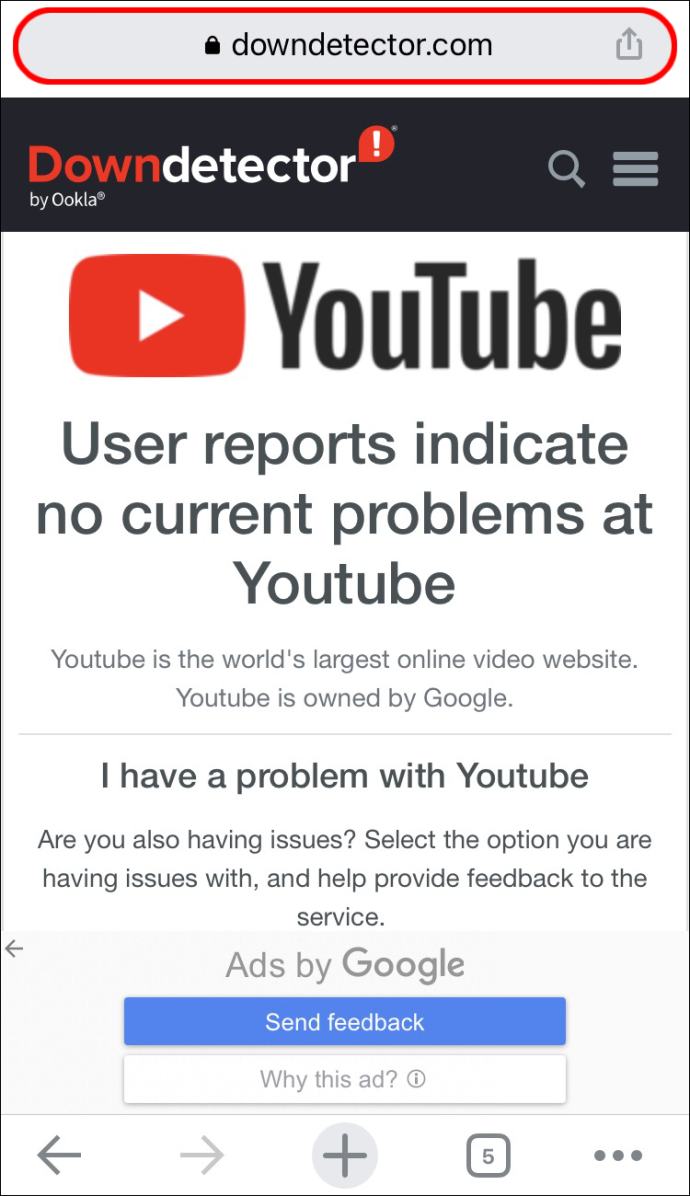
- Här ser du om sidan är nere eller har problem.
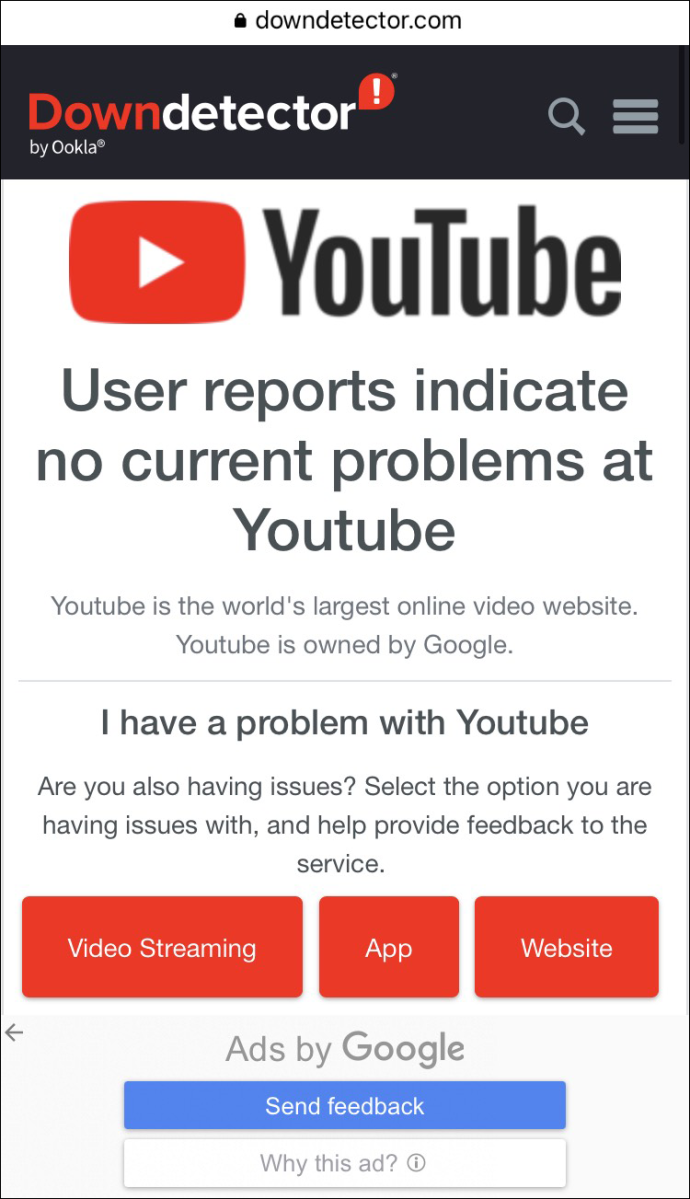
Om de har avbrott, vänta tills de är åtgärdade. Om inte, prova några av våra andra förslag.
Uppdatera YouTube-appen
Om du inte kör den senaste versionen av YouTube-appen kan detta orsaka ett sökfel. Så här kontrollerar du.
För Android-användare:
- Starta Google Play Butik app.
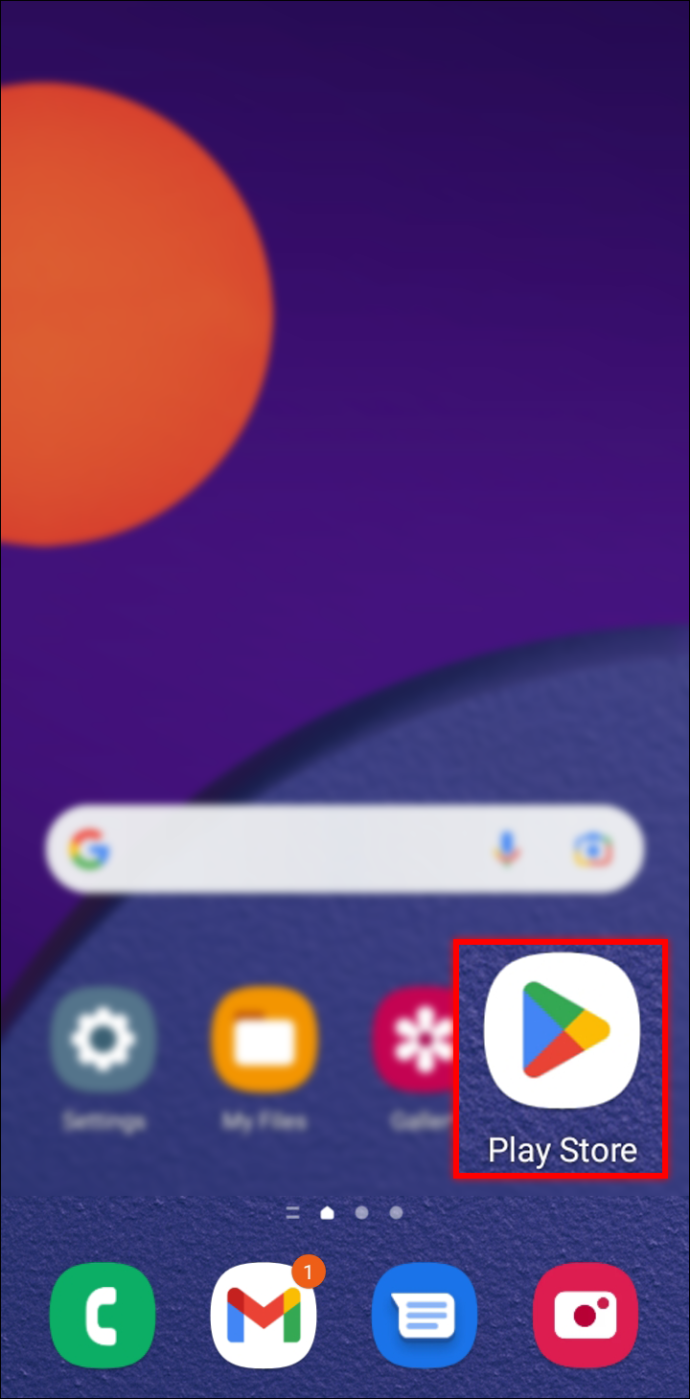
- Tryck på ditt profilfoto.
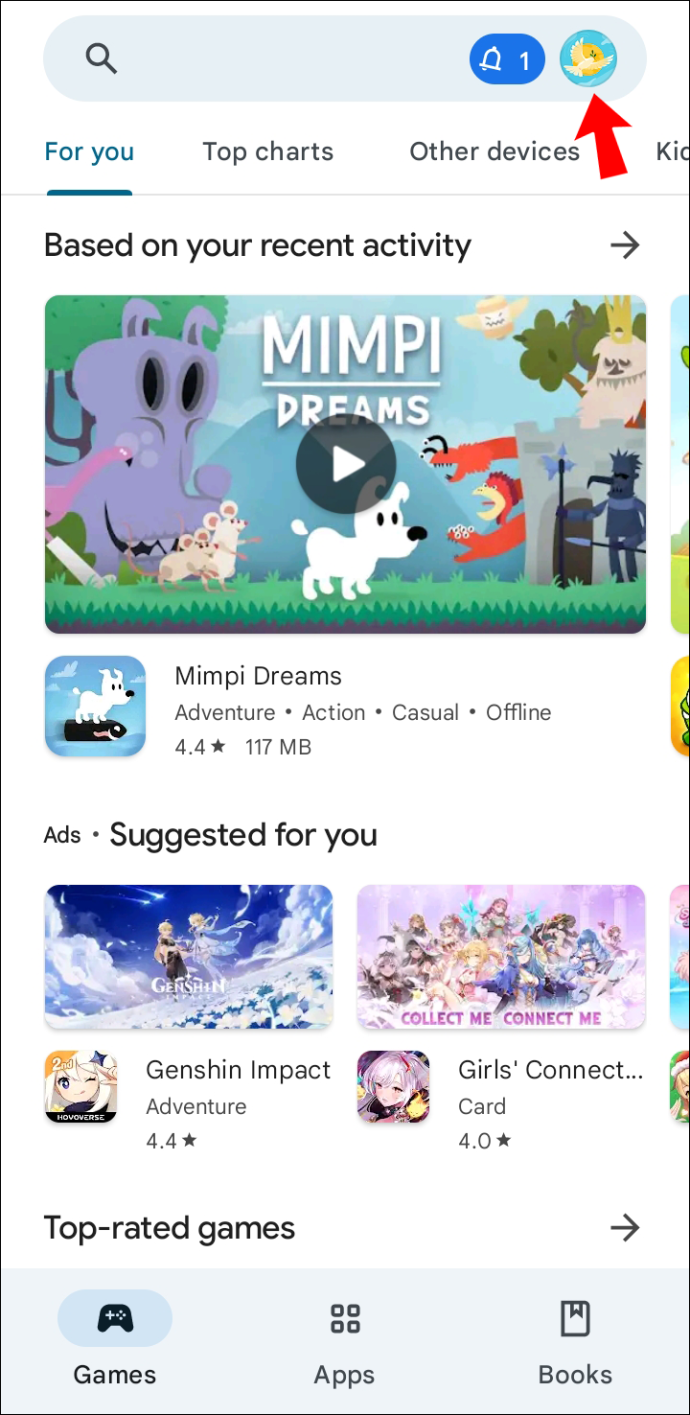
- Klicka på 'Hantera appar och enhet.'
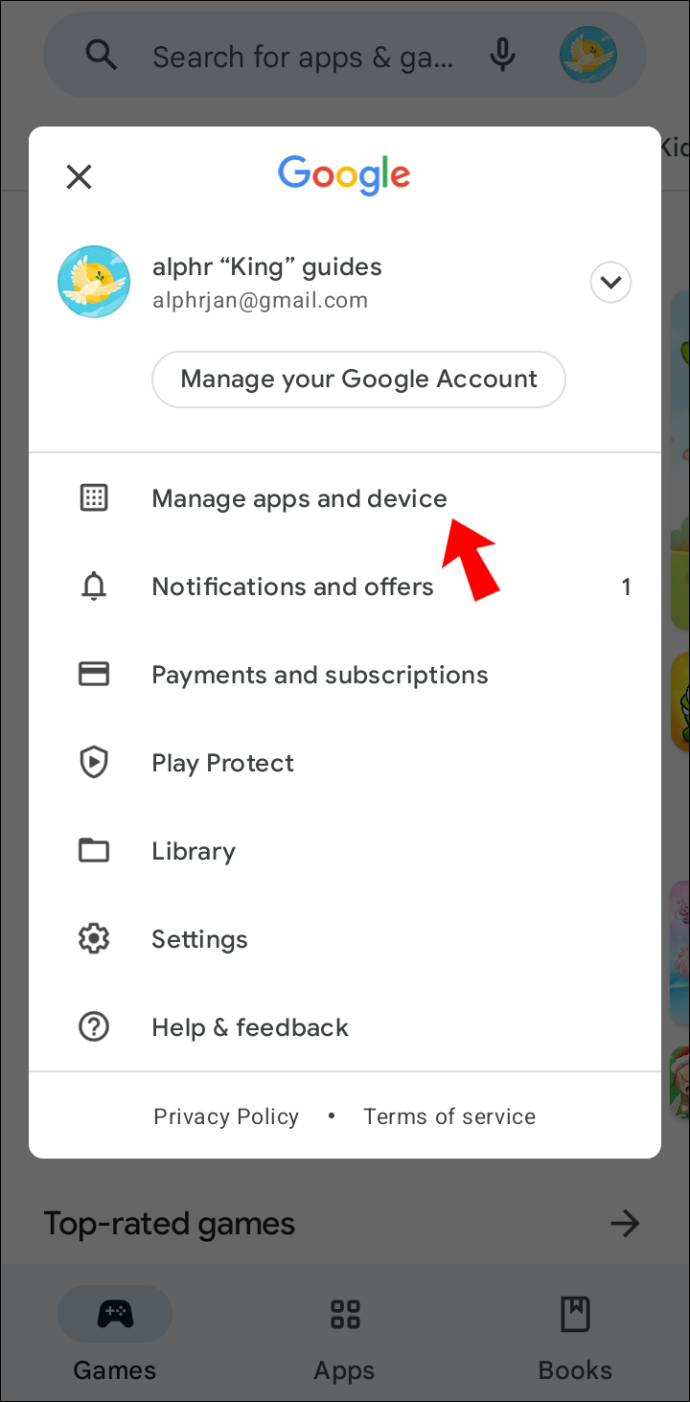
- Kontrollera om ordet 'Uppdatera' finns bredvid YouTube-ikonen.
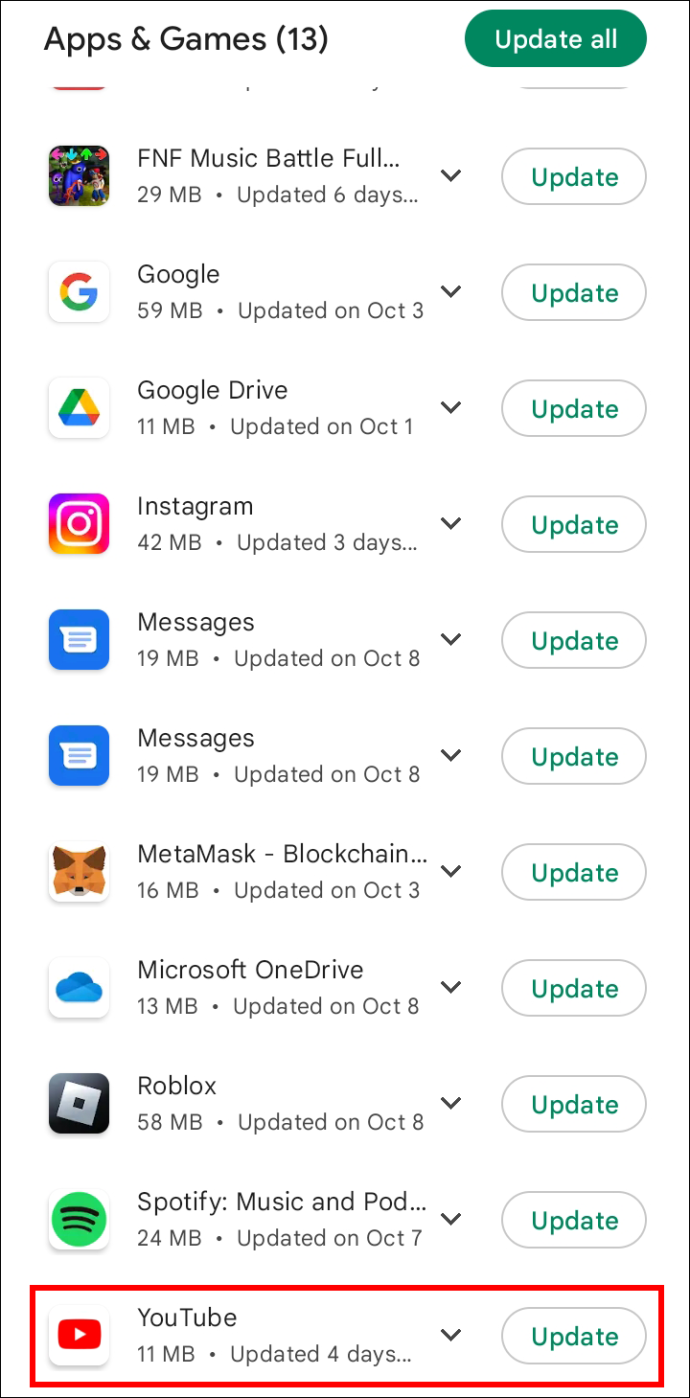
- Om en uppdatering är tillgänglig, tryck på 'Uppdatera'.
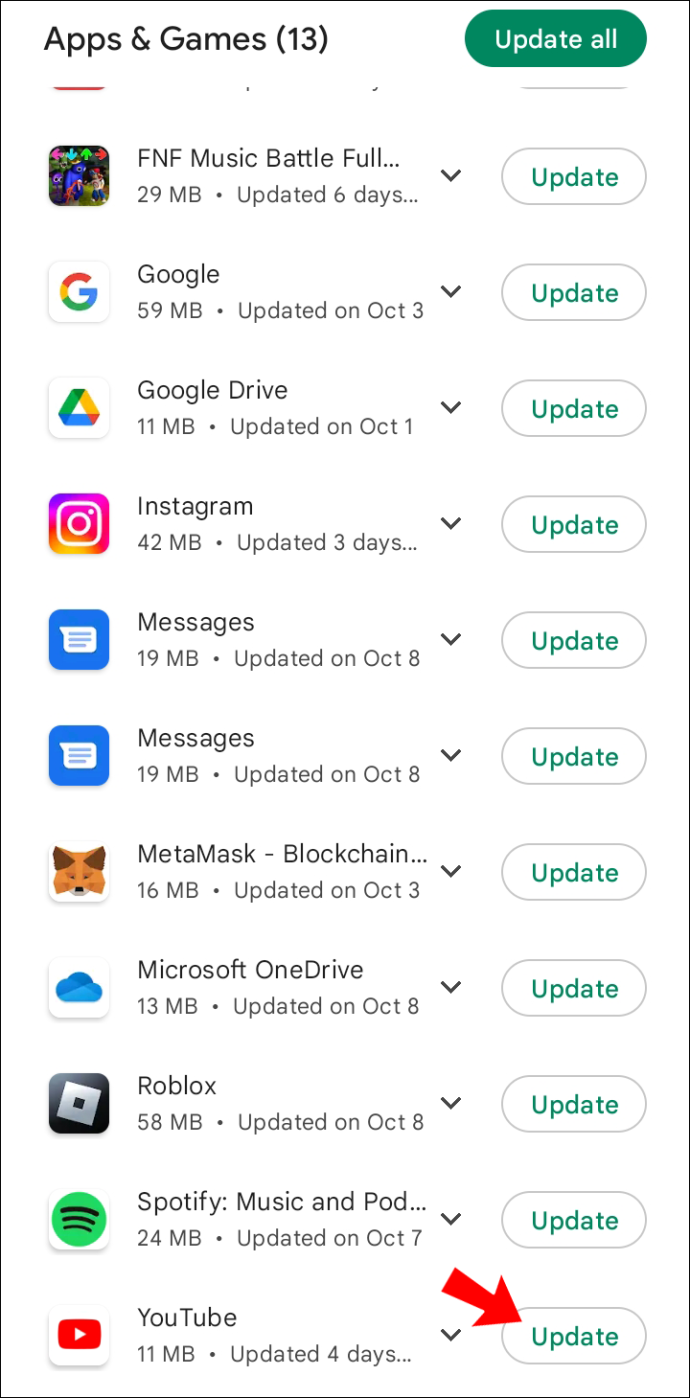
För iPhone-användare:
- Starta App Store .
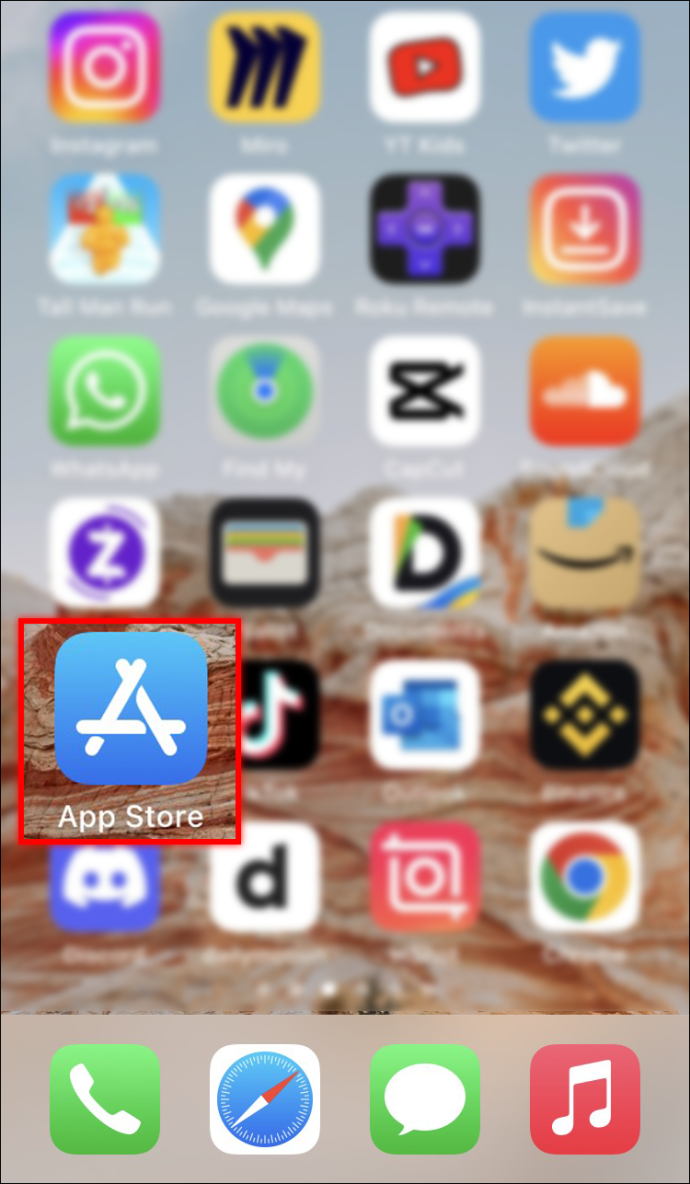
- Tryck på ditt profilfoto.
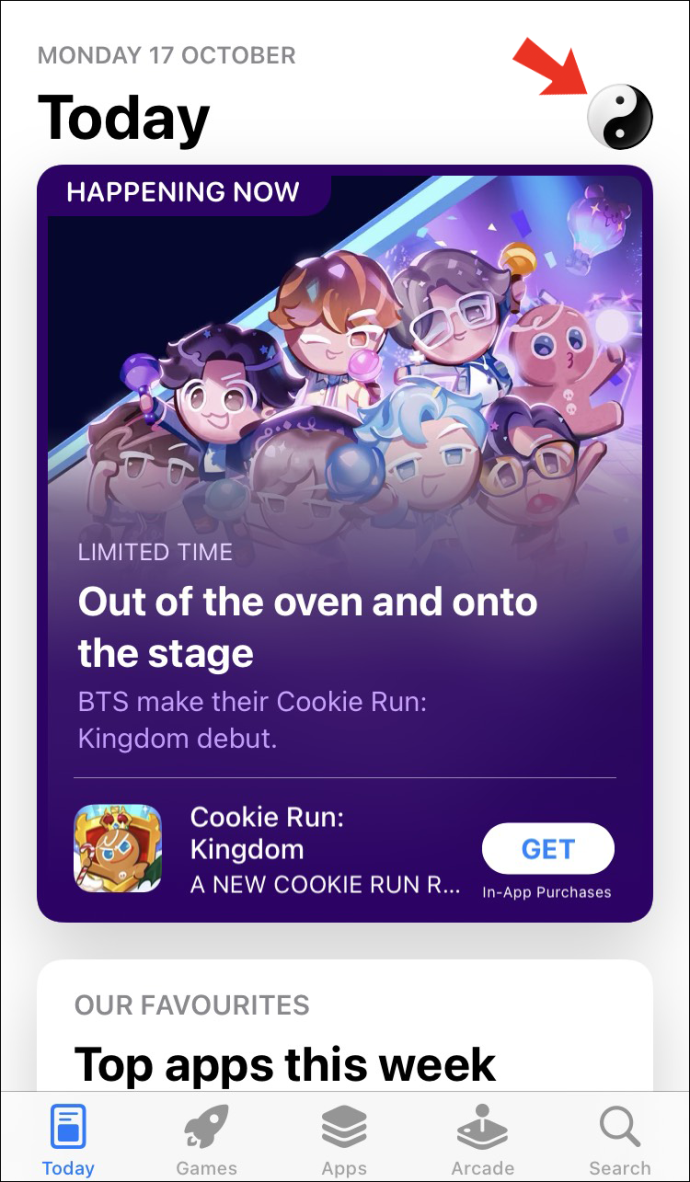
- Leta reda på YouTube-appen. Om det står 'Uppdatera' bredvid ikonen, välj den för att uppdatera appen.
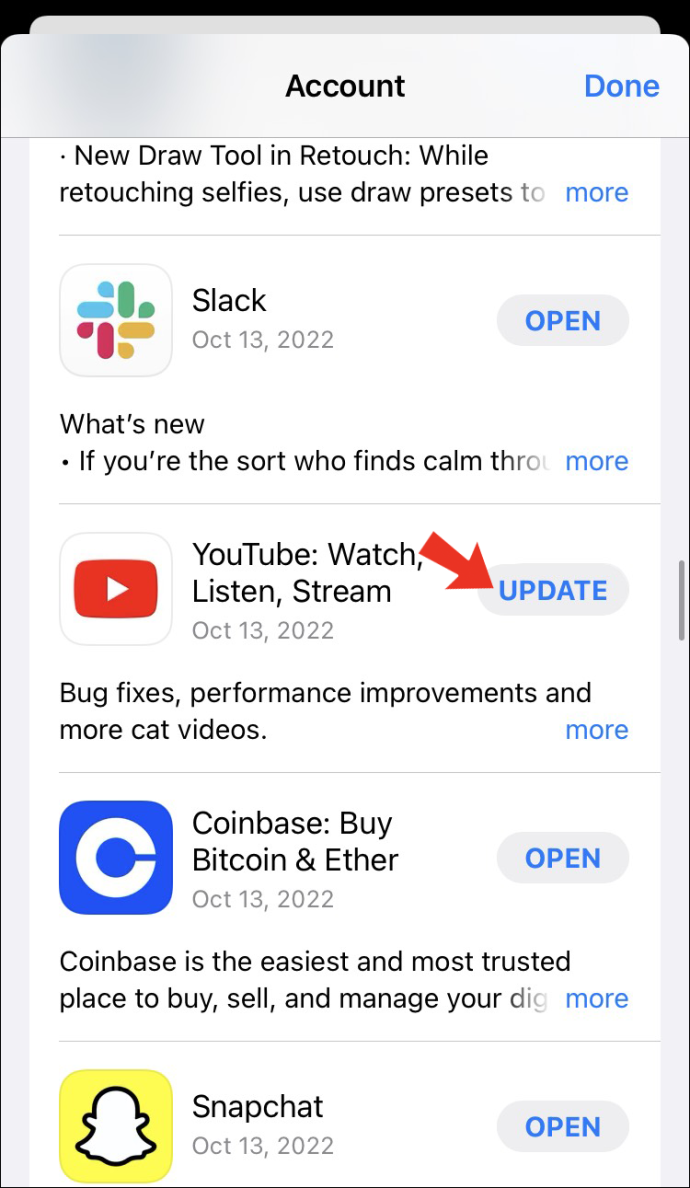
När du har uppdaterat YouTube-appen startar du den och försöker söka igen.
Rensa din YouTube-cache
Ibland kan det hjälpa med sökresultatproblem att rensa telefonens cache. Detta kan enkelt göras på Android-enheter. Tyvärr måste iPhone-användare ta bort YouTube-appen och installera om den för att rensa dess cache. Så här rensar du telefonens cache på båda enheterna.
För Android-användare:
- Tryck på ikonen 'Inställningar'.
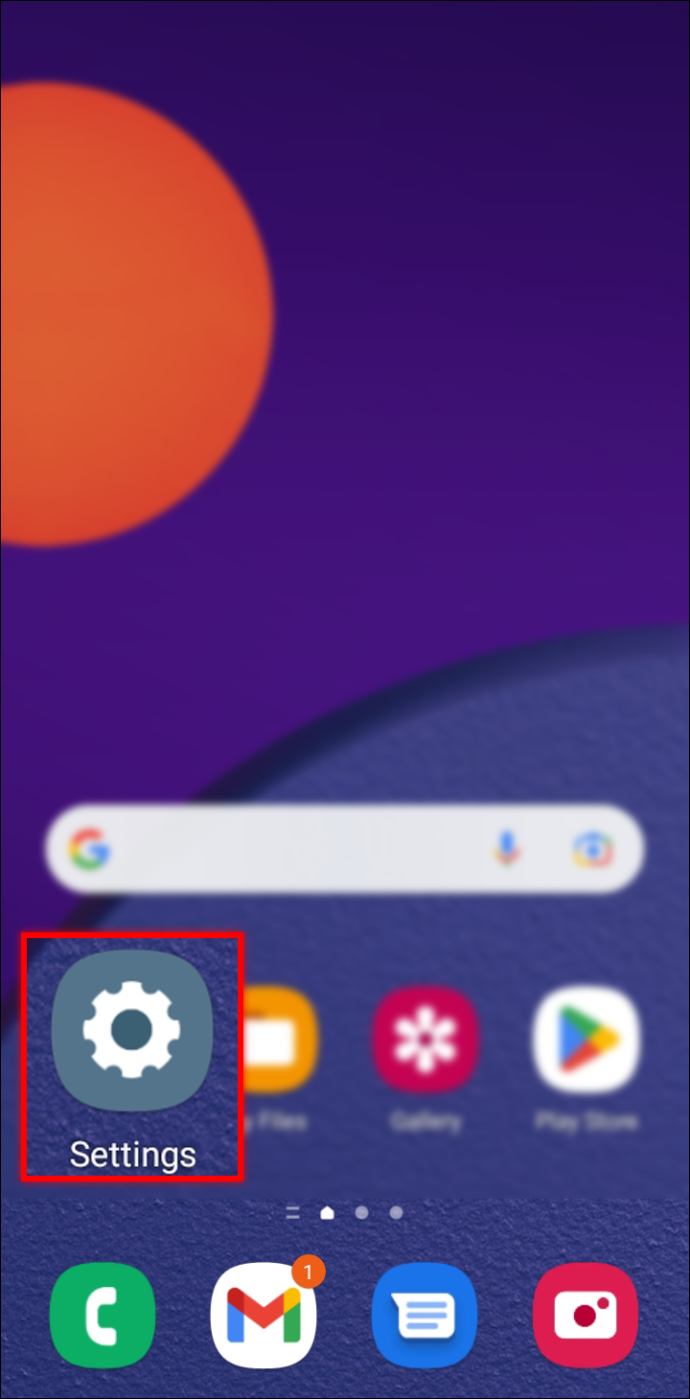
- Välj 'Appar och aviseringar.'
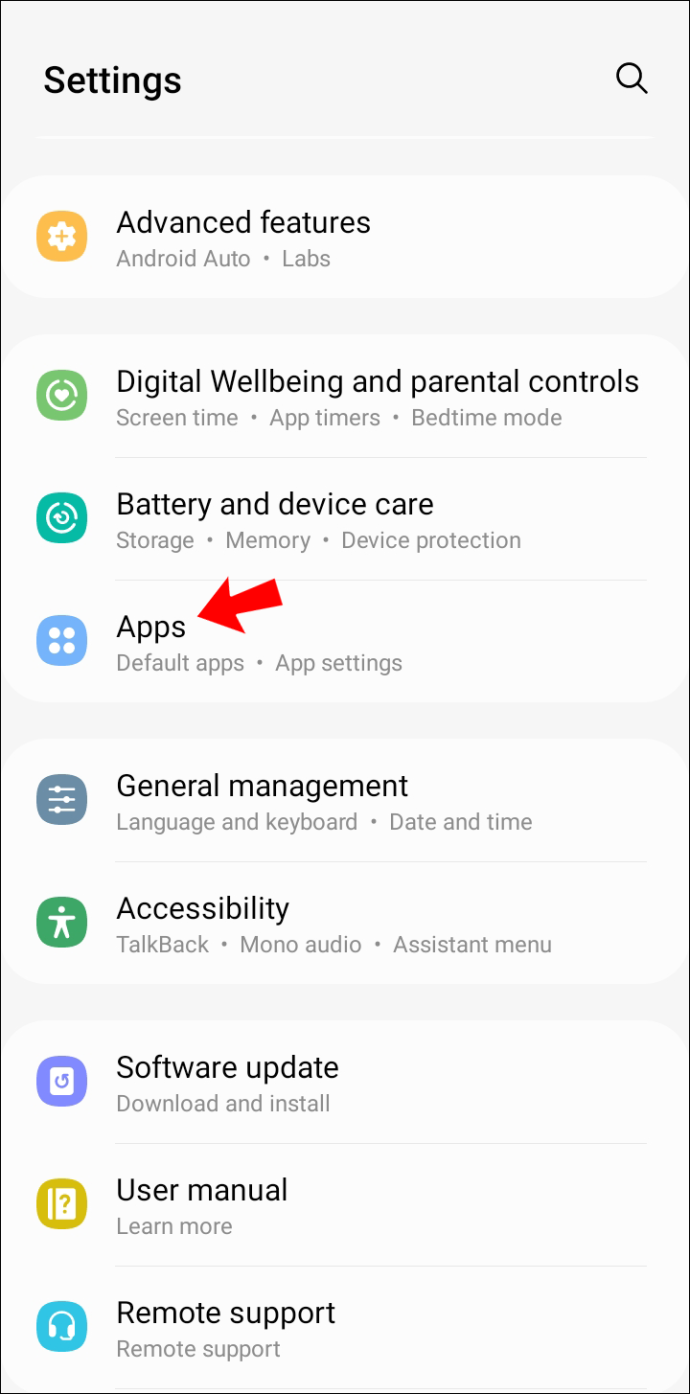
- Klicka på 'YouTube' och gå till 'Storage & Cache'.
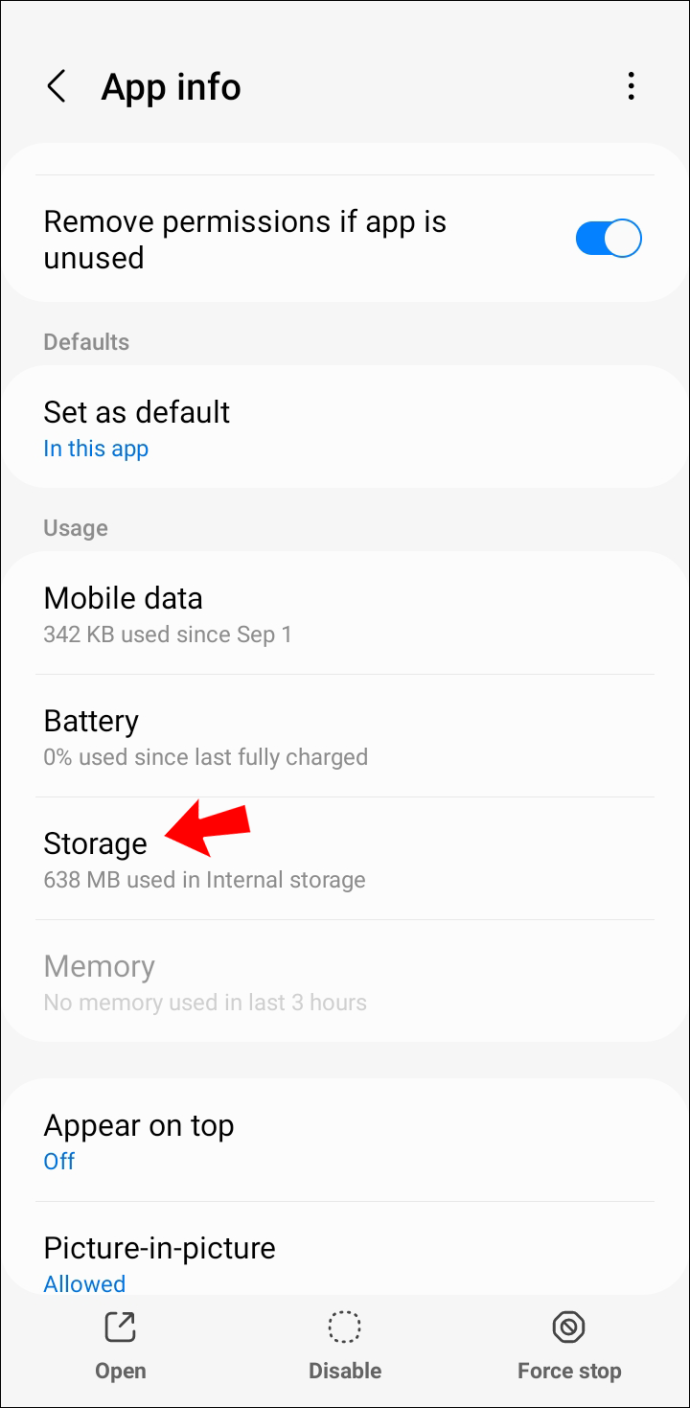
- Välj 'Rensa cache.'
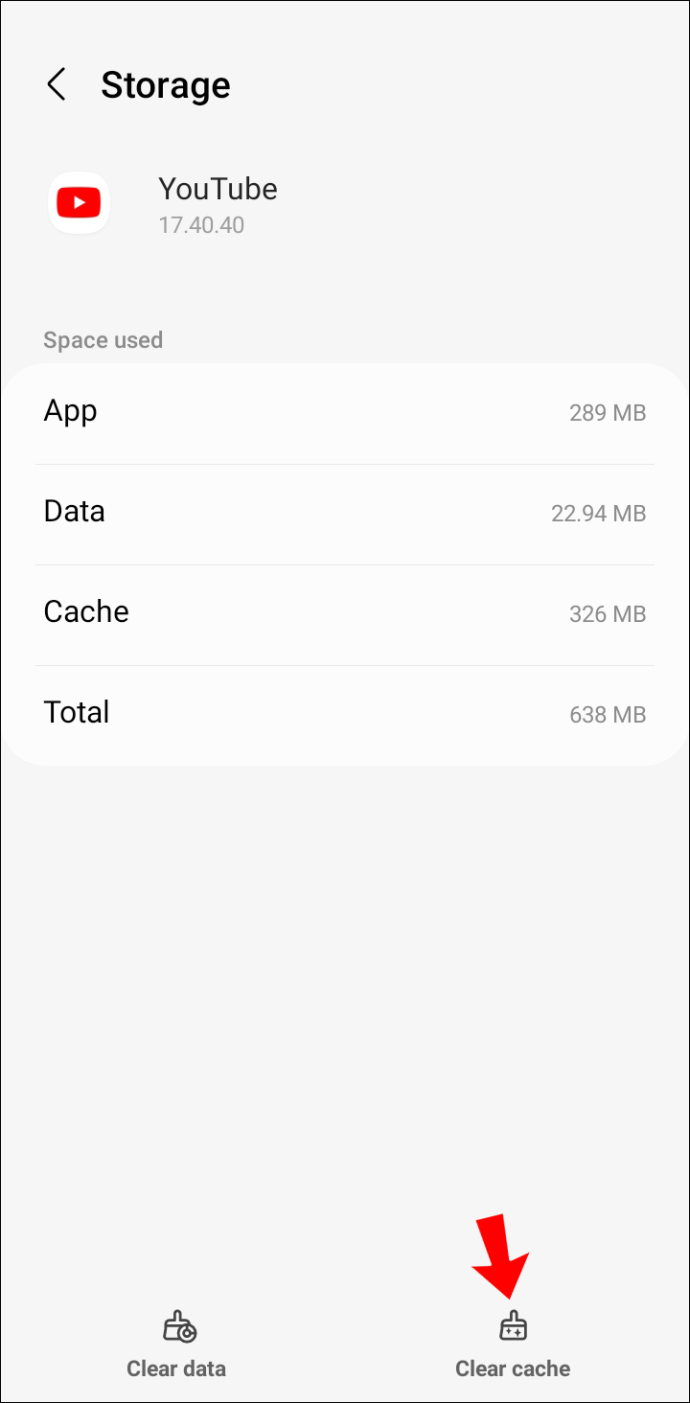
- Starta YouTube igen och försök att söka igen.
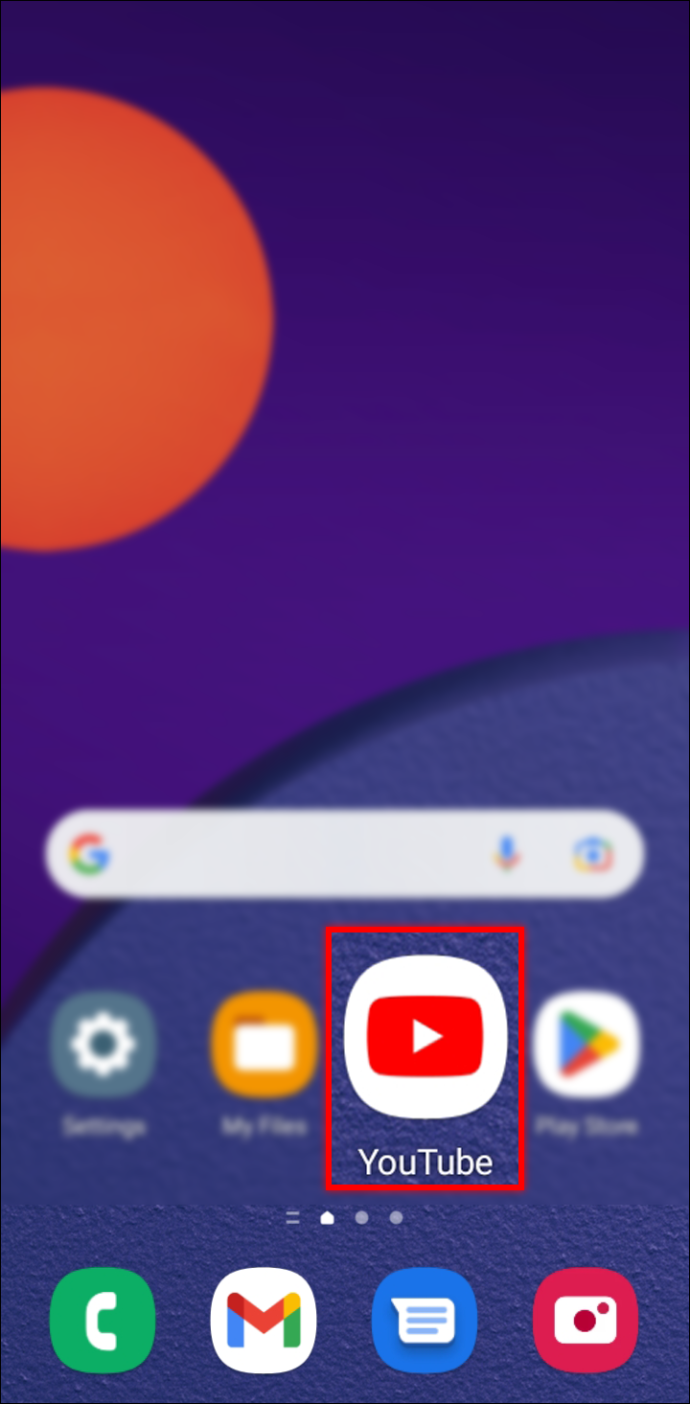
För iPhone-användare:
- Långtryck på appikonen 'YouTube'.
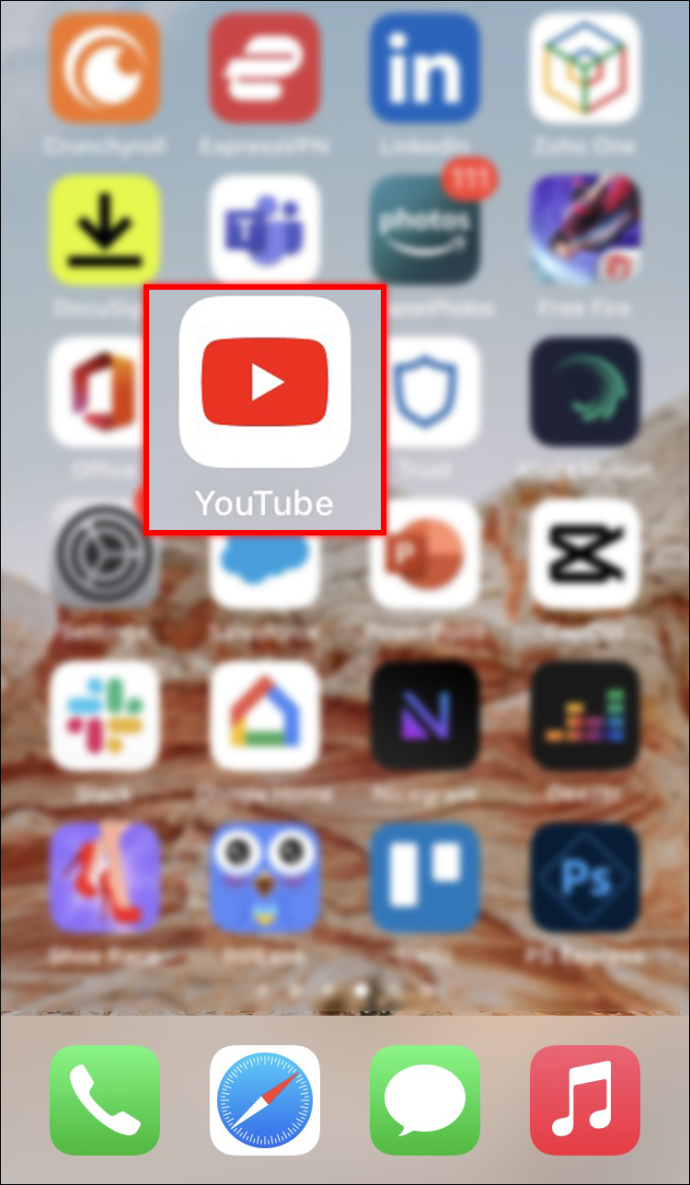
- När alla ikoner börjar vicka kan du antingen välja 'Ta bort app' eller trycka på '-' i ikonens övre vänstra hörn.
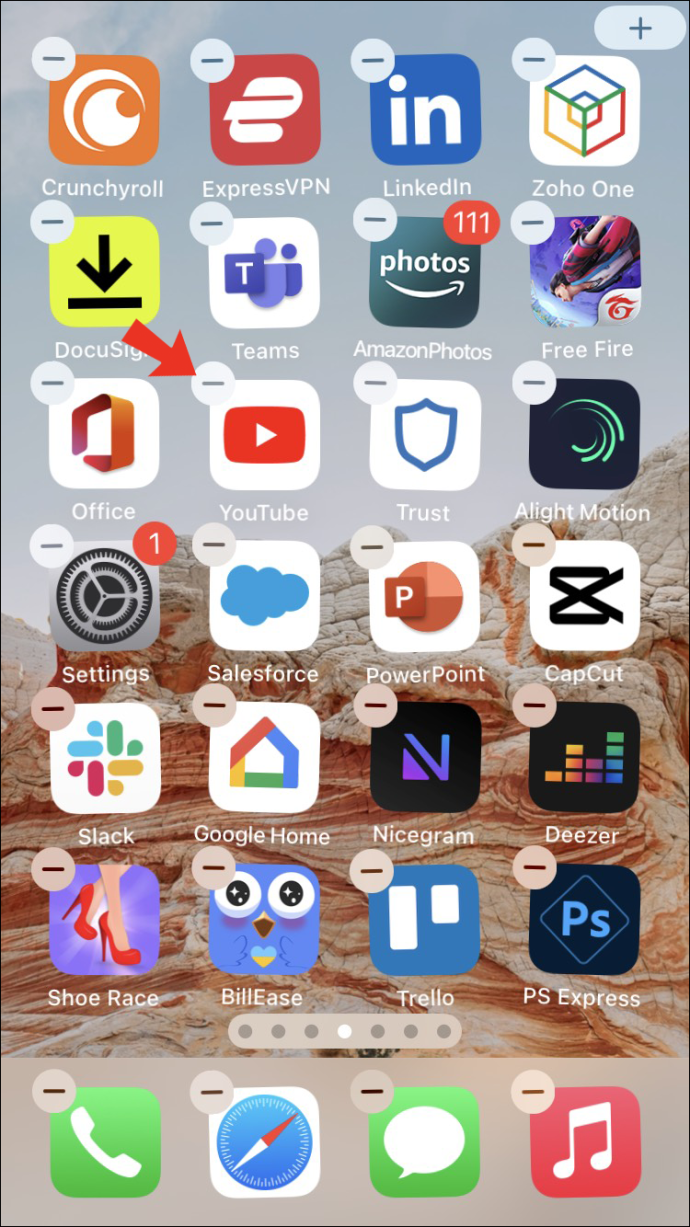
- Starta appen 'App Store' och ladda ner Youtube .
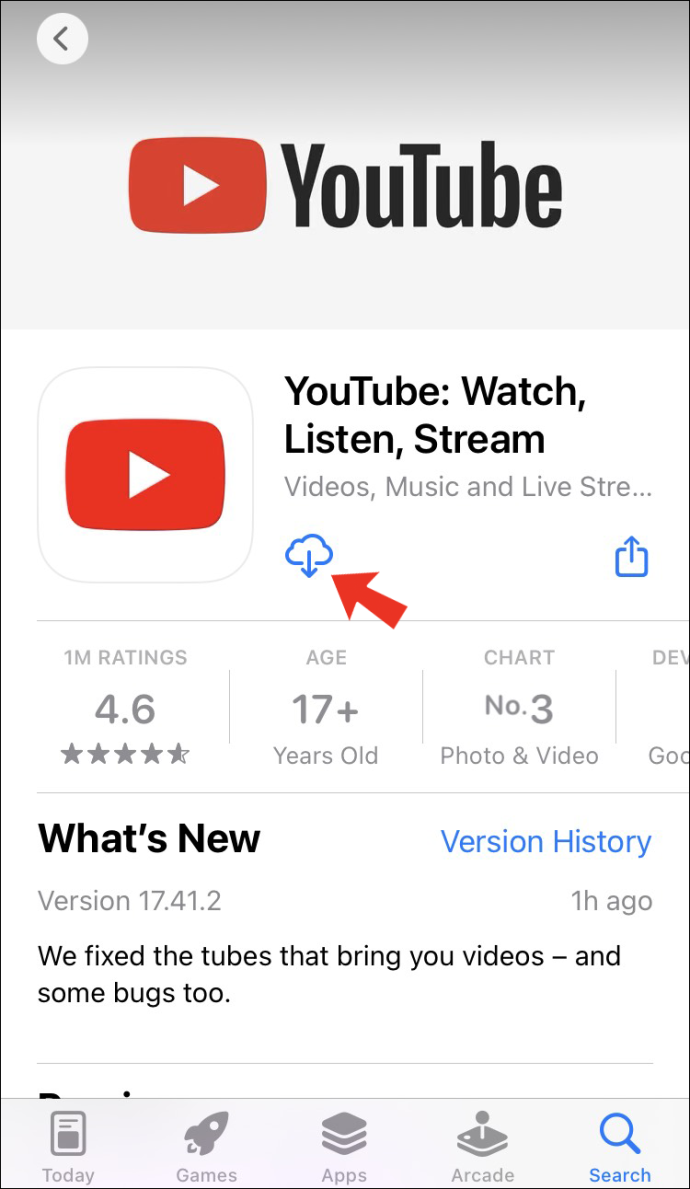
- Starta appen och logga in med dina referenser.
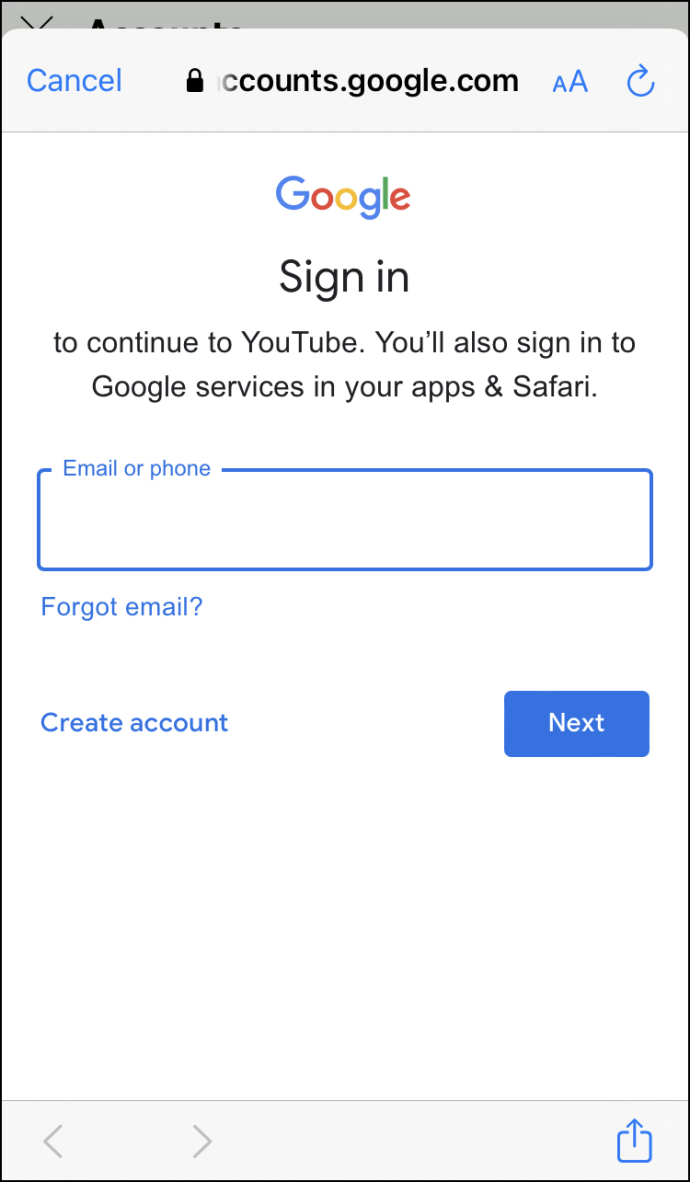
- Försök att göra en sökning igen och se om det löste problemet genom att rensa appens cache.
YouTube-sökning fungerar inte på TV
Med smarta TV-apparater som blir mer och mer populära, gillar många att söka och titta på YouTube-videor på sina breda skärmar. Detta är definitivt ett bättre sätt än att titta på dem på telefonens mycket mindre skärm. Vissa användare rapporterar att de inte får några resultat när de utför en grundläggande sökning efter videor. Detta kan hända på grund av ett antal orsaker. Det finns några enkla korrigeringar du kan göra för att få sökfunktionen att fungera igen.
Uppdatera YouTube-appen
De flesta smarta TV-apparater uppdaterar appar automatiskt när de är tillgängliga. Detta kanske inte är sant för alla. Ibland är det allt du behöver göra att uppdatera YouTube-appen till den senaste versionen för att få korrekta sökresultat. Se dokumentationen för din smarta TV för information om hur du utför en manuell appuppdatering.
Stäng av allt
Vissa användare som använder YouTube-appen på sina smarta TV-apparater har rapporterat att en avstängning av allt kan lösa problemet med sökfel. Stäng av din TV och koppla ur den. Stäng av modemet eller routern och koppla även bort dem från strömkällorna. Vänta en stund innan du ansluter dem och sätter på dem igen. Öppna YouTube-appen och försök att söka igen.
YouTube-sökning fungerar inte i Chrome
Att använda webbläsaren Chrome på en stationär eller bärbar dator är ett bra sätt att titta på dina favoritvideor på YouTube. Med miljontals att välja mellan kan det inte vara enklare att hitta de rätta för dig. Tyvärr kommer din sökning ibland tillbaka utan resultat. Detta är en indikation på att något är fel på din sida. Det finns ett antal lösningar du kan titta på och hitta den skyldige.
Hårduppdatera Chrome
Ibland är allt som krävs för att få en YouTube-sökning för att ge resultat att helt enkelt uppdatera din webbläsare. En hård uppdatering rensar webbläsarens cache för den aktuella webbplatsen och laddar om sidan.
- Windows-användare kan hålla ned 'Control' och klicka på 'Refresh'-knappen
- För Mac-användare, håll ner 'Command + Shift + R'

Slå på JavaScript
En möjlig orsak till att en YouTube-sökning inte fungerar är att du inte har JavaScript aktiverat på din dator. Det här är något du enkelt kan slå på. Så här gör du.
- Öppna Krom , tryck på ikonen 'tre punkter' och välj 'Inställningar.'
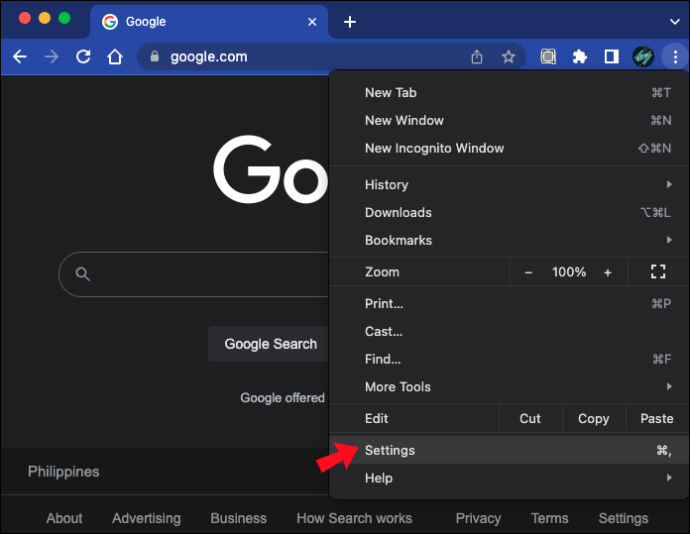
- Använd sökfönstret högst upp på skärmen och skriv 'JavaScript.'
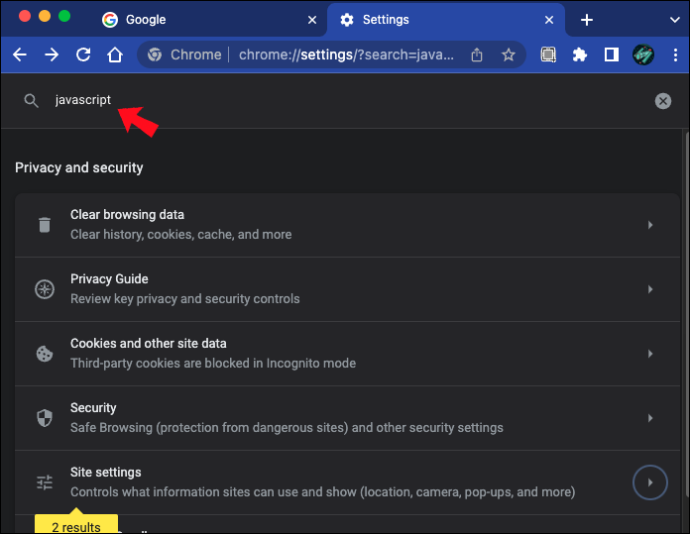
- Från 'Innehållsmenyn', klicka på knappen bredvid 'Webbplatser kan använda Javascript' för att sätta den i 'På'.
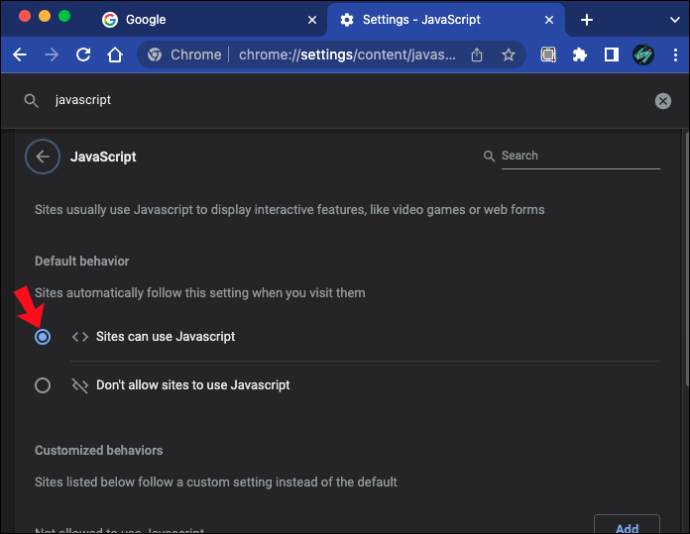
- Utför din YouTube-sökning igen för att se om problemet har lösts.
Inaktivera hårdvaruacceleration
Vissa Chrome-användare har rapporterat att YouTube-sökfunktionen inte fungerar kan åtgärdas genom att inaktivera hårdvaruacceleration. För att prova detta, följ dessa steg.
- Lansera Krom och klicka på ikonen 'tre prickar'.
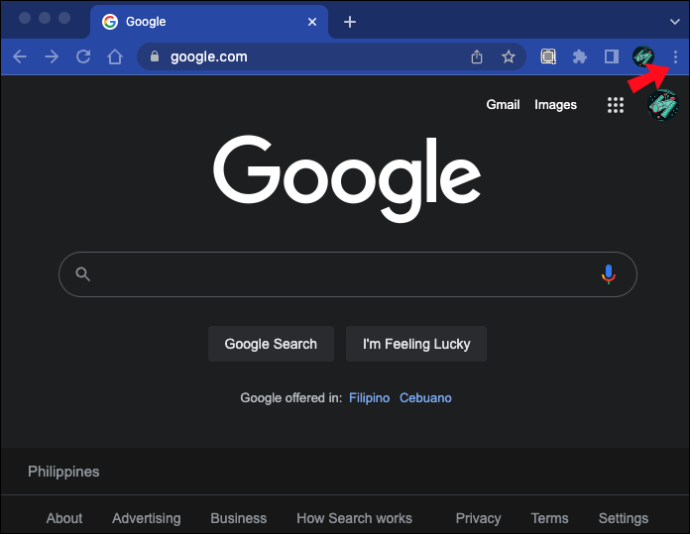
- Välj 'Inställningar'.
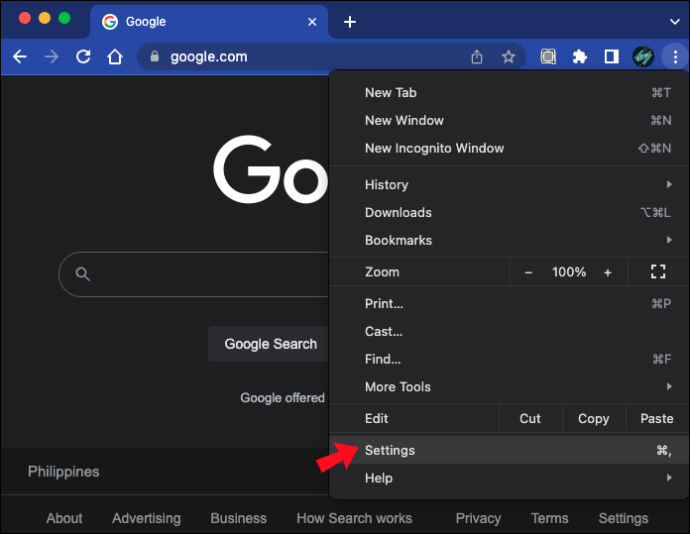
- Skriv in 'maskinvaruacceleration' i sökfönstret.
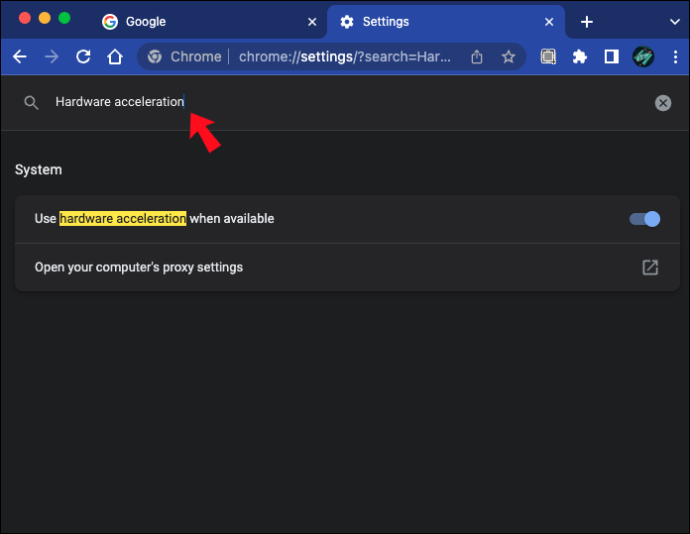
- Inaktivera hårdvaruacceleration genom att ställa omkopplaren till 'Av'-läget.
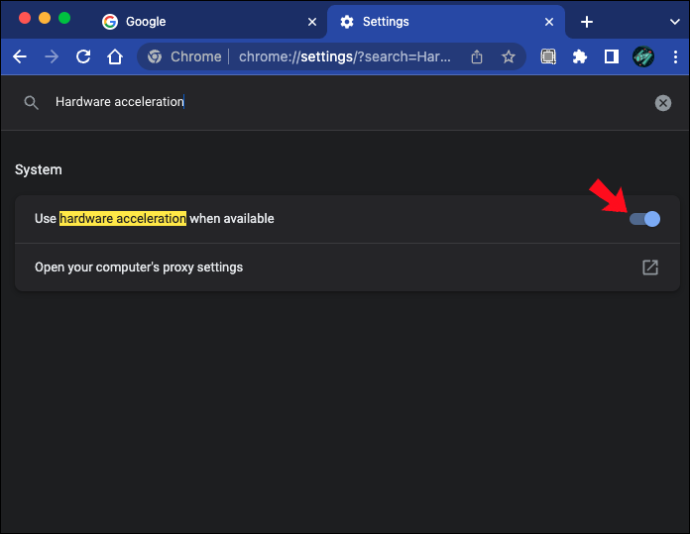
- Testa din YouTube-sökning igen.
Använd en annan webbläsare
Om du fortfarande har problem med en YouTube-sökning och ovanstående metoder inte löste problemet, prova att använda en annan webbläsare. Det finns många andra alternativ när det kommer till webbläsare, både för PC och Mac. Prova att använda Microsoft Edge eller Firefox.
vad betyder timglaset i snapchat
Snabbfixar för att få YouTube-sökfunktionen att fungera förklaras
Även om det inte är vanligt, kommer YouTubes sökfunktion ibland att ge noll resultat. Så länge du stavar allt korrekt bör din sökning ge resultat. Problem med sökning kan orsakas av att använda en föråldrad app, cacheproblem eller internetproblem. Att uppdatera appen, kontrollera din internetanslutning eller helt enkelt starta om enheten löser vanligtvis problemet.
Har du haft problem med att en YouTube-sökning inte fungerar? Använde du förslagen i den här artikeln för att lösa problemet? Låt oss veta i kommentarsfältet nedan.









