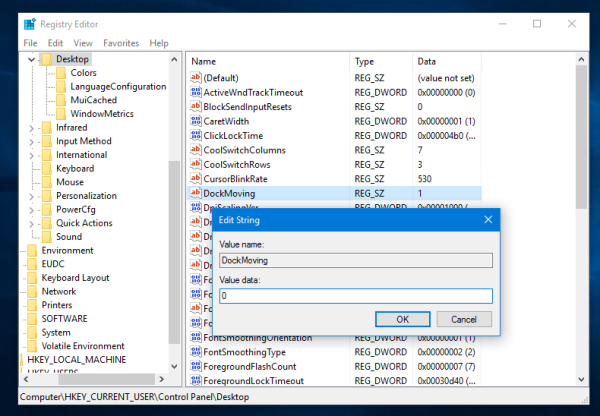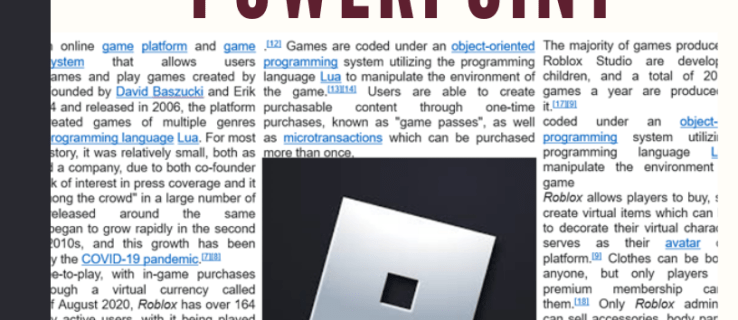Windows 11 har varit en efterlängtad version, men vissa användare rapporterar problem med ljudsystemet. Detta verkar vara ett utbrett problem, med människor över hela internet som rapporterar att de inte har något ljud på sina Windows 11-maskiner.

Tack och lov finns det några saker du kan försöka lösa problemet.
I den här artikeln går vi igenom stegen för att få ditt ljud att fungera igen.
Inget ljud i Windows 11
Windows 11 har hyllats som en stor förbättring jämfört med tidigare versioner av operativsystemet, och det är lätt att förstå varför. Förutom en snygg ny design erbjuder Windows 11 flera funktioner som gör det mer användarvänligt och effektivt.
Startmenyn har gjorts om helt, vilket gör det lättare att hitta de appar och program du behöver. Aktivitetsfältet har också uppdaterats, med nya genvägar som gör det lättare att komma åt dina mest använda program. Och tack vare den nya Edge-webbläsaren är Windows 11 nu mycket snabbare och säkrare än någonsin tidigare.
Men trots dessa funktioner och uppgraderingar verkar Windows plågas av ljudproblem. I vissa fall kan omstart av datorn lösa problemet, men problemet återkommer vanligtvis efter en kort tid. Microsoft har redan släppt flera patchar och uppdateringar för Windows 11, men dessa har inte varit effektiva.
Som ett resultat av detta tvingas många användare att tillgripa programvara från tredje part eller manuella lösningar för att få ljudet att fungera på sina datorer. Även om detta inte är en idealisk lösning, är det för närvarande det bästa alternativet om du påverkas av det här problemet.
I den här artikeln kommer vi att titta på de felsökningsmetoder som har hittats för att lösa olika ljudproblem på Windows 11.
Windows 11 Inget ljud efter uppdatering
Om du upplever ljudproblem efter att du har installerat några Windows 11-uppdateringar finns det några saker du kan försöka åtgärda problemet:
Kör felsökaren för ljud
Innan du försöker något komplicerat kan det vara klokt att ge Windows själv chansen att åtgärda problemet. Operativprogramvaran är utrustad med ett självdiagnosverktyg som automatiskt kan upptäcka och åtgärda ljudproblem.
Så här startar du ljudfelsökaren:
- Klicka på högtalarikonen i det nedre högra hörnet.

- Välj 'Felsök ljudproblem' från popupmenyn.

- På nästa skärm klickar du på 'Ja' för att ge Windows tillåtelse att köra ljuddiagnostik.
Efter att ha tagit dessa steg kommer Windows att skanna din maskin och sedan visa resultaten.
Se till att din ljudenhet är inställd som standard
Windows är ett mångsidigt operativsystem som kan spela upp ljud genom flera ljudkällor. Detta kan vara otroligt praktiskt när du delar musik eller annat ljud med flera personer.
Nackdelen med den här funktionen är dock att Windows ibland inte känner igen den korrekta utenheten som används för närvarande. Detta kan vara frustrerande, men det är lätt att åtgärda problemet:
- Klicka på ljudikonen i det nedre högra hörnet och välj 'Ljud' från popupmenyn.

- Klicka på 'Uppspelning' och välj rätt utenhet.

- Klicka slutligen på 'Ställ in som standard' och sedan på 'Ok'.

Uppdatera dina ljuddrivrutiner
Datorljudprestanda kan påverkas allvarligt om ljuddrivrutinerna inte uppdateras. Detta beror på att ljuddrivrutinerna hanterar kommunikationen mellan datorn och ljudhårdvaran.
Om de inte uppdateras kan det hända att datorn inte kan behandla ljuddata ordentligt, vilket resulterar i dålig ljudkvalitet eller till och med inget ljud alls.
Så här uppdaterar du ljuddrivrutinerna på din dator:
- Högerklicka på Start-ikonen i det nedre vänstra hörnet och välj 'Enhetshanteraren'.

- Dubbelklicka för att expandera menyn 'Ljud, video och spelkontroller'.

- För varje listad drivrutin högerklickar du och väljer 'Uppdatera drivrutin.'

Windows 11 Inget ljud från högtalare
Om du nyligen har uppgraderat till Windows 11 och inte längre hör något ljud från din dators högtalare, finns det några möjliga korrigeringar:
Slå på ljudet för högtalare eller höj volymen
Ibland när ljudet inte fungerar på Windows 11 är volymen avstängd eller inställd för lågt. För att fixa detta behöver du bara slå på ljudet eller öka volymen.
Så här gör du:
- Öppna Action Center genom att trycka på Windows-logotypen + A.

- Klicka på volymikonen längst ned på skärmen för att stänga av ljudet.

- Flytta volymreglaget åt höger för att öka volymen till önskad nivå.

- Spela upp en ljudfil för att kontrollera om problemet är åtgärdat.
Om din dators ljud inte fungerar även efter dessa steg, gå vidare till de andra felsökningsmetoderna nedan.
Välj rätt ljudkälla
Det finns också en möjlighet att ljudkällan du har valt i dina inställningar inte matchar den som din dator försöker använda.
Så här väljer du rätt ljudkälla:
- Öppna Action Center genom att klicka på ikonen i aktivitetsfältet. Alternativt kan du använda kortkommandot 'Windows + A'.

- Klicka på pilikonen till höger om högtalarikonen.

- Välj 'Högtalare' som din föredragna ljudkälla.

- Stäng Action Center.
Justera ljudinställningarna i Windows 11
Ljudförbättringsfunktionen på Windows 11 är utformad för att förbättra ljudkvaliteten på din dators högtalare eller hörlurar. Funktionen kan dock påverka ljudsystemet negativt om du nyligen har anslutit en inkompatibel utenhet.
Att inaktivera ljudförbättring kan lösa ljudproblem och få dina högtalare att fungera igen.
Här är hur:
- Öppna appen Inställningar genom att trycka på Windows-logotypen + I.

- Klicka på fliken 'System' och välj 'Ljud'. Detta bör visa alla tillgängliga ljudenheter, inklusive dina högtalare.

- Klicka på dina högtalare för att öppna panelen 'Egenskaper'.

- Stäng av 'ljudförbättring'.

- Klicka på fliken 'Avancerat' och markera rutan bredvid 'Inaktivera alla förbättringar.'

- Klicka på 'OK' och spara ändringarna.

Windows 11 Inget ljud Realtek
Realtek Audio är en drivrutin som gör att datorer kan sätta ut ljud. Det är en viktig del av Windows-operativsystemet och ingår i varje installation av Windows. Realtek Audio är lätt att installera och kan användas med alla ljudkort.
Realtek Audio är dock inte kompatibel med alla utenheter. Vissa användare har faktiskt rapporterat dålig ljudkvalitet och totalt ljudfel på Windows 11.
Lyckligtvis har flera felsökningsmetoder hittats för att fixa Realtek-ljudproblem:
Uppdatera dina ljuddrivrutiner
Om du uppdaterar din maskins ljuddrivrutiner kan ditt ljudsystem fungera igen. Så här går du tillväga:
- Högerklicka på Start-ikonen i det nedre vänstra hörnet och välj 'Enhetshanteraren'.

- Dubbelklicka på 'Ljud, video och spelkontroller.'

- Högerklicka på 'Högtalare (Realtek High-Definition Audio)' och välj 'Uppdatera drivrutin' från popupmenyn.

- På 'Hur vill du söka efter drivrutiner?' fönstret, välj 'Sök automatiskt efter drivrutiner.'

Installera om Realtek Audio-drivrutiner
Ibland kanske uppdatering av Realtek ljuddrivrutiner inte löser ljudproblem eftersom drivrutinerna kan vara skadade eller inkompatibla med din hårdvara. För att vara säker på att drivrutinerna fungerar korrekt, kanske du vill avinstallera dem och sedan installera nya kopior.
Att göra så:
- Gå till Enhetshanteraren och dubbelklicka på 'Ljud, video och spelkontroller.'

- Högerklicka på 'Högtalare (Realtek Audio)' och klicka sedan på 'Avinstallera drivrutin.'

- Starta om din dator. Drivrutinerna kommer att ominstalleras av systemet automatiskt under uppstart.

Starta om Realtek Audio Services
Realtek ljudtjänster fungerar inte om det är inaktiverat i dina Windows 11 PC-inställningar.
Stegen för att starta om tjänsterna är följande:
- Öppna dialogrutan Kör.

- Skriv '
services.msc' och tryck på 'Enter'.
- Hitta 'Realtek Audio Service.'

- Högerklicka på 'Realtek Audio Service' och välj 'Egenskaper'.

- Under 'Starttyp' väljer du 'Automatisk'.

- Klicka på 'OK' för att spara dina ändringar.

- Starta om datorn för att ändringarna ska träda i kraft.

Windows 11 Inget ljud efter viloläge
Om du inte upplever något ljud efter att din dator går in i viloläge finns det några saker du kan försöka åtgärda problemet:
Uppdatera din ljuddrivrutin
Det första du bör göra är att uppdatera din ljuddrivrutin.
Att göra detta:
- Öppna Enhetshanteraren (du kan söka efter den i Start-menyn) och hitta din ljuddrivrutin under kategorin 'Ljud-, video- och spelkontroller'.

- Högerklicka på drivrutinen och välj 'Uppdatera drivrutin.'

Windows kommer automatiskt att söka efter en uppdaterad drivrutin och installera en om den hittas.
Kör felsökaren för ljud
Om uppdatering av ljuddrivrutinen inte löser problemet kan du prova att köra felsökaren för ljud. Att göra detta:
- Öppna appen Inställningar (du kan söka efter den i Start-menyn) och gå till System > Felsökning.

- Välj uppspelningsljud och klicka på 'Kör'.

Felsökaren söker efter eventuella problem med dina ljudenheter och försöker fixa dem.
hur man slår på splittring
Ändra ditt systemminnesvärde
Om ingen av ovanstående lösningar fungerar kan du behöva ändra ditt systemminnesvärde.
Här är hur:
- Öppna en kommandotolk som administratör och skriv 'msconfig'. Detta öppnar fönstret Systemkonfiguration.

- Välj fliken 'Boot' och klicka på knappen 'Avancerade alternativ'.

- Under 'Startalternativ' klickar du på knappen 'Ändra' bredvid 'Minneshantering'.
- I fönstret som dyker upp ändrar du 'Maximum Memory'-värdet till något lägre än din maskins minne. Till exempel, om din maskin har ett installerat minne på 4 GB kan du ställa in värdet på 2048 eller 3072.

- Klicka på 'OK' för att spara dina ändringar och starta om datorn.

Och bara om problemet inte är löst, kanske du också vill se till att du har den senaste versionen av Windows 11 installerad på din dator.
Windows 11 Inget ljud HDMI
Om du använder ett Windows 10-operativsystem och plötsligt upptäcker att du inte har något ljud från din HDMI-enhet, få inte panik.
Det finns några potentiella orsaker och, tack och lov, några potentiella lösningar:
Kontrollera om rätt ljudutgångsenhet är vald
Om du inte får något ljud från din HDMI-anslutning på Windows 11 bör du först kontrollera om rätt ljudutgångsenhet är vald.
Att göra detta:
- Öppna kontrollpanelen och gå till 'Hårdvara och ljud.'

- Välj 'Ljud'.

- Under fliken Uppspelning bör du se alla enheter som för närvarande är anslutna till din dator. Om din HDMI-enhet finns med i listan, välj den och klicka på 'Ställ in som standard'.

- Klicka på 'OK' för att spara ändringarna.

Ladda ner de senaste drivrutinerna
Om HDMI-enheten är listad, men det fortfarande inte finns något ljud, finns det en chans att drivrutinen för din HDMI-ljudutgång är föråldrad eller skadad. Därför bör du försöka ladda ner den senaste HDMI-drivrutinen för din PC.
När du har installerat drivrutinen startar du om datorn och ser om det löser problemet.
Återställ Windows Audio Service
Om det fortfarande finns problem med din ljudutgångsenhet efter att du har uppdaterat dina drivrutiner, kan du behöva återställa Windows-ljudtjänsten.
Att göra detta:
- Öppna en kommandotolk som administratör och skriv följande kommandon i följd:
net stop Audiosrv
net start Audiosrv
Det första kommandot stoppar ljudtjänsten, medan det andra kommer att starta om tjänsten. - Starta om din dator.

Windows 11 Inget ljud Bluetooth-hörlurar
Användare har rapporterat ett problem med Windows 11 där inget ljud kommer via Bluetooth-hörlurar. Detta kan vara ett frustrerande problem, eftersom det kan hindra dig från att njuta av din musik eller att kunna höra ljud från andra applikationer trådlöst.
Det finns några möjliga lösningar på detta problem. Se först till att hörlurarna är korrekt ihopkopplade med enheten. Om de är det, försök att starta om både hörlurarna och datorn. Kontrollera dessutom om ljuddrivrutinerna på din dator är uppdaterade. Om de inte är det kan du vanligtvis ladda ner de senaste drivrutinerna från tillverkarens webbplats.
Slutligen, om ingen av dessa lösningar fungerar, kan du behöva återställa ljudinställningarna på din dator. Att göra detta:
- Gå till kontrollpanelen 'Hårdvara och ljud' och välj 'Ljud'.

- Under fliken 'Uppspelning' väljer du 'Bluetooth-högtalare' som standardutgångsenhet.

- Klicka på 'OK' för att spara ändringarna.

Förhoppningsvis kommer en av dessa lösningar att lösa problemet, och du kan återigen njuta av ljud via dina Bluetooth-hörlurar.
Hålla sig lugn
Ljudutgångsproblem kan vara frustrerande, särskilt om du inte är säker på vad orsaken är. Det finns dock några saker du kan prova som vanligtvis löser problemet. Även om vi har beskrivit nästan ett dussin felsökningsmetoder, har tre av dem visat sig vara särskilt effektiva.
Kontrollera först dina ljuddrivrutiner och se till att de är uppdaterade. Om de inte är det kan du ladda ner de senaste drivrutinerna från din ljudkortstillverkares webbplats. Kör sedan Windows-ljudfelsökaren. Detta kommer att skanna ditt system efter vanliga problem och försöka fixa dem automatiskt. Slutligen, dubbelkolla att du inte av misstag har stängt av ljudet på din enhet eller vridit volymen för lågt.
Om alla dessa saker misslyckas kan du behöva kontakta Microsofts support för ytterligare hjälp.
Har du upplevt problemet utan ljud i Windows 11? Hur löste du det?
Låt oss veta i kommentarsfältet nedan.