Windows 10 är lätt den mest estetiskt tilltalande versionen av Windows hittills. Ingenstans visas det uttalandet tydligare än operativsystemets stöd för vackra tapeter, teman och bakgrundsbilder.
De flesta teman och tapetbilder är lätta att hitta och återanvända för andra ändamål (se vår artikel om hur man hittar bakgrundsbilder i Windows 10 ).
Det finns dock en källa till bilder som är svårare att spåra, känd som Windows Spotlight-bilder. Dessa tapetbilder är en uppsättning fantastiska foton kurerade av Bing som automatiskt laddas ner till din Windows 10-profil och visas på din skärm när din profil är låst.
Här hittar du Windows Spotlight-låsskärmsbilder i Windows 10.
Hur man aktiverar Windows Spotlight
För att hitta och få de vackra tapetbilderna från Bing måste du ha Windows Spotlight aktiverat. Alternativet är aktivt som standard, men det kan ha ändrats någon gång på grund av systemjusteringar.
Om du inte har det aktiverat gör du så här:
Klicka i sökrutan i aktivitetsfältet i Windows 10 och skriv 'låsskärm' och tryck sedan på Retur, så startar appen för låsskärmsinställningar.

I rullgardinsmenyn 'Bakgrund' har du flera val. Om din bakgrund är inställd på något annat än Windows Spotlight, ändra det. Det finns flera andra alternativ här, inklusive växlar för vilka appar kan visa snabba eller detaljerade statusar och en möjlighet att dölja eller visa din Windows skrivbordsbakgrund på inloggningsskärmen.
var kan jag få något att skriva ut
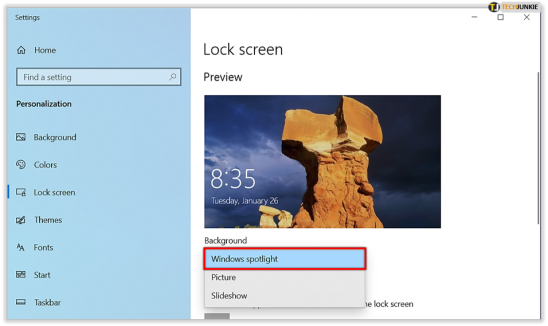
En förtydligande punkt: det finns en skillnad mellan Windows logga in skärmen och Windows ’låsskärm och n.' Windows Spotlight-funktionen som diskuteras här gäller för låsskärm .
Du kan testa Spotlight-funktionen snabbt genom att låsa din dator (kortkommando: Windows-tangent + L ). Baserat på din internetanslutningshastighet kan det ta en stund innan en ny Windows Spotlight-bild laddas, eftersom Windows måste hämta kopian från Bings servrar. Om du redan har aktiverat Spotlight kommer Windows att ta dessa bilder i bakgrunden i förväg, men det kan bli en viss fördröjning om du precis har aktiverat funktionen.

När du förhandsgranskar dina nya Windows Spotlight-bakgrundsbilder på låsskärmen kan du ibland se en textruta som frågar om du gillar det du ser. Du kan hålla muspekaren över rutan eller trycka på den för att svara ja ('Jag gillar det!') eller nej ('Inte ett fan'). Efter att ha valt dina preferenser kommer Windows och Bing att använda den informationen för att skräddarsy framtida bilder efter din smak, ungefär som användare kan ge betyg till anpassade låtspellistor på tjänster som Pandora eller Apple Music.
Var hittar du bilder på Windows Spotlight-låsskärm
Efter att ha aktiverat Windows Spotlight kommer det att börja samla in en mängd olika bilder. Så var hittar du dem på din dator?
Microsoft döljer dessa bilder väldigt bra, så du måste gräva lite för att komma till dem. Så här hittar du dem:
- Öppna Utforskaren (skriv 'Filutforskaren' i sökrutan om du har svårt att hitta den) och klicka på Se flik.
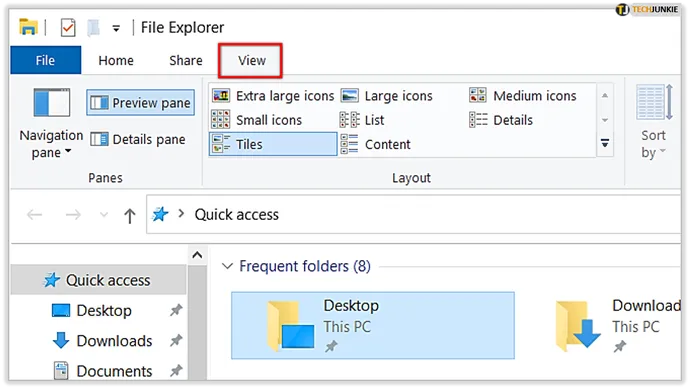
- Hitta och klicka alternativ längst till höger på File Explorers menyfliksfält (du kan behöva justera storleken på File Explorer för att se den). Klick Ändra mapp och sökalternativ .
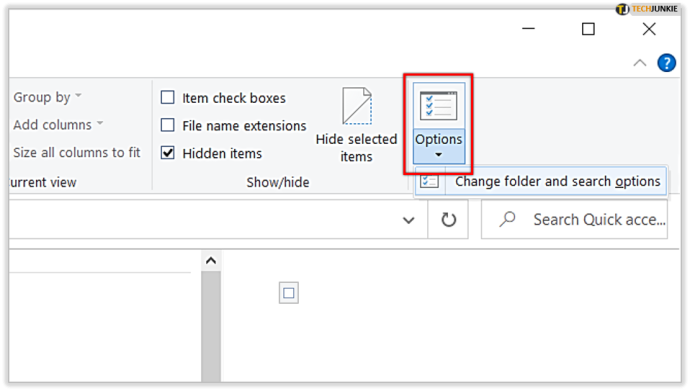
- I fönstret Mappalternativ som visas väljer du Se flik.
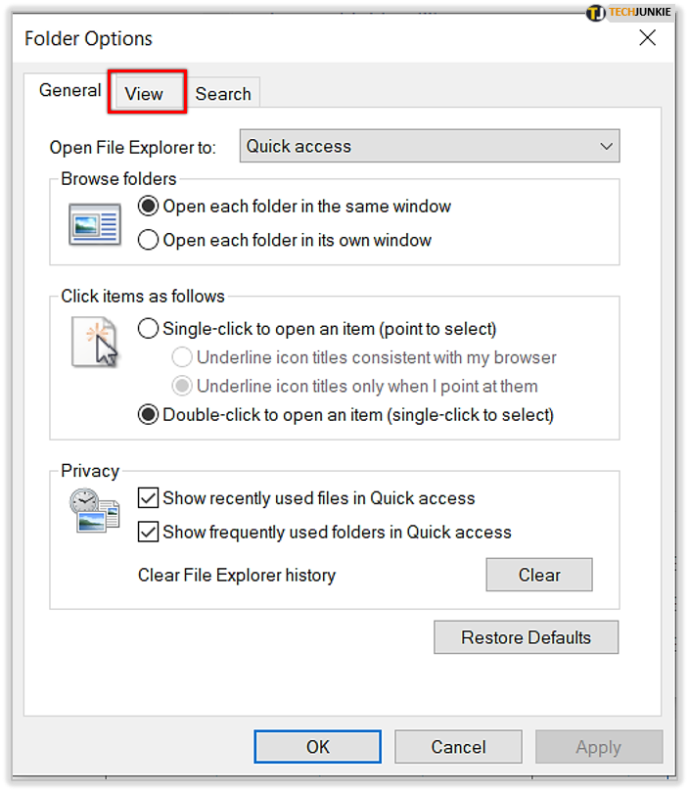
- I den Avancerade inställningar listan klickar du på knappen märkt Visa dolda filer, mappar och enheter .
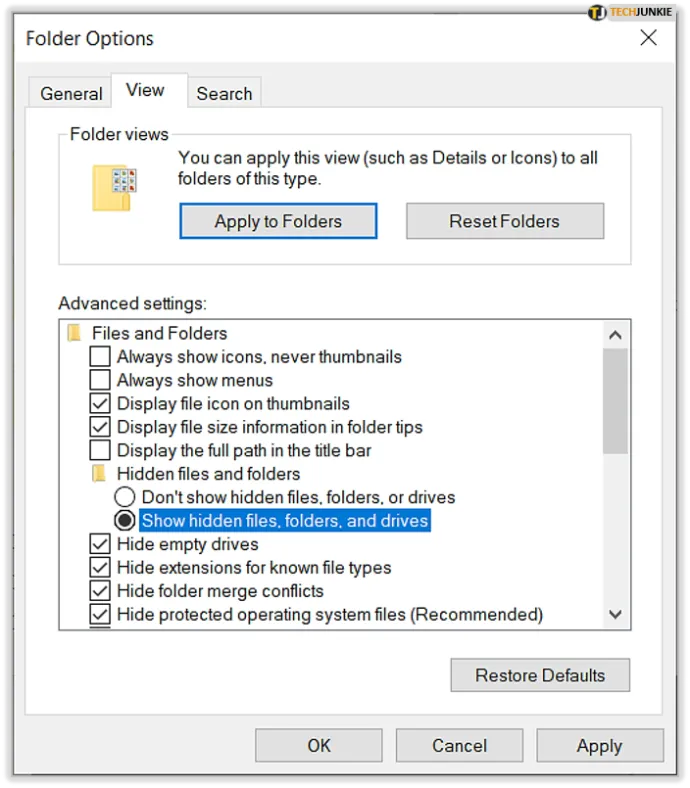
- Klick Tillämpa för att spara ändringen och klicka sedan på OK för att stänga fönstret Mappalternativ.
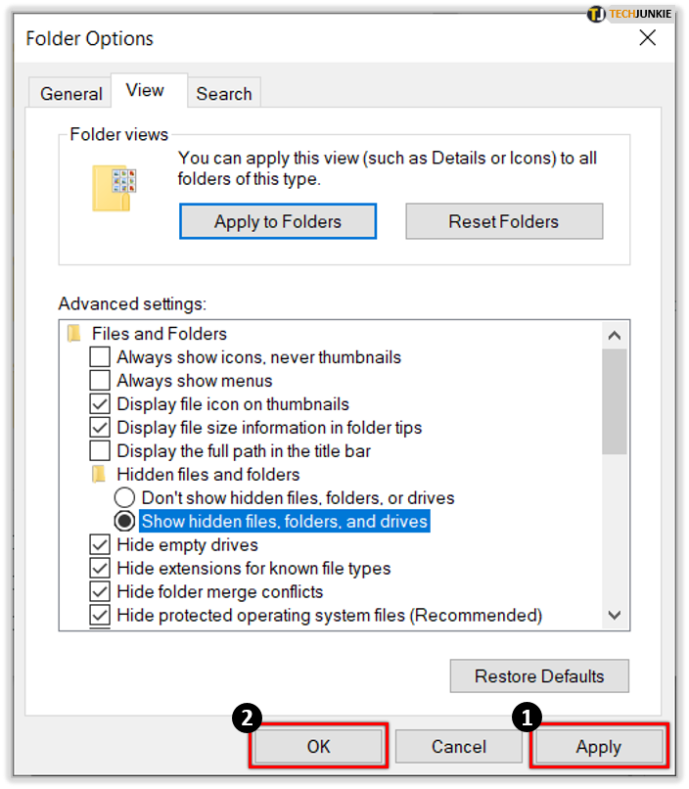
- I File Explorer, navigera till: Den här datorn > C: > Användare > [Ditt användarnamn] > AppData > Lokalt > Paket > Microsoft.Windows.ContentDeliveryManager_cw5n1h2txyewy > LocalState > Tillgångar .
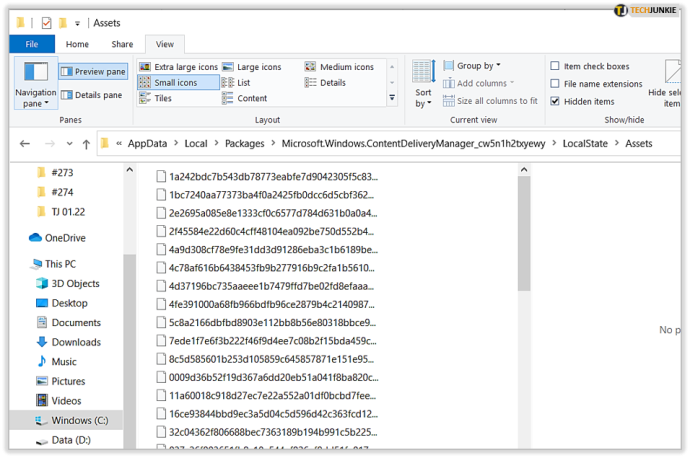
Vid det här laget bör du se en tillgångsmapp med många filer utan filtillägg. Dessa filer är dina Windows Spotlight-låsskärmsbilder, listade i en mängd olika storlekar och format.
Om du planerar att använda någon av Windows Spotlight-bilderna på din stationära PC eller bärbara dator, vill du ha skrivbordsversionerna av dessa bilder. Dessa är vanligtvis bilderna med de största filstorlekarna. Så här identifierar du rätt tapetfiler.
- Växla File Explorer till Detaljer se.
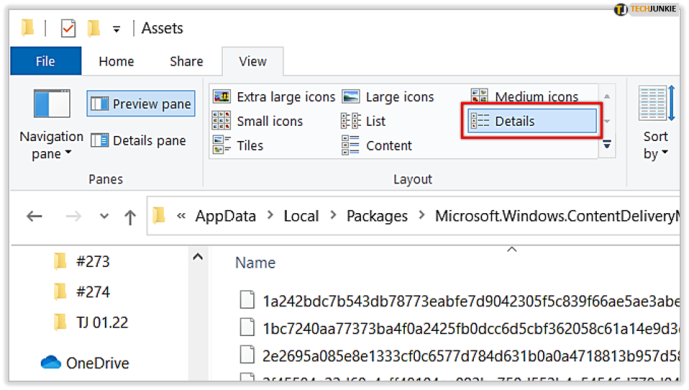
- Se till att Storlek kolumnen är aktiverad för att hjälpa dig att identifiera rätt bilder.
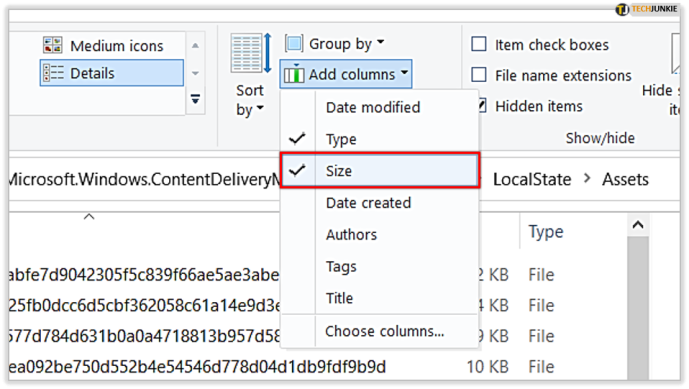
Kopiera och klistra in de bilder du vill ha
Nu måste vi förstå den här röran av data du just hittade. De filerna är JPEG-bilder med unika namn. Så här får du bilderna.
- Välj en eller två av filerna med de större filstorlekarna (vanligtvis högre än 400KB.)
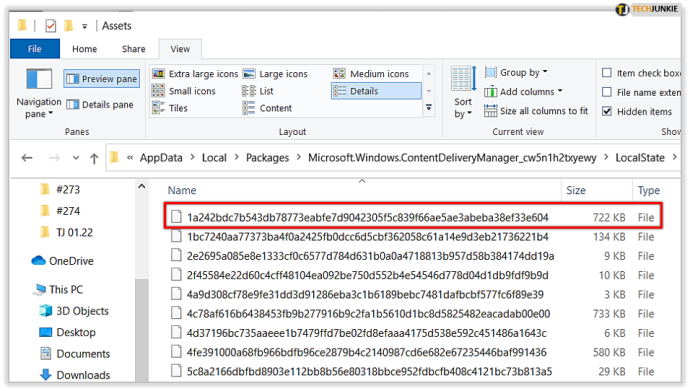
- Kopiera de valda filerna till ditt skrivbord eller en annan mapp på din PC.

- Navigera till katalogen där du klistrade in filerna.
- Markera en fil och tryck på F2 på ditt tangentbord för att byta namn på det och lägg till tillägget '.jpg' i slutet.
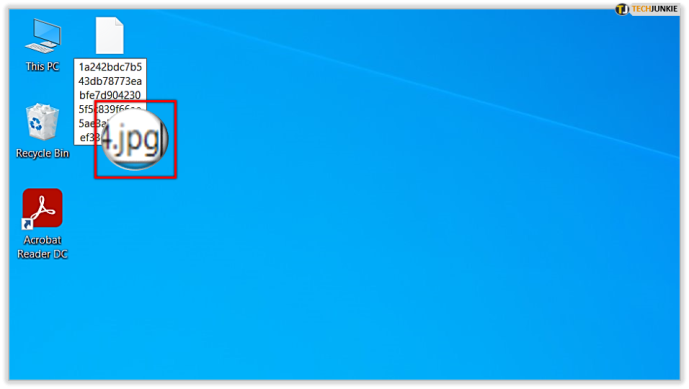
Efter att ha bytt namn på filen och lagt till '.jpg' i slutet av den, bör du kunna dubbelklicka på filen för att öppna den i Windows Photos eller din föredragna bildvisare.
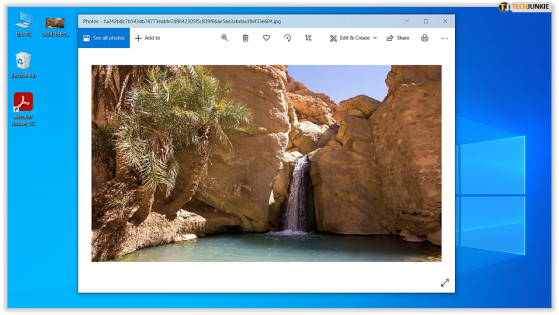
Ladda ner Windows Spotlight-bilder med en app
Windows 10 Store innehåller ett par appar speciellt utformade för att ladda ner och få Spotlight-bakgrundsbilder. Apparna gör processen enklare utan alla krånglande och komplicerade steg.
Några bra alternativ inkluderar:
- Strålkastare Bakgrundsbilder av Ram6ler
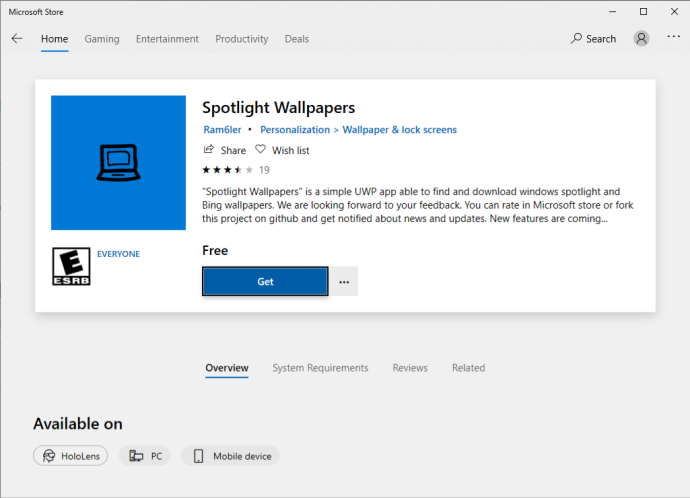
- Spotlights Bakgrundsbilder från 665Apps
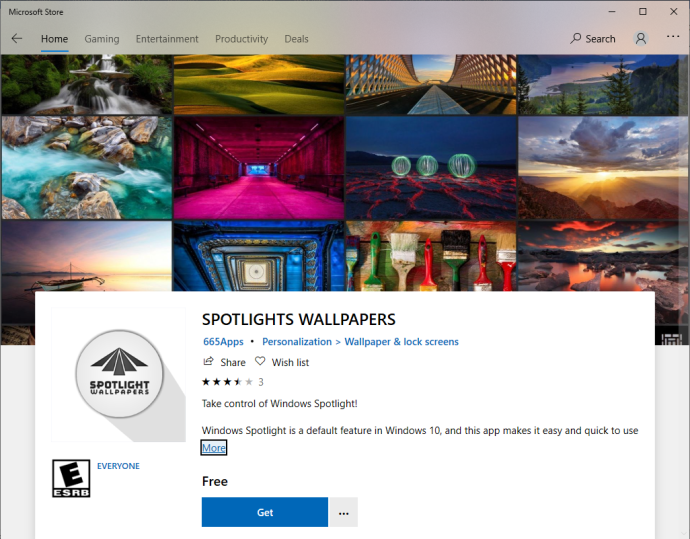
Båda apparna gör att du snabbt och enkelt kan ladda ner Spotlight-bilder i Windows 10. Dessa appar kan dock vara en smula hit eller missa, så det kan vara bättre att följa den manuella lösningen som beskrivs tidigare i den här artikeln.
Använd en webbplats för att ladda ner Spotlight-bilder
De Windows 10 Spotlight-bilder webbplatsen har mer än 2 000 Spotlight-bilder arkiverade, och fler läggs till dagligen, vilket gör det till ett utmärkt alternativ för användare som vill ladda ner Spotlight-bilder utan att behöva göra jobbet själva.
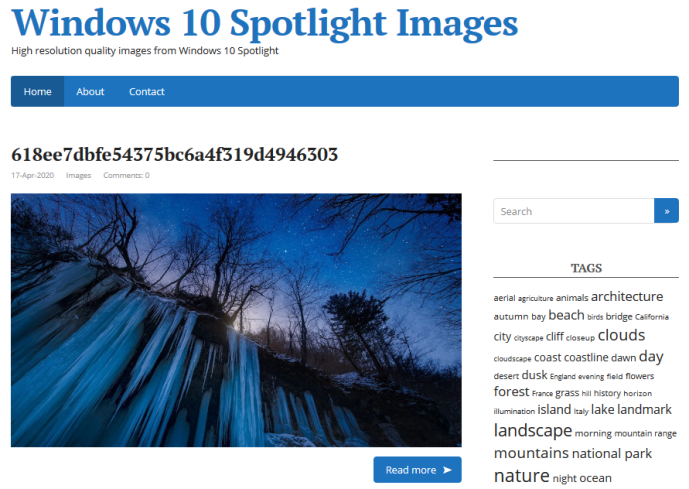
Vanliga frågor
Här är svaren på fler av dina frågor om Windows Spotlight låsskärmsbilder.
Hur stänger jag av Windows Spotlight-låsskärm?
Du kan inaktivera Windows Spotlight-låsskärmen genom att följa stegen ovan och välja en annan bakgrund.
Följ bara denna väg för att göra det: Låsskärmsinställningar > Låsskärm > rullgardinsmenyn Bakgrund . Välj Bild eller Bildspel .
Kan jag anpassa Spotlight-låsskärmen?
Absolut! Du kan lägga till eller ta bort dina e-postmeddelanden, kalender och mer. Allt du behöver göra är att gå till inställningarna för låsskärmen (visas ovan) och klicka på appikonerna under rullgardinsmenyn i bakgrunden. Lägg sedan till eller ta bort appar som du vill se på låsskärmen.
hur man berättar hur gammal din telefon är
Du kan välja din kalender, e-post, Pandora, vädret och mer.
Har du några andra förslag eller tips för att komma åt dessa vackra bilder? Om du gör det, vänligen dela dina idéer med oss i kommentarerna nedan!









