Om du använder SharePoint för att dela filer med ditt team och vill veta hur du lägger till en mapp har du hittat rätt guide.

Vi tar dig igenom stegen för hur du lägger till och laddar upp filer till en SharePoint-mapp med de moderna och klassiska versionerna och hur du kommer åt en mapp från ditt Windows-skrivbord. Dessutom diskuterar vår FAQ hur man skapar en vy för att komma åt och organisera dina SharePoint-listor och dokumentbiblioteksdata.
Hur lägger jag till en mapp i SharePoint?
Så här skapar du en mapp i dokumentbiblioteket med den moderna versionen:
- Starta SharePoint-webbplatsen där du vill lägga till den nya mappen och öppna sedan dokumentbiblioteket.
- Från menyn väljer du + Ny> Mapp.

- Om mappalternativet inte är tillgängligt kan det vara avstängt. Någon med designtillstånd eller biblioteksägare kan aktivera mappen.
- Skriv in mappens namn i textfältet Mappnamn och välj sedan Skapa.

- Din nya mapp kommer nu att synas i dokumentbiblioteket.
Så här skapar du en mapp i dokumentbiblioteket med den klassiska versionen:
- Starta SharePoint-webbplatsen där du vill lägga till den nya mappen.
- För att öppna biblioteket, välj dess titel via snabbstartfältet eller klicka på ikonen Inställningar.

- Välj Webbplatsinnehåll och sedan bibliotektitel som du vill lägga till mapparna i.

- Klicka på Filer och sedan Ny mapp i menyfliksområdet.

- I dialogrutan Skapa en mapp anger du ett mappnamn i fältet Namn och sedan Skapa.

Så här skapar du en fil som du kan lägga till i din nya mapp:
- Navigera till din nya mapp i dokumentbiblioteket.

- Från huvudbiblioteket väljer du Ny och sedan filtypen.

- Lägg till text och andra element som du vill ha i filen, din fil sparas automatiskt i dokumentbiblioteket och visas i fillistan med ett generiskt namn.

- För att återgå till dokumentbiblioteket, klicka på bakåtpilen i din webbläsare.

- Om din nya fil inte syns kan du uppdatera webbläsaren.
- Välj Visa åtgärder, (den treprickade menyn bredvid dokumentet) och sedan Byt namn för att ange ett annat namn.

- Välj Visa åtgärder, (den treprickade menyn bredvid dokumentet) och sedan Byt namn för att ange ett annat namn.
Så här laddar du upp befintliga explorerfiler till den nya mappen:
- Klicka på Ladda upp högst upp på dokumentets biblioteksida.

- För att ladda upp en fil, klicka på Bläddra eller Välj filer från dialogrutan Lägg till ett dokument.

- Beroende på version kan du kanske ladda upp flera filer genom att hålla ned Ctrl eller Skift-tangenten och välja filerna.
- När du har valt filen [s] väljer du Ok.

Så här tar du bort en SharePoint-mapp med den moderna versionen:
Notera : Om du tar bort en mapp raderas filerna och undermapparna som den innehåller. Om du vill behålla dessa föremål, överväga att flytta eller arkivera dem först.
- Leta reda på och välj den mapp du vill radera.

- Välj Ta bort i det övre länkfältet.

- För att ta bort mappen väljer du Ta bort i dialogrutan Ta bort.
- Det kommer att finnas ett bekräftelsemeddelande som bekräftar att din mapp har raderats.

- Det kommer att finnas ett bekräftelsemeddelande som bekräftar att din mapp har raderats.
Så här tar du bort en SharePoint-mapp med den klassiska versionen:
Notera : Det finns inget översta länkfält i den klassiska versionen.
- Leta reda på och välj den mapp du vill radera.

- Håll muspekaren över mappen och markera sedan kryssrutan.

- Högerklicka på mappikonen och sedan på Ta bort.

- Sedan OK för att bekräfta.

Hur lägger jag till en mapp i dokumentbiblioteket i SharePoint?
Så här lägger du till en mapp i dokumentbiblioteket med den moderna versionen:
- Starta SharePoint-webbplatsen där du vill lägga till den nya mappen och öppna sedan dokumentbiblioteket.

- Från menyn väljer du + Ny> Mapp.

- Om mappalternativet inte är tillgängligt kan det vara avstängt. Någon med designtillstånd eller biblioteksägare kan aktivera mappen.
- Skriv in mappens namn i textfältet Mappnamn och välj sedan Skapa.

- Din nya mapp kommer nu att synas i dokumentbiblioteket.
Så här lägger du till en mapp i dokumentbiblioteket med den klassiska versionen:
- Starta SharePoint-webbplatsen där du vill lägga till den nya mappen.
- För att öppna biblioteket, välj dess titel via snabbstartfältet eller klicka på ikonen Inställningar.

- Välj Webbplatsinnehåll och sedan bibliotektitel som du vill lägga till mapparna i.

- Klicka på Filer och sedan Ny mapp i menyfliksområdet.

- I dialogrutan Skapa en mapp anger du ett mappnamn i fältet Namn och sedan Skapa.

Hur lägger jag till en mapp i delade dokument i SharePoint?
Så här skapar du en mapp i dokumentbiblioteket med den moderna versionen:
- Starta SharePoint-webbplatsen där du vill lägga till den nya mappen och öppna sedan dokumentbiblioteket.
- Från menyn väljer du + Ny> Mapp.

- Om mappalternativet inte är tillgängligt kan det vara avstängt. Någon med designtillstånd eller biblioteksägare kan aktivera mappen.
- Skriv in mappens namn i textfältet Mappnamn och välj sedan Skapa.

- Din nya mapp kommer nu att synas i dokumentbiblioteket.
Så här skapar du en mapp i dokumentbiblioteket med den klassiska versionen:
- Starta SharePoint-webbplatsen där du vill lägga till den nya mappen.
- För att öppna biblioteket, välj dess titel via snabbstartfältet eller klicka på ikonen Inställningar.

- Välj Webbplatsinnehåll och sedan bibliotektitel som du vill lägga till mapparna i.

- Klicka på Filer och sedan Ny mapp i menyfliksområdet.

- I dialogrutan Skapa en mapp anger du ett mappnamn i fältet Namn och sedan Skapa.

Hur lägger jag till en SharePoint-mapp i Windows File Explorer?
Det finns två sätt att ställa in åtkomst till din SharePoint-mapp (er) i filutforskaren. Det snabbaste och enklaste sättet som inte tar plats på din dator är att använda Sync:
öppna .dmg-fil på Windows
- Starta SharePoint och navigera sedan till den plats där mappen [e] du vill synkronisera till filutforskaren finns.
- Klicka på ikonen Synkronisering som finns högst upp på skärmen.

- Detta behöver bara göras en gång, efter att dina mappar synkroniseras automatiskt.
- Du kan bli ombedd att tillåta användning av Microsoft OneDrive, bekräfta att detta är okej.

- Din mapp (ar) kommer då att visas under ditt organisationsnamn på din dator. Det läggs automatiskt till till vänster i File Explorer.

- Upprepa dessa steg för alla mappar du vill komma åt i filutforskaren.
- Din mapp (ar) kommer då att visas under ditt organisationsnamn på din dator. Det läggs automatiskt till till vänster i File Explorer.
Alternativt kan du mappa en enhet i filutforskaren till din SharePoint-webbplats. Följande steg är baserade på Internet Explorer 11:
- Starta SharePoint och öppna din webbplats.
- Om du vill göra SharePoint till en betrodd webbplats från verktygsfältet väljer du Verktyg och sedan Internetalternativ

- Sedan Säkerhet> Betrodda webbplatser> Webbplatser.

- Kopiera och klistra in länken till dina SharePoint-webbplatser till fältet Lägg till den här webbplatsen i zontexten. Se till att kryssrutan Kräv serververifiering (https) för alla webbplatser i den här zonen är avmarkerad.

- Klicka sedan på Lägg till,> Ok.

- Välj Aktivitetsfältet i Aktivitetsfältet> Den här datorn> Dator> Kartnätverksenhet> Kartnätverksenhet.

- Välj ett brev från rullgardinsmenyn på en tillgänglig enhet där du vill att din SharePoint-webbplats ska finnas.

- Klistra in din SharePoint-webbplatslänk i textfältet Mapp och sedan Slutför.

- Din SharePoint-webbplatslänk visas under Den här datorn.

- Din SharePoint-webbplatslänk visas under Den här datorn.
Hur lägger jag till SharePoint-mapp på mitt Windows-skrivbord?
För att komma åt en SharePoint-mapp via ditt Windows-skrivbord måste du först ställa in filutforskaren, antingen med hjälp av Sync eller genom att mappa en enhet och sedan skapa en genväg till mappen på skrivbordet:
- Starta SharePoint och navigera sedan till den plats där mappen [e] du vill synkronisera till filutforskaren finns.

- Klicka på ikonen Synkronisering som finns högst upp på skärmen.

- Detta behöver bara göras en gång, efter att dina mappar synkroniseras automatiskt.
- Du kan bli ombedd att tillåta användning av Microsoft OneDrive, bekräfta att detta är okej.

- Din mapp (ar) kommer då att visas under ditt organisationsnamn på din dator. Det läggs automatiskt till till vänster i File Explorer.

- Upprepa dessa steg för alla mappar du vill komma åt i filutforskaren.
- Din mapp (ar) kommer då att visas under ditt organisationsnamn på din dator. Det läggs automatiskt till till vänster i File Explorer.
Eller för att kartlägga en enhet:
- Starta SharePoint och öppna din webbplats.
- För att göra SharePoint till en betrodd webbplats väljer du Internet Explorer längst upp till höger i verktygsfältet.
- Sedan Internetalternativ> Säkerhet> Betrodda webbplatser> Webbplatser.

- Kopiera och klistra in länken till dina SharePoint-webbplatser till fältet Lägg till den här webbplatsen i zontexten. Se till att kryssrutan Kräv serververifiering (https) för alla webbplatser i den här zonen är avmarkerad.

- Klicka sedan på Lägg till,> Ok.

- Välj Arkivutforskare> Den här datorn> Dator> Kartnätverksenhet> Kartnätverksenhet i Aktivitetsfältet.

- Välj en bokstav i rullgardinsmenyn på en tillgänglig enhet där du vill att din SharePoint-webbplats ska bo.

- Klistra in din SharePoint-webbplatslänk i textfältet Mapp och sedan Slutför.

- Din SharePoint-webbplatslänk visas under Den här datorn.

- Din SharePoint-webbplatslänk visas under Den här datorn.
Skapa nu en mappgenväg på skrivbordet:
- I File Explorer högerklickar du på mappen SharePoint.

- Välj Skapa genväg längst ned i menyn.

- Dra och släpp den nya genvägen till skrivbordet eller kopiera mappen genom att högerklicka på ikonen, välj Kopiera och högerklicka sedan på skrivbordet innan du väljer klistra in.

Ytterligare FAQ
Hur använder du vyer i SharePoint?
Anpassade vyer hjälper till att organisera ditt dokumentbibliotek så att det passar dina behov bättre. Du kan välja de kolumner du vill visa i en specifik ordning, med alternativ för att sortera, filtrera eller gruppera objekt.
hur man manuellt installerar drivrutiner på Windows 10
För att skapa en anpassad vy av din lista eller ditt dokumentbibliotek med SharePoint Modern-versionen:
1. Navigera till listan eller biblioteket där du vill skapa vyn och klicka sedan på Visa alternativ i kommandofältet.
· Om du inte ser Visa alternativ, se till att du inte redigerar listan. du har inte valt objekt eller kontrollera med webbplatsägaren om du har behörighet.
2. Klicka på Skapa ny vy.

· Om alternativet Skapa ny vy inte visas har du inte fått de senaste uppdateringarna än. Använd i så fall Ändra en vy som finns på Microsofts supportsida .
3. Ange namnet på din vy vid Visa namn.

4. Från Visa som väljer du vilken typ av vy du vill skapa.

5. Ange start- och slutdatum för kalendervyn.

6. Klicka på Fler alternativ för att ändra hur titelobjekten ska visas och välj sedan från rubriken för artiklar i kalenderlistan.

7. När du är klar klickar du på Skapa.

Så här skapar du en anpassad vy av din lista eller ditt dokumentbibliotek med en klassisk version:
hur man skapar en privat server på unturned
1. Navigera till listan eller biblioteket där du vill skapa vyn, välj fliken Lista eller Bibliotek och sedan Skapa vy.

· Om det här alternativet inte är tillgängligt, kontrollera med webbplatsägaren om du har behörighet att skapa vyer.
2. Välj inställningssidan på inställningssidan.

3. Ange visningsnamnet i rutan Visa namn.

4. För att göra den till standardvyn, välj Gör detta till standardvyn.

5. I Målgrupp under Visa målgrupp klickar du på Skapa en personlig vy eller Skapa en offentlig vy.
· Om alternativet Skapa en offentlig vy är inaktiverat måste du få behörighet för att skapa en offentlig vy för listan eller biblioteket.

6. Från kolumner väljer du de kolumner du vill ha och rensar de du inte vill ska visas i vyn.
7. Välj vilken ordning du vill att kolumnerna ska visas bredvid kolumnnumren.

8. Ställ in dina sorterings- och filterinställningar och välj sedan OK längst ned på sidan.

Hantera dina SharePoint-mappar
Fördelarna med att använda SharePoint-samarbetsverktyget inkluderar möjligheten att dela information med dina kollegor. Uppgifterna sparas på en säker plats och nås från din webbläsares bekvämlighet. Filer kan ordnas som du vill genom att skapa mappar.
Nu när vi har visat dig hur du lägger till mappar i SharePoint, kommer åt dem från filutforskaren och några andra tips för mapphantering; hur lätt eller svårt tycker du att det är att lägga till en SharePoint-mapp? Försökte du ställa in åtkomst i filutforskaren? Om så är fallet, vilket sätt föredrar du att arbeta direkt i SharePoint eller från filutforskaren? Lämna en kommentar i kommentarfältet nedan.

















































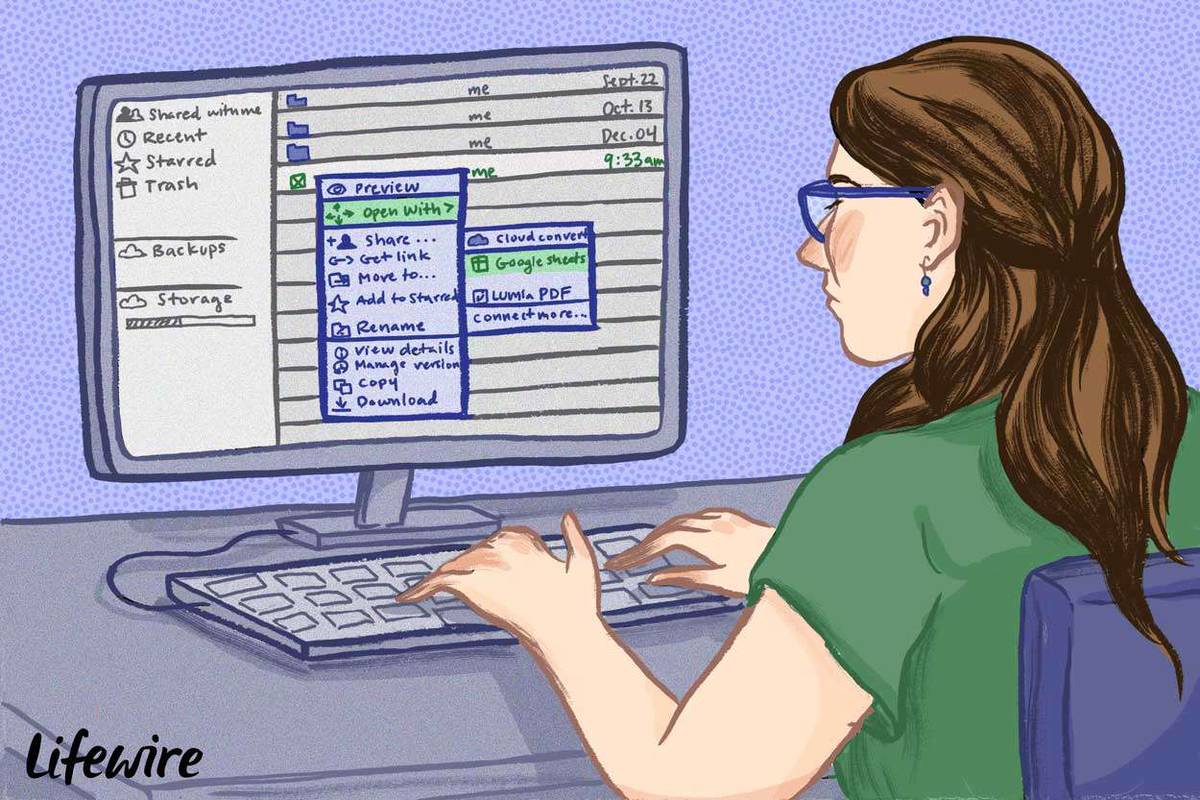



![Den bästa 5Ghz WiFi-kanalen för din router [december 2020]](https://www.macspots.com/img/other/33/best-5ghz-wifi-channel.jpg)
