Aktivitetshanteraren visar dig vilka program som körs på din Windows-dator och erbjuder en viss begränsad kontroll över de pågående uppgifterna.
Vad används Task Manager till?
För ett avancerat verktyg som kan göra otroligt många saker, används Windows Task Manager för det mesta för att göra något väldigt grundläggande:se vad som körs just nu.
Öppna program listas naturligtvis, liksom program som körs 'i bakgrunden' som Windows och dina installerade program har startat.
Task Manager kan användas för att avslutar med kraft något av dessa program som körs , samt för att se hur mycket enskilda program använder din dators hårdvaruresurser och vilka program och tjänster som startar när din dator startar.
Se denGenomgång av Aktivitetshanterarenavsnittet längst ner i den här artikeln för alla detaljer om det här verktyget. Du kommer att bli förvånad över hur mycket du kan lära dig om programvaran som körs på din dator med det här verktyget.
Hur man öppnar Task Manager

Aktivitetshanteraren (Windows 11).
Det finns ingen brist på sätt att öppna Aktivitetshanteraren, vilket förmodligen är bra med tanke på att din dator kan ha något slags problem när du behöver öppna den.
Låt oss börja med det enklaste sättet först: Ctrl + Flytta + Esc . Tryck på dessa tre tangenter samtidigt och Aktivitetshanteraren startas.
CTRL + ALLT + AV , som öppnarWindows säkerhetskärm, är ett annat sätt. I Windows XP öppnar den här genvägen Aktivitetshanteraren direkt.
Ett annat enkelt sätt att öppna Aktivitetshanteraren är att högerklicka eller trycka och hålla på ett tomt utrymme på aktivitetsfältet, det långa fältet längst ner på skrivbordet. Välja Aktivitetshanteraren (Windows 11, 10, 8 och XP) eller Starta Aktivitetshanteraren (Windows 7 och Vista) från popup-menyn.
Du kan också starta Aktivitetshanteraren direkt med hjälp av dess körkommando. Öppna ett kommandotolksfönster , eller till och med baraSpringa( Vinna + R ), och kör sedan taskmgr .
Aktivitetshanteraren är också tillgänglig på Power User Menu i Windows 11, 10 och 8.
Mer om att öppna AktivitetshanterarenI Windows 10 och Windows 8 har Aktivitetshanteraren som standard en 'enkel' vy av de körande förgrundsprogrammen. Välj Fler detaljer längst ner för att se allt.
Aktivitetshanterarens tillgänglighet
Task Manager ingår i Windows 11, Windows 10 , Windows 8 , Windows 7 , Windows Vista , och Windows XP , såväl som med serverversioner av Windows operativ system .
Microsoft förbättrade Task Manager, ibland avsevärt, mellan varje version av Windows. Specifikt är Aktivitetshanteraren i Windows 11/10/8 mycket annorlunda än den i Windows 7 och Vista, och den som skiljer sig mycket från den i Windows XP.
Ett liknande program heterUppgifterfinns i Windows 98 och Windows 95, men erbjuder inte i närheten av den funktionsuppsättning som Aktivitetshanteraren gör. Det programmet kan öppnas genom att köra uppdragsgivare i dessa versioner av Windows.
Genomgång av Aktivitetshanteraren
Det finns enhäpnadsväckandeinformationsnivån tillgänglig i Aktivitetshanteraren om vad som händer i Windows, från övergripande resursanvändning ner till små detaljer som hur många sekunder varje enskild process har använt av CPU:ns tid.
Varje liten bit, flik för flik, förklaras fullständigt nedan. Men låt oss just nu titta på dina menyalternativ och vilka funktioner och val du har tillgång till där:
Det mesta av det som diskuteras i dessa tre första menygrupper gäller inte Windows 11 version 22H2 och senare. Undantag kallas ut.
Arkiv-menyn
Menyn Inställningar/Alternativ

Inställningar (Windows 11).
Denna meny kallas inställningar i Windows 11 22H2 och nyare, och finns i det nedre vänstra hörnet av Aktivitetshanteraren. I äldre versioner, alternativ finns längst upp i Task Manager.
Visa menyn
Uppdateringshastighet kallas Uppdateringshastighet i realtid i Windows 11, och den finns i Inställningar.
Kolla in de kommande 10 avsnitten för varje tänkbar detalj om flikarna Processer, Prestanda, Apphistorik, Startappar, Användare, Detaljer och Tjänster i Windows Task Manager!
Microsoft har förbättrat detta verktygbetydligtfrån tidiga versioner av Windows-operativsystemet, stegvis lägga till funktioner med varje ny Windows-version. Den här genomgången täcker element som finns i Aktivitetshanteraren för Windows 11, Windows 10 och Windows 8, och kan också användas för att förstå de mer begränsade versionerna av Aktivitetshanteraren som finns i Windows 7, Windows Vista och Windows XP.
Fliken Processer

Fliken Processer (Windows 11).
Fliken Processer i Aktivitetshanteraren är som 'hemmabas' på ett sätt – det är den första fliken du ser som standard, ger dig lite grundläggande information om vad som körs på din dator just nu och låter dig göra de flesta vanliga saker som människor gör i Task Manager.
Den här fliken innehåller en lista över alla program och appar som körs på din dator (listade underAppar), liksom allaBakgrundsprocesserochWindows-processersom är igång. Från den här fliken kan du stänga program som körs, visa dem i förgrunden, se hur var och en använder din dators resurser och mer.
Processerär tillgänglig i Aktivitetshanteraren som beskrivs här i Windows 8 och senare, men de flesta av samma funktionalitet finns iAnsökningarfliken i Windows 7, Vista och XP. DeProcesserfliken i de äldre versioner av Windows som mest liknarDetaljer, beskrivet nedan.
Högerklicka eller tryck-och-håll på valfri listad process, och du kommer att presenteras med flera alternativ, beroende på typen av process:
Som standard visar fliken Processernamnkolumn, samtStatus,CPU,Minne,Disk, ochNätverk. Högerklicka eller tryck och håll kvar på en kolumnrubrik så ser du ytterligare information som du kan välja att visa för varje pågående process:
Knappen längst ner till höger på den här fliken ändras beroende på vad du har valt. På de flesta processer blir det Avsluta uppgiften men några få har en Omstart förmåga.
Fliken Performance (CPU)

Fliken CPU-prestanda (Windows 11).
Fliken Prestanda, tillgänglig i alla versioner av Windows, ger dig en översikt över hur din hårdvara används av Windows och vilken programvara du än kör just nu.
Den här fliken är ytterligare uppdelad efter de individuella hårdvarukategorier som är viktigast för ditt systems prestanda — CPU , Minne , Disk , och GPU , plus antingen Trådlös eller Ethernet (eller båda). Ytterligare hårdvarukategorier kan också inkluderas här också, som Blåtand .
Låt oss titta påCPUförst och sedanMinne,Disk, ochEthernetunder de kommande delarna av denna genomgång:
Ovanför grafen ser du fabrikatet och modellen på din(a) CPU(er), tillsammans medmaxhastighet, även redovisad nedan.
hur man lägger facebook på skrivbordet
CPU %-användningsdiagrammet fungerar som du förmodligen förväntar dig, med tid på x-axeln och totalt CPU-utnyttjande, från 0 % till 100 %, på y-axeln.
Uppgifterna längst till höger ärjust nu, och när du flyttar till vänster ser du en allt äldre titt på hur mycket av din CPU:s totala kapacitet som användes av din dator. Kom ihåg att du alltid kan ändra i vilken takt denna data uppdateras via inställningar > Uppdateringshastighet i realtid (Windows 11) eller Se > Uppdatera hastighet .
Högerklicka eller tryck-och-håll var som helst till höger för att få upp några alternativ för denna graf:
Det finns massor av annan information på den här skärmen, allt under diagrammet. Den första uppsättningen siffror, som visas i ett större teckensnitt och som du utan tvekan kommer att se förändras från ögonblick till ögonblick, inkluderar:
Återstående data du ser är statisk data om din(a) CPU(er):
Slutligen, längst ner i varjePrestandafliken kommer du att se en genväg till Resource Monitor, ett mer robust maskinvaruövervakningsverktyg som ingår i Windows.
Fliken Prestanda (minne)

Fliken Minnesprestanda (Windows 11).
Nästa hårdvarukategori på fliken Prestanda i Aktivitetshanteraren ärMinne, spårning och rapportering om olika aspekter av ditt installerade RAM-minne.
Ovanför den översta grafen ser du den totala mängden minne, troligen i GB, installerat och känt av Windows.
Minnet har två olika grafer:
Minnesanvändningsdiagrammet , liknandeCPUgraf, arbetar med tid på x-axeln och totalt RAM-utnyttjande, från 0 GB till ditt maximalt användbara minne i GB, på y-axeln.
Uppgifterna längst till höger ärjust nu, och flyttar du till vänster ser du en allt äldre titt på hur mycket av ditt RAM-minnes totala kapacitet som användes av din dator.
Minneskompositionsgrafen ärintetidsbaserad, men istället en graf med flera sektioner, som du kanske inte alltid ser vissa delar av:
Högerklicka eller tryck-och-håll var som helst till höger för att få upp några alternativ:
Nedanför graferna finns två uppsättningar information. Den första, som du kommer att märka är i ett större teckensnitt, är liveminnesdata som du förmodligen kommer att ändra då och då:
Återstående data, i mindre teckensnitt och till höger, innehåller statisk data om ditt installerade RAM-minne:
De använda platserna, formfaktorn och hastighetsdata är särskilt användbara när du vill uppgradera eller byta ut ditt RAM-minne, särskilt när du inte kan hitta information om din dator online eller en systeminformationsverktyg är inte mer användbart.
Fliken Prestanda (Disk)

Fliken Diskprestanda (Windows 11).
Nästa hårdvaruenhet som ska spåras på fliken Prestanda i Aktivitetshanteraren ärDisk, rapporterar om olika aspekter av din hårddisk och andra anslutna lagringsenheter som externa enheter.
Ovanför den översta grafen ser du enhetens märkesmodellnummer, om det finns tillgängligt. Om du letar efter en specifik hårddisk kan du kolla den andraDisk xposter till vänster.
Disken har två olika grafer:
Grafen för aktiv tid , liknandeCPUoch huvudMinnegrafer, den här arbetar med tiden på x-axeln. Y-axeln visar, från 0 till 100 %, den procentandel av tiden som disken var upptagen med att göra något.
Uppgifterna längst till höger ärjust nu, och flyttar du åt vänster ser du en allt äldre blick på hur många procent av tiden som denna enhet var aktiv.
Disköverföringshastighetsdiagrammet , även tidsbaserad på x-axeln, visar diskens skrivhastighet (prickad linje) och diskens läshastighet (heldragen linje). Siffrorna längst upp till höger i grafen visar topphastigheter över tidsramen på x-axeln.
Högerklicka eller tryck-och-håll var som helst till höger för att visa några välbekanta alternativ:
Nedanför graferna finns två olika uppsättningar information. Den första, som visas i ett större teckensnitt, är data för användning av live diskanvändning som du säkert kommer att se förändras om du tittar på:
Resten av data om disken är statisk och rapporteras i TB, GB eller MB:
Mycket mer information om dina fysiska diskar, enheterna de utgör, deras filsystem ochmassormer, finns i Diskhantering .
Fliken Prestanda (Ethernet)

Fliken Ethernet Performance (Windows 11).
Den sista större hårdvaruenheten som ska spåras på fliken Prestanda i Aktivitetshanteraren ärEthernet, rapportering om olika aspekter av ditt nätverk, och i slutändan internet, anslutning.
Ovanför diagrammet ser du märket och modellen för nätverksadaptern du ser prestandan för. Om den här adaptern är virtuell, som en VPN-anslutning, kommer du att se namnet för den anslutningen, som kanske ser bekant ut för dig eller inte.
Genomströmningsgrafen har tid på x-axeln, som de flesta grafer i Task Manager, och det totala nätverksutnyttjandet, i Gbps, Mbps eller Kbps, på y-axeln.
Uppgifterna längst till höger ärjust nu, och flyttar du åt vänster ser du en allt äldre titt på hur mycket nätverksaktivitet som ägde rum via just den här anslutningen.
Högerklicka eller tryck-och-håll var som helst till höger för att få upp några alternativ för denna graf:
aero glass windows 10 skapare uppdatera
...och bredvid det, lite användbar statisk information om denna adapter:
Datan du ser i detta 'statiska' område varierarmycketberoende på typ av anslutning. Till exempel kommer du bara att sesignalstyrkaochSSIDpå icke-Bluetooth trådlösa anslutningar. DeDNS-namnfältet är ännu mer sällsynt och dyker vanligtvis bara upp på VPN-anslutningar.
Fliken Apphistorik

Fliken Apphistorik (Windows 11).
Fliken Apphistorik i Aktivitetshanteraren visar resursanvändning för CPU och nätverkshårdvara per app. Om du även vill se data för appar och program som inte kommer från Windows Store väljer du Visa historik för alla processer fråninställningarelleralternativmeny.
Den här fliken är endast tillgänglig i Aktivitetshanteraren i Windows 11, 10 och 8.
Datumet för appspecifik resursspårning visas högst upp på fliken efterResursanvändning sedan.... Välj Ta bort användningshistorik för att ta bort all data som registrerats på denna flik och omedelbart börja räkna om till noll.
Som standard visar fliken Apphistoriknamnkolumn, samtCPU-tid,Nätverk,Mätat nätverk, ochKakeluppdateringar. Högerklicka eller tryck och håll kvar på valfri kolumnrubrik så ser du ytterligare information som du kan välja att visa för varje app eller process:
Högerklicka eller tryck-och-håll ned på valfri rad med en icke-appprocess, så får du två alternativ:
I vissa versioner av Windows kan du högerklicka eller trycka och hålla ned valfri app till Byta till den appen. Debyta tillformuleringen på apparna är lite ouppmärksam här eftersom appen, även om den körs, inte kommer att vara detbytte tillalls. Istället startas en helt ny instans av appen.
Fliken Startappar

Fliken Startappar (Windows 11).
Fliken Startup Apps (kallas justBörjaföre Windows 11) i Aktivitetshanteraren visar alla processer som är konfigurerade att starta automatiskt när Windows startar. Tidigare inaktiverade startprocesser listas också.
Detta är endast tillgängligt i Aktivitetshanteraren i Windows 11, Windows 10 och Windows 8.
I versioner av Windows som har det, ersätter och utökar den här Task Manager-fliken data iBörjafliken som finns i verktyget Systemkonfiguration (msconfig).
Ovanför bordet finns en Senaste BIOS-tiden indikation som är ett mått, i sekunder, av den senaste systemstarttiden. Tekniskt sett är detta tiden mellan BIOS lämnar uppstart till Windows och när Windows har startat helt (inte inklusive att du loggar in). Vissa datorer kanske inte ser detta.
Högerklicka eller tryck-och-håll på valfri listad process och du kommer att presenteras med flera alternativ, beroende på typen av process:
Som standard visar fliken Startup Appsnamnkolumn, samtUtgivare,Status, ochStarteffekt. Högerklicka eller tryck och håll kvar en kolumnrubrik så ser du ytterligare information som du kan välja att se för varje startprocess:
Istället för att högerklicka eller trycka-och-hålla en process för att inaktivera eller aktivera den från att starta upp, kan du välja att trycka eller klicka på Inaktivera eller Gör det möjligt för att göra detsamma.
Fliken Användare

Fliken Användare (Windows 11).
hur man får härdat damm
Fliken Användare i Aktivitetshanteraren är ungefär som fliken Processer, men processer är istället grupperade efter inloggad användare. Det är åtminstone ett bekvämt sätt att se vilka användare som för närvarande är inloggade på datorn och vilka hårdvaruresurser de använder.
Detta är endast tillgängligt i Aktivitetshanteraren i Windows 11, Windows 10 och Windows 8.
För att se riktiga namn utöver kontoanvändarnamn, välj Visa fullständigt kontonamn fråninställningarelleralternativmeny.
Högerklicka eller tryck-och-håll ned en användare och du kommer att presenteras med flera alternativ:
Högerklicka eller tryck-och-håll på valfri listad process under en användare (expandera användaren om du inte ser dessa) och du kommer att presenteras med flera alternativ:
Som standard visar fliken AnvändareAnvändarekolumn, samtStatus,CPU,Minne,Disk,Nätverk, och i vissa Windows-versioner,GPU. Högerklicka eller tryck och håll kvar på valfri kolumnrubrik så ser du ytterligare information som du kan välja att visa för varje användare och pågående process:
Knappen längst ner till höger på den här fliken (inte tillgänglig i Windows 11) ändras beroende på vad du har valt. På en användare blir det Koppla ifrån och på en process blir det Avsluta uppgiften eller Omstart , beroende på den valda processen.
Fliken Detaljer

Fliken Detaljer (Windows 11).
Fliken Detaljer i Aktivitetshanteraren innehåller vad som bara kan tolkas somdatamas moderpå varje process som körs på din dator just nu. Den visar varje enskild process som körs just nu – ingen programgruppering, vanliga namn eller andra användarvänliga skärmar här. Den här fliken är till stor hjälp under avancerad felsökning, när du enkelt behöver hitta något som en körbars exakta plats, dess PID eller någon annan information som du inte har hittat någon annanstans i Aktivitetshanteraren.
Den här fliken är vadProcesserfliken fanns i Windows 7 och tidigare, med några extrafunktioner.
Högerklicka eller tryck-och-håll på valfri listad process, och du kommer att presenteras med flera alternativ:
Som standard visar fliken Detaljernamnkolumn, samtPID,Status,Användarnamn,CPU,Minne (aktivt privat arbetsset),Arkitektur, ochBeskrivning. Högerklicka eller tryck och håll kvar en kolumnrubrik och välj Välj kolumner . Från den här listan finns ett antal ytterligare kolumner med information som du kan välja att visa för varje pågående process:
Med alla valda processer kommer knappen längst upp till höger (i Windows 11) eller längst ner till höger Avsluta uppgiften — samma somAvsluta uppgiftenhögerklicka/tryck-och-håll-alternativ.
Fliken Tjänster

Fliken Tjänster (Windows 11).
Fliken Tjänster i Aktivitetshanteraren är en avskalad version av Tjänster, verktyget i Windows som används för att hantera Windows-tjänster. De flesta tjänster kommer att varaLöpningellerSlutade. Den här fliken fungerar som ett snabbt och bekvämt sätt att starta och stoppa stora Windows-tjänster.
Den här fliken är tillgänglig i Aktivitetshanteraren i Windows 11, 10, 8, 7 och Vista. Hela tjänsteverktyget finns i Windows/Administrativa verktyg via Kontrollpanelen. Den kan också lanseras av Öppna tjänster länk här i Aktivitetshanteraren.
Högerklicka eller tryck-och-håll nere på valfri listad tjänst, så kommer du att presenteras med några alternativ:
Till skillnad från andra flikar i Aktivitetshanteraren är kolumnerna på fliken Tjänster förinställda och kan inte ändras:
Även om de inte kan vara detändrats, kan kolumnerna på fliken Tjänster varamöblerat om. Klicka eller håll bara och dra runt som du vill.
Intressanta Artiklar
Redaktionen

ATI Radeon HD 5670 recension
ATI: s sweet spot-strategi har blivit en bekant taktik sedan lanseringen av Radeon HD 4000-serien i juni 2008. Företagets koncentration på snabba och prisvärda delar har gett det kanten över Nvidia, särskilt med tanke på

Förhindra att Windows 10 tar bort miniatyrcache
I Windows 10 kan File Explorer visa förhandsgranskningsminiatyrer för bild- och videofiler som du har lagrat på din hårddisk. Användare har märkt att Windows 10 raderar miniatyrcachen automatiskt.

Appar som TikTok: De 5 bästa alternativen 2024
Orolig för TikTok? Få din kortformade videofix med en annan videoapp som Instagram Reels, Snapchat eller Triller.
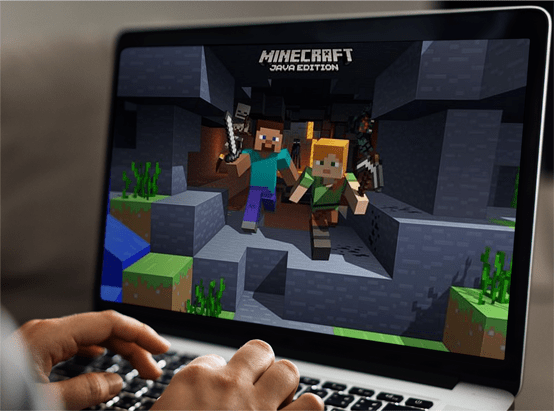
Hur man lägger till styrenhetsstöd till Minecraft Java Edition
Att inte kunna använda dina föredragna kontroller i spel kan vara ganska distraherande. Många spelare är vana vid att spela Minecraft med en kontroller, och Java Edition som inte stöder gamepads kan komma som en obehaglig överraskning. Tack och lov finns det

Hur man använder OVA-filer med VirtualBox
VirtualBox, från Oracle, är ett otroligt kraftfullt verktyg som låter dig skapa virtuella maskiner på en Windows-, Mac-, Linux- eller Solaris-dator (så länge maskinen använder ett Intel- eller AMD-chip). Virtuella maskiner är fristående simuleringar av

Hur man åtgärdar felkod 279 i Roblox
När du spelar videospel på en PC är det inte ovanligt att få felmeddelanden, och Roblox är inte annorlunda. Ett av de vanligaste felen är kod 279, som vanligtvis beror på en dålig internetanslutning, utvecklarfel eller



