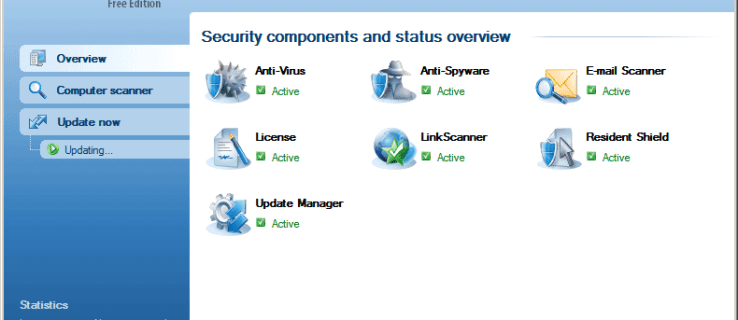Om du har en skrivare installerad i Windows 10 som du inte längre använder är det en bra idé att ta bort drivrutinerna. Det kan vara en delad skrivare som inte längre är tillgänglig, en fysiskt frånkopplad skrivare eller en programvarubeskrivare för att skriva ut till ett specifikt format. När du ta bort en skrivare , dess drivrutiner förblir installerade i Windows 10. Så här tar du bort drivrutinerna.
Annons
För att avinstallera en skrivardrivrutin i Windows 10 måste du vara inloggad med ett administrativt konto . Du måste använda appen Print Server Properties. Det finns olika metoder för att öppna den, inklusive Kontrollpanelen, appen Inställningar, MMC-snapin-modulen Print Management och den gamla gamla skrivarmappen. Låt oss granska dessa metoder.
Som du kanske redan vet innehåller Windows 10 en MMC-snapin-modul för utskriftshantering som erbjuder utökade alternativ för att hantera dina lokala skrivare och nätverksskrivare. Se artikeln om hur du gör det Säkerhetskopiera och återställa skrivare i Windows 10 . Insticksprogrammet Print Management kan användas för att ta bort en skrivardrivrutin.
Avinstallera en skrivardrivrutin i Windows 10 , gör följande.
- Tryck på Win + R-tangenterna på tangentbordet och skriv
printmanagement.mscin i rutan Kör.
- Välj på vänster sida av UtskriftshanteringSkriv ut servraroch utöka den till det lokala skrivarserverobjektet.
- Klicka på till vänsterFörareArtikel. Du ser listan över installerade skrivardrivrutiner.

- Välj en eller flera skrivardrivrutiner som du vill avinstallera i den mellersta rutan och högerklicka på de valda raderna.
- Välj från snabbmenynTa bort drivrutinspaketet ....
- Klicka på i nästa dialogrutaRaderaför att ta bort drivrutinerna.

Du är färdig!
hur man får tillbaka raderade meddelanden på iphone
Alternativt kan du använda följande metoder för att öppna egenskaperna för skrivarservern.
Extra metoder för att hantera installerade skrivardrivrutiner
printui.exe
Windows 10 levereras med ett specialverktyg, printui.exe, som ger möjlighet att hantera skrivare med en kommandorad. Med den kan du öppna dialogrutan för skrivarserveregenskaper och ta bort en skrivardrivrutin.
- Tryck på Win + R-tangenterna på tangentbordet och skriv
printui / s / t2in i rutan Kör.
- Öppna fliken Drivrutinerю
- Välj en eller flera drivrutiner i listan.
- Klicka påAvlägsnaknapp.

inställningar
- Öppna Inställningar app .

- Gå till Enheter -> Skrivare och skannrar.
- Klicka på länken till högerSkrivarserveregenskaper.

Kontrollpanel
- Öppna klassikern Kontrollpanel app.
- Gå till Kontrollpanelen Hårdvara och ljud Enheter och skrivare.

- Välj valfri skrivare och klicka sedan påSkrivarserveregenskaperpå verktygsfältet.

Den klassiska mappen Skrivare
- Tryck på Win + R-tangenterna för att öppna dialogrutan Kör. Skriv kommandot
skal: PrintersFolderin i rutan Kör. - Högerklicka på ett tomt område i skrivarlistan i mappen Skrivare.
- VäljServeregenskaper ...från snabbmenyn.

Tips: Se artikeln Skapa genvägar till mappar för skrivare i Windows 10 för att lära dig mer om skalet: PrintersFolder-kommandot.
Det är allt.
Relaterade artiklar:
- Ta bort skrivaren i Windows 10
- Byt namn på skrivare i Windows 10
- Lägg till delad skrivare i Windows 10
- Hur man delar en skrivare i Windows 10
- Säkerhetskopiera och återställa skrivare i Windows 10
- Öppna skrivarkön med en genväg i Windows 10
- Ställ in standardskrivare i Windows 10
- Hur man stoppar Windows 10 från att ändra standardskrivare
- Öppna skrivarkön i Windows 10
- Skapa genvägar till mappar för skrivare i Windows 10
- Rensa fasta jobb från skrivarkön i Windows 10
- Skapa genvägar till enheter och skrivare i Windows 10
- Lägg till enheter och skrivare snabbmeny i Windows 10
- Lägg till enheter och skrivare till den här datorn i Windows 10