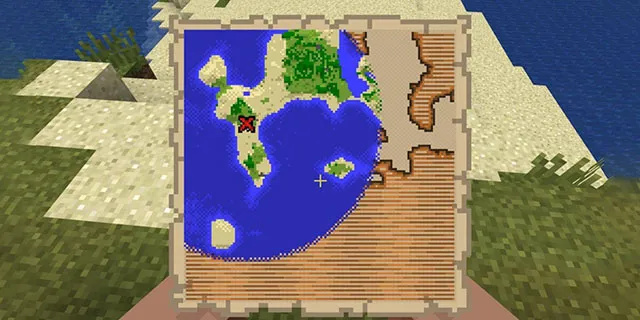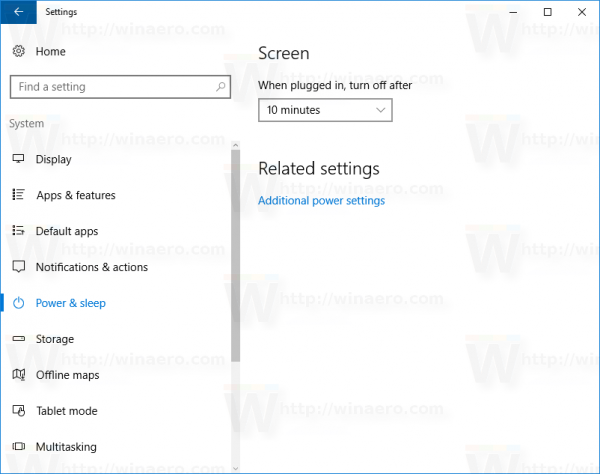Det är lätt för en utvecklare att underskatta vikten av sin arbetsmiljö. Nej, vi pratar inte om din stol, skrivbord och väggfärg. Vi pratar om din virtuella arbetsmiljö.
Att få din Visual Studio-kodredigerare att känna sig som hemma är oerhört viktigt för din arbetseffektivitet. Teckensnittet täcker en stor del av den övergripande VS-känslan.
I den här artikeln lär vi dig hur du redigerar teckensnitt i olika delar av VS-kodredigeraren.
Hur man ändrar teckensnitt i VS-kod
Även om du är en utvecklare som har arbetat med VS länge nu, kanske du fortfarande inte vet om dess teckensnittsalternativ.
Om du inte bryr dig om varför det är viktigt att välja ditt eget teckensnitt, hoppa direkt till självstudien några stycken nedan. Tänk dock på att anledningarna till att du byter teckensnitt (beskrivs nedan) kan hjälpa ditt beslut.
Varför är teckensnitt så viktiga i VS? Om estetikaspekten inte räcker för dig (och lita på oss, efter timmar och timmar i en kodredigerare börjar det betyda), handlar det faktiskt också om funktionalitet. Så, vad gör ett teckensnitt lämpligt för VS?
I första hand vill du att skillnaden mellan liknande karaktärer ska vara anmärkningsvärd. Exempelvis kan det enkelt skilja mellan nummer 1 och gemener L betydligt snabbare för din kodning och spara tid.
Sedan finns det faktum att vissa utvecklare gillar att använda ligaturer. Ligaturer är några symboler sammanfogade. Dessa kallas också glyfer, och de kan betyda mycket när man kodar.
Så här ändrar du teckensnittsfamiljen i VS utan vidare ado:
- Öppna din VS-redigerare.

- Navigera till skärmens övre del och välj Fil .

- Gå till rullgardinsmenyn Inställningar , följd av inställningar .

- I menyn Användarinställningar navigerar du till rutan till höger.

- Välj nu Användarinställningar .

- Leta efter standardposten i listan med rader editor.fontFamily: Konsoler .

- Istället för Konsoler , ange namnet på ditt önskade teckensnitt.

Detta bör automatiskt ändra teckensnittsfamiljen.
hur konverterar jag en wav-fil till mp3
Hur man ändrar teckenstorlek i VS-kod
Även om du har perfekt syn, vill du hålla ögonen så bekväma som möjligt när du skriver kodrader. Precis som skillnaden mellan liknande tecken är viktig när du väljer en teckensnittsfamilj, är teckensnittsstorleken viktig för att göra kodningen lättare för ögat och hjälpa dig att arbeta mer effektivt.
Det finns ingen magisk formel för bästa teckenstorlek för kodning. Helst vill du se karaktärerna så tydligt som möjligt, men du vill också att raden ska passa VS-fönstret. Så prova olika teckensnittsstorlekar och hitta den perfekta som passar dina kodbehov.
Så här ändrar du teckenstorleken i VS-kod:
- Navigera till Användarinställningar meny (steg nummer 5 i teckensnittshandboken).

- Leta efter editor.fontSize: 15 linje.

- Istället för femton , ange önskad teckenstorlek.

Hur man ändrar teckensnitt för Explorer i VS-kod
Explorer-funktionen i VS Code fungerar precis som explorer-funktionen i de flesta andra appar. Den används för att hantera, bläddra och öppna filer och mappar för att arbeta med ditt projekt. Eftersom VS-kod är baserad på mappar och filer, gör Utforskaren det enkelt för dig att komma igång - bara öppna filen / mappen med VS-kod. Så enkelt är det.
Du kan förvänta dig att använda VS Code Explorer en hel del. Om Utforskarens teckenstorlek inte passar dig, kommer du gärna att veta att du kan ändra den.
- Gå till Användarinställningar menyn igen.

- Hitta editor.fontSize: 14 inträde.

- Ändra detta till en typsnittstorlek efter eget val.

Hur man ändrar terminalteckensnitt i VS-kod
I stället för att byta fönster eller göra ändringar i den befintliga terminalens tillstånd tillåter VS Code dig att använda en integrerad terminal som finns i projektets / arbetsytans rot. Naturligtvis kanske du vill ändra teckensnittet här för enkel användning. Så här ändrar du VS-terminalens teckensnitt:
- Navigera till rotmappen för ditt projekt / din arbetsyta.
- Öppna inställningar.json fil med VS-kod. Alternativt, i VS-kod, tryck på Ctrl + Skift + P (istället för Ctrl, använd Command för Mac-enheter) och hitta inställningar.json fil.
- Ändra motsvarande tre rader till detta:
terminal.external.osxExec: iTerm.app,
terminal.integrated.shell.osx: /bin/zsh,
terminal.integrated.fontFamily: D2Coding,
Anteckna det D2Coding är ett exempel. Du kan också välja vilket annat typsnitt du helst föredrar. - Spara inställningar.
För att ändra terminalstorleken, navigera till terminal.integrated.fontSize: posten och ställ in den efter din egen önskan.
Hur man ändrar teckensnitt för kommentarer i VS-kod
Kodkommentarposter har som standard samma teckensnitt som resten av koden. Att ändra detta gör att de sticker ut, vilket ofta kan förhindra timmar av bortkastat arbete (det är lätt att missa en kommentar när det är i samma teckensnitt som allt annat i VS). Så enkelt som den här typen av saker kan tyckas är lösningen lite mer komplex än vad du förväntar dig. Resultaten kanske inte är perfekta eftersom det kan orsaka vissa problem med justeringen. Ändå gör det inte ont att försöka:
- Gå till rotinstallationsmappen för VS-kod på din enhet.
- Navigera till touch style.css inträde i terminalen. Detta skapar ett formatmall.
- Nu är det dags att lägga till teckensnittsregeln. Här är ett exempel på en stil:
.mtk3 {
font-family: 'iosevka';
font-size: 1em;
font-style: italic;
} - Öppna inställningar.json och lägg till denna post:
'vscode_custom_css.imports':
'file:///Users/username/.vscode/style.css'], - Ladda ner nu Anpassad CSS och JS Loader plugin.
- När den är installerad använder du Ctrl + Skift + P kommandot och se till att insticksprogrammet är aktiverat.
- Starta om VS-kod.
- Kommentarerna ska nu ha ett nytt teckensnitt.
Hur man ändrar teckensnittsstorlek i sidofältet i VS-kod
Det finns ingen inställning i VS-kod som gör det möjligt för användaren att ändra terminalens teckenstorlek. Det finns dock en lösning, och det involverar nämnda anpassade CSS- och JS Loader-plugin.
- I plugin-programmet navigerar du till tilläggsdetaljerna och följer instruktionsavsnittet noggrant.
- Använd följande logik:
' vscode_custom_css.imports': ['[insert custom file URL]'] - Gör detta för varje anpassad fil.
Resultatet bör ge ett mycket bättre och estetiskt tilltalande VS-kods sidofält.
Hur man byter typsnitt med olika operativsystem
Om du kodar i VS använder du antingen en Windows-dator, en Mac eller ett Linux-system. Även om dessa tre inte är identiska när det gäller VS, beror skillnaderna mest på Ctrl / Cmd-tangentalternativet och standardplatserna för VS-kodfilerna. Så principen om teckensnittsförändring i VS-kod förblir ungefär densamma på alla enheter.
Ytterligare FAQ
Varför kan jag inte ändra teckensnitt i VS-kod?
Det finns många misstag du kan göra i VS-kod, och att ändra typsnitt är inte lika enkelt som att göra det i MS Word. Eftersom du kommer att använda mycket kodning för att ändra det faktiska VS-kodteckensnittet bör du veta om de vanligaste tillsynen som människor gör. Se till att varje post är omgiven av citattecken. Till exempel, vscode_custom_css.imports: [file: ///Users/username/.vscode/style.css] , fungerar inte om du inte använder citattecken. Se också till att du använder mellanslag mellan kommandona.
Vilket typsnitt används för kod i VS-kod?
Som standard är teckensnittet som används för kodning i VS-kod Consolas. Om du följer den här guiden kan du ändra de flesta teckensnitt i VS-kod, oavsett om vi pratar om själva koden, terminalen, kommentarerna eller utforskaren.
Men om du pratar om teckensnittet som finns på VS-kodens officiella webbplatsbilder kan ingen berätta vilken som användes. Om inte VS Code-utvecklare uttryckligen avslöjar vilket typsnitt som användes, finns det inget sätt att ta reda på det.
Hur hackar jag ett VS Code-teckensnitt?
Om du med detta menar att lägga till Hack-teckensnittet till VS, kan du lägga till det via Hack's webbplats . Ladda ner TrueType-teckensnittet från Hack. Extrahera den nedladdade zip-filen. Installera de extraherade filerna. Gå sedan till Verktyg följt av Alternativ. På menyn Alternativ väljer du Miljö och navigerar sedan till teckensnitt och färger. Öppna rullgardinsmenyn Font och välj Hack-posten.
Vilket typsnitt använder hackare?
Som tumregel använder varje kodare, inklusive hackare, ett typsnitt som de gillar. Ett bra exempel på ett populärt typsnitt som påstås vara en hackares val är Ray Bluetens, även känd som Lawn Dart Fonts.
Ändra teckensnittsalternativ i VS-kod
Att hantera teckensnittsalternativ i VS-kod är definitivt inte lika enkelt som att ändra teckensnitt i ett textredigeringsprogram. Men med tanke på att vi pratar om kodningsprogramvara här, erbjuder VS ett brett utbud av alternativ jämfört med konkurrenterna. Följ instruktionerna i den här artikeln och gör din kodningsupplevelse så personlig, användarvänlig och smidig som möjligt.
Har du lyckats redigera dina teckensnittsinställningar i VS Code? Har du stött på några problem? Rulla ner och kolla in vår kommentarsektion nedan. Det full av goda råd. Avstå inte från att ställa en egen fråga eller starta en diskussion heller. Vårt samhälle hjälper mer än gärna.