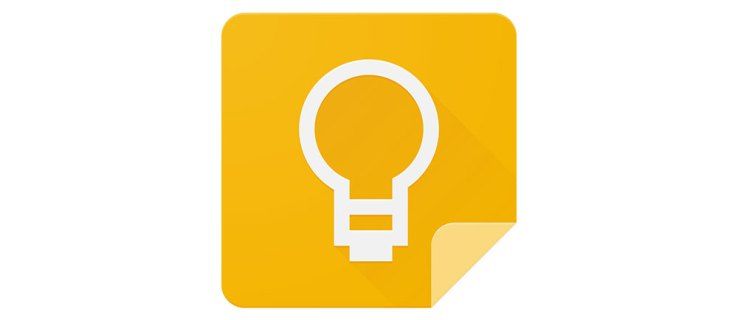Gratis säkerhetskopieringsprogram är precis vad du tror: kostnadsfria appar som manuellt eller automatiskt kan göra kopior av viktiga data på din hårddisk och spara dem på ett säkert ställe som en flash-enhet, skiva, nätverksenhet, etc.
Kommersiella säkerhetskopieringsprogram brukade vara det bästa sättet att gå eftersom de var det enda sättet att få funktioner som avancerad schemaläggning, disk- och partitionskloning, inkrementell säkerhetskopiering och mer. Inte så längre! Några av de bästa gratis mjukvaruverktygen gör allt som dyra program gör... och mer.
Vi håller också en uppdaterad lista över säkerhetskopieringstjänster online , som är företag som mot en avgift låter dig säkerhetskopiera till sina säkra servrar online. Vi är stora fans av att säkerhetskopiera på det här sättet, så se till att kolla in det också.
01 av 32EaseUS Todo Backup
 Vad vi gillar
Vad vi gillarLåter dig säkerhetskopiera systempartitionen.
Du kan lägga till säkerhet till dina säkerhetskopior.
Det är enkelt att hitta filer i en säkerhetskopia.
Låter dig justera många inställningar.
Stöder flera säkerhetskopieringsmetoder.
Låter dig återställa systempartitionen även utan en återställningsskiva.
Säkerhetskopierar hela hårddiskar, specifika partitioner och enskilda filer och mappar.
Det går inte att registrera sig för e-postaviseringar.
Stöder inte händelsebaserade säkerhetskopieringar.
Det går inte att aktivera filuteslutningar.
EaseUS Todo Backup kan säkerhetskopiera enskilda filer och/eller hela mappar till och från en plats på en lokal enhet eller nätverksmapp, samt spara säkerhetskopior till en gratis molnlagringstjänst (de ger dig till och med gratis onlinelagring på sina egna servrar, om du behöver det). Förutom särskilt anpassat innehåll kan programmet även säkerhetskopiera en hel disk, partition eller systemenhet.
När du schemalägger en säkerhetskopiering, eller när en har slutförts, kan du köra en inkrementell, differentiell eller fullständig säkerhetskopiering av samma data.
Säkerhetskopieringar är inte läsbara från File Explorer, så du måste använda EaseUS Todo Backup för att se data. Mer specifikt kan du dubbelklicka på säkerhetskopian för att öppna den i programmet, där denutseendesom File Explorer och är lika lätt att använda, men du måste ha programmet installerat för att kunna öppna säkerhetskopian. En tidslinje med säkerhetskopior visas så att det är enkelt att välja en viss tidpunkt för att återställa filer.
Du kan återställa hela mappar och/eller enskilda filer till sin ursprungliga plats eller en anpassad.
Det gör det också möjligt att ändra filkomprimeringen av en säkerhetskopia, begränsa säkerhetskopieringens hastighet och prioritet, bevara säkerhetsinställningar under en säkerhetskopiering, dela upp ett arkiv i en mindre sektion, lösenordsskydda en säkerhetskopia och schemalägga en säkerhetskopiering på en engångs-, dagligen, vecko- eller månadsbasis.
Jag har använt det här programmet i många år, och jag rekommenderar starkt att du provar det före någon av de andra i den här listan. Den är kompatibel med Windows 11, Windows 10, Windows 8, Windows 7 och Windows Vista.
Ladda ner EaseUS Todo Backup 02 av 32AOMEI Backupper Standard
 Vad vi gillar
Vad vi gillarSäkerhetskopieringar kondenseras till en enda fil
Du har full kontroll över vad som säkerhetskopieras, till filnivå
Det är verkligen lätt att använda
Låter dig kryptera och komprimera säkerhetskopian, bland andra alternativ
Kan säkerhetskopiera intelligent för att undvika att ta oanvänt utrymme
Ger schemaläggningsalternativ
Stöder kloning av hårddiskar
Vissa inställningar som finns i andra säkerhetskopieringsprogram saknas i denna
Du kan inte pausa säkerhetskopieringar, bara stoppa dem helt
Fyra typer av säkerhetskopiering stöds med AOMEI Backupper Standard: säkerhetskopiering av hårddisk, säkerhetskopiering av partitioner, säkerhetskopiering av filer/mappar och säkerhetskopiering av system. Du kan också klona en partition eller en hel disk till en annan enhet.
All säkerhetskopierad data, oavsett typ, lagras i en enda fil, som kan sparas på en lokal eller extern enhet samt en delad nätverksmapp. Du kan också säkerhetskopiera dina filer och mappar till AOMEI Cloud, företagets fillagringstjänst online.
AOMEI Backupper stöder kryptering av en säkerhetskopia med ett lösenord, ställa in en anpassad komprimeringsnivå, ta emot e-postmeddelanden när säkerhetskopieringar har slutförts, dela upp en säkerhetskopia i delar av en anpassad storlek (som för CD- och DVD-skivor) och välja mellan en exakt säkerhetskopia (använda kopior) och oanvänt utrymme) eller en intelligent sektorbackup (säkerhetskopierar bara använt utrymme).
Schemaläggning stöds, så du kan välja att köra en säkerhetskopia endast vid ett tillfälle eller varje dag, vecka eller månad, såväl som med ett kontinuerligt intervall under dagen. Avancerade inställningar är tillgängliga för att välja en fullständig, inkrementell eller differentiell säkerhetskopia.
Jag gillar särskilt återställningsfunktionen. Du kan montera en säkerhetskopierad bild som en lokal enhet och söka igenom data som om den verkligen vore i File Explorer. Du kan till och med kopiera ut enskilda filer och mappar. Istället för att utforska en säkerhetskopia kan du också återställa all data med bara några klick.
Jag har använt programmet på Windows 11 och Windows 10, men det fungerar även på Windows 8, Windows 7, Windows Vista och Windows XP.
Ladda ner AOMEI Backupper Standard 03 av 32MiniTool ShadowMaker
 Vad vi gillar
Vad vi gillarMånga fantastiska funktioner
Super lätt att använda
Uppdaterar ofta med nya funktioner
Vissa funktioner visas gratis tills du klickar på dem
MiniTool ShadowMaker är full av några riktigt bra funktioner. Den säkerhetskopierar inte bara filer och mappar, utan hela hårddiskar.
Du kan säkerhetskopiera diskar, partitioner och filer och mappar till valfri lokal, extern eller nätverksenhet. Säkerhetskopieringar kan köras enligt ett fastställt schema dagligen, veckovis eller månadsvis, men endast inkrementell säkerhetskopiering stöds (inte fullständig eller differentiell). Det är också ditt val om du vill säkerhetskopiera varje sektor eller bara de använda.
Med det här programmet kan du ställa in en anpassad filstorlek för säkerhetskopieringen så att den får plats på cd-skivor etc. Anpassad komprimering, e-postvarningar, uteslutning av vilolägesfiler, lösenordsskydd och säkerhetskopieringsverifiering stöds också.
Du skulle kunna tro att funktionerna skulle ta slut nu, men den har också ett verktyg som du kan använda för att återställa en säkerhetskopia även om din dator inte startar. Du kan också använda MiniTools kostnadsfria säkerhetskopieringsprogram för att klona diskar, montera en säkerhetskopia manuellt för enkel surfning och ställa in ett fil-/mappsynkroniseringsjobb.
Vissa funktioner är exkluderade i gratisversionen och endast tillgängliga om du betalar. Men vad du får med gratisutgåvan är fortfarande mycket bättre än vad vissa gratis säkerhetskopieringsverktyg tillhandahåller.
Denna programvara byggdes för att köras på alla utgåvor av Windows 11, Windows 10, Windows 8 och Windows 7.
Ladda ner MiniTool ShadowMaker 04 av 32Backup Maker
 Vad vi gillar
Vad vi gillarDet är enkelt att välja vad som ska säkerhetskopieras
Intressanta sätt att utlösa ett backupjobb
Stöder jokertecken och villkorliga uttalanden
Låter dig återställa endast de filer som har ändrats sedan säkerhetskopieringen
Stöder många andra funktioner som kryptering
All säkerhetskopierad data sparas i ett ZIP-arkiv utan möjlighet till ett annat format
Du kan inte lösenordsskydda själva programmet
BackUp Maker kan säkerhetskopiera enskilda filer och/eller mappar direkt till en skiva, på en lokal eller extern hårddisk, FTP-server eller nätverksmapp.
Enkelt urvallåter dig välja vanliga filer och platser att säkerhetskopiera, såsom webbläsares bokmärken, musik och videor.
Data kan inkluderas eller exkluderas från en säkerhetskopia efter mapp eller filnamn, såväl som genom att använda avancerade filtreringsalternativ med hjälp av jokertecken.
Jag älskar alla alternativ. Säkerhetskopieringar kan begränsas till att köras vissa dagar i veckan eller månaden, kan startas när du loggar in eller ut, kan schemaläggas att köras med så många minuter och kan till och med startas automatiskt endast om en viss USB enheten är ansluten.
Villkorsinställningar kan ställas in som att endast köra en säkerhetskopia om en viss fil eller mapp hittas någonstans på en lokal, extern eller nätverksplats. Du får också välja att köra en säkerhetskopia endast om filer har ändrats sedan ett visst datum, inom de senaste så många dagarna eller sedan den senaste fullständiga säkerhetskopieringen.
När du återställer en säkerhetskopia kan du välja valfri plats på din dator och eventuellt välja att bara säkerhetskopiera nya filer.
BackUp Maker stöder också kryptering, uppdelning av de säkerhetskopierade filerna, uppgifter före/efter, körning av missade uppgifter, anpassad komprimering och tilldelning av genvägsnycklar för att köra säkerhetskopior utan att öppna programgränssnittet.
Denna säkerhetskopieringsprogramvara stöds på Windows 11, Windows 10, Windows 8, Windows 7, Windows Vista och Windows XP, samt Windows Server 2019-2003.
Ladda ner BackUp Maker 05 av 32BEKVÄM säkerhetskopiering
 Vad vi gillar
Vad vi gillarStöder säkerhetskopiering av mycket specifika grupper av data
Massor av filformatalternativ för att spara säkerhetskopierad data
En backupdestination som stöds är att skicka data via e-post
Flera schemaläggningsalternativ
Säkerhetskopieringar kan skyddas med ett lösenord
Installationsprogrammet försöker installera ytterligare ett program
Senaste uppdateringen var 2014
COMODO Backup har massor av fantastiska funktioner för ett gratis säkerhetskopieringsprogram. Den kan säkerhetskopiera Windows-registret filer, filer och mappar, e-postkonton, särskilda registerposter, snabbmeddelandekonversationer, webbläsardata, partitioner eller hela diskar som systemenheten.
Data kan säkerhetskopieras till en lokal eller extern enhet, CD/DVD, nätverksmapp, FTP-server eller skickas till någon som e-post.
Olika typer av backupfiler stöds som att skapa en CBU, ZIP eller ISO fil samt köra en tvåvägs- eller envägssynkronisering, använda en vanlig kopieringsfunktion eller skapa en självextraherande CBU-fil.
Beroende på vilken typ av backupfil du använder kan du ange om den ska skarvas i mindre bitar, komprimeras och/eller lösenordsskyddad.
Schemaläggningsalternativen är mycket specifika, vilket gör att en säkerhetskopia kan köras manuellt, vid inloggning, en gång, dagligen, veckovis, månadsvis, när den är inaktiv eller var så många minuter. Missade jobb kan till och med konfigureras att köras i tyst läge för att undertrycka alla meddelanden och programfönster.
En sak jag verkligen gillar med COMODO Backup är att återställa filer. Det är enkelt eftersom du kan montera bildfilen som en disk och bläddra igenom de säkerhetskopierade filerna som du skulle göra i Filutforskaren, kopiera ut allt du vill. Alternativt kan du bara återställa hela backupbilden till den ursprungliga platsen.
Det här kostnadsfria säkerhetskopieringsprogrammet stöder även e-postmeddelanden, filexkludering efter filtilläggstyp, använder Volume Shadow Copy för kopiering av låsta filer, disk-/partitionsspegling, ändring CPU och nätverksprioritet, och köra ett anpassat program före och/eller efter ett säkerhetskopieringsjobb.
Det bör köras utan problem i Windows 10, Windows 8, Windows 7, Windows Vista och Windows XP.
Ladda ner COMODO BackupUnder installationen försöker COMODO Backup installera ett annat program som du måste avmarkera om du vill att det inte ska läggas till din dator.
06 av 32DriveImage XML
 Vad vi gillar
Vad vi gillarSparar allt till bara två lätthanterliga filer
Kan även säkerhetskopiera oanvänt diskutrymme
Stöder uppdelning av säkerhetskopian i flera delar
Låter dig klona en enhet till en annan
Inkluderar ett startbart program som kan återställa systempartitionen
Måste använda kommandoraden för att schemalägga säkerhetskopior
Startar en backup med liten varning
Det går inte att återställa en säkerhetskopia till en enhet som är mindre än originalet
Det går inte att skydda en säkerhetskopia med ett lösenord
Senast uppdaterad 2016
DriveImage XML kan säkerhetskopiera systemenheten eller någon annan ansluten enhet, till bara två filer som sedan kan lagras på en nätverksmapp, lokal disk eller extern enhet.
A DAT-fil är gjord som innehåller den faktiska data som finns på enheten medan en liten XML-fil är byggd för att behålla beskrivande information om säkerhetskopieringen.
Innan en säkerhetskopiering görs kan du välja att även säkerhetskopiera oanvänt utrymme, komprimera filerna och/eller dela upp säkerhetskopian i mindre sektioner. Om du delar upp en säkerhetskopia i bitar kan du inte ange storleken på skivorna, vilket är olyckligt.
Du kan återställa en säkerhetskopia på en hårddisk (som är av samma storlek eller större som originalet) eller bläddra igenom säkerhetskopian med DriveImage XML. Du kan extrahera enskilda filer, söka igenom säkerhetskopian och till och med starta vissa filer direkt utan att återställa allt.
Schemaläggning stöds, men det görs endast med kommandoradsparametrar, vilket är användbart om du använder Task Scheduler för att automatisera en säkerhetskopiering.
DriveImage XML kan också säkerhetskopiera, eller klona, en enhet till en annan utan att skapa en bildfil. Denna metod, såväl som en vanlig säkerhetskopiering och återställning enligt beskrivningen ovan, kan också startas innan Windows startar, med hjälp av Programmet kommer att starta en säkerhetskopiering under guiden när du till synes minst anar det, så se till att du är redo att starta säkerhetskopieringen när du klickar Nästa på skärmen med titelnSäkerhetskopiering.
Det sägs fungera med Windows 10, Windows 8, Windows 7, Windows Vista och Windows XP, såväl som Windows Server 2016, 2012 och 2008.
Ladda ner DriveImage XML 07 av 32Prova Reflector
 Vad vi gillar
Vad vi gillarMassor av alternativ för att verkligen anpassa säkerhetskopian
Säkerhetskopiera och spara på många platser
Öppna ett program automatiskt före/efter en säkerhetskopiering
Frekventa uppdateringar
Även gratis kommersiellt
Inte lika attraktivt som vissa andra säkerhetskopieringsprogram
Återställning är inte ett alternativ i programmet; du måste manuellt återställa filer från målmappen
Cobian Reflector kan säkerhetskopiera filer, enheter och mappar till och från alla följande platser: lokal disk, FTP-server, nätverksresurs, extern enhet eller en manuell plats. Någon eller alla av dessa destinationer kan användas tillsammans med de andra för både källan och backupplatsen.
En fullständig, differentiell eller inkrementell säkerhetskopia kan användas. Det stöder också automatisk borttagning av tomma mappar från en säkerhetskopia och användning av Volume Shadow Copy.
Du kan ställa in programmet för att kryptera och/eller komprimera en säkerhetskopia till individuella arkiv för varje fil, göra en enkel kopia utan att arkivera något, eller arkivera hela källplatsen i en fil. Om du komprimerar en säkerhetskopia har du också möjlighet att konfigurera att dela upp den i mindre sektioner, vilket är användbart om du använder filerna på något som en CD.
Att schemalägga en säkerhetskopia kan vara mycket exakt. Cobian Reflector kan köra ett backup-jobb en gång, vid uppstart, dagligen, veckovis, månadsvis, årligen eller på en timer som går var så många minuter.
Flera alternativ finns tillgängliga för att starta uppgifter före och/eller efter att ett säkerhetskopieringsjobb körs, av vilka några inkluderar att starta ett program, stoppa en tjänst, viloläge för datorn och köra en anpassad kommando .
Det här programmet stöder även val av säkerhetskopieringsprioritet, körning av ett jobb som en annan användare, sändning av misslyckade/framgångsloggar till en eller flera e-postadresser och definition av avancerade filtreringsalternativ för att inkludera/utesluta data från en säkerhetskopia.
Tyvärr finns det inga återställningsalternativ än att bara bläddra i backup-mappen och dra ut filerna.
Det fungerar med Windows 11, Windows 10, Windows 8, Windows 7 och Windows Vista. Windows Server-utgåvor stöds också.
Ladda ner Prova Reflector 08 av 32FileFort Backup

.
Vad vi gillarGår igenom en guide för att skapa en säkerhetskopia
Unika sätt att lagra säkerhetskopian
Du kan spara säkerhetskopian till en molnlagringstjänst
Stöder kryptering
Säkerhetskopieringar kan köras enligt ett fastställt schema
Låter dig definiera en säkerhetskopia efter filernas storlek och filändelse
Det går inte att utföra en säkerhetskopiering av systempartitionen eller en fullständig säkerhetskopiering av hårddisken
FileFort Backup låter dig säkerhetskopiera filer till en BKZ-fil, självextraherande EXE-fil , ZIP-fil eller en vanlig spegelbackup som helt enkelt kopierar filerna till destinationen.
En guide leder dig genom säkerhetskopieringsprocessen för att hjälpa dig att specificera vilka filer som ska säkerhetskopieras och var de ska gå. Du kan säkerhetskopiera flera mappar och/eller enskilda filer till en extern enhet, CD/DVD/Blu-ray, nätverksmappar eller en annan mapp på samma enhet som källfilerna.
När du väljer data att inkludera i en säkerhetskopia kan du filtrera filerna så att de bara inkluderar de som är under en viss storlek och/eller en viss filtyp.
Du kan kryptera en säkerhetskopia, schemalägga säkerhetskopior dagligen eller veckovis och eventuellt köra missade vid start.
Att återställa en säkerhetskopia ger dig möjlighet att återställa till den ursprungliga platsen eller en ny.
Användare av macOS (10.5 till 10.14) och Windows 11, Windows 10, Windows 8, Windows 7, Windows Vista och Windows XP kan installera FileFort Backup.
Ladda ner FileFort BackupFlera andra program försöker installera under installationen, och du måste manuellt avmarkera dem om du inte vill ha dem på din dator.
09 av 32Gör om Rescue
 Vad vi gillar
Vad vi gillarSäkerhetskopierar hela datorn på en gång
Riktigt lätt att använda
Flera alternativ för var du kan spara säkerhetskopian
Gratis för både kommersiellt och personligt bruk
Innehåller andra användbara verktyg
Inget alternativ för att säkerhetskopiera enskilda filer och mappar
Det går inte att bläddra igenom säkerhetskopian som du kan en mapps filer
hur man använder röstchatt i fortnite
Det kan inte användas från operativsystemet
Stor nedladdning (över 600 MB)
Redo Rescue stöder inte säkerhetskopiering av enskilda filer och mappar. Istället säkerhetskopierar det här programmet en hel hårddisk på en gång genom att köra från en startbar enhet som en skiva eller flashenhet.
Du kan använda Redo Rescue för att säkerhetskopiera en enhet till en intern hårddisk, extern USB-enhet, en delad nätverksmapp eller över FTP, SSH eller NFS.
En samling filer som säkerhetskopieras med det här programmet kan inte läsas som vanliga filer. För att återställa data måste du använda programmet igen och sedan välja den enhet du vill återställa filerna till. Destinationsenheten kommer att skrivas över helt med säkerhetskopierad data.
Redo Rescue används bäst i en situation där du vill kunna återställa enhelhårddisk. Även om den här typen av säkerhetskopiering inkluderar alla filer och program på enheten, är den inte avsedd för individuell fil- och mappåterställning.
Ladda ner Redo Rescue 10 av 32Yadis! Säkerhetskopiering
 Vad vi gillar
Vad vi gillarMassoralternativ kan anpassas
Säkerhetskopiering kan köras automatiskt
Ett säkerhetskopieringsjobb kan köras baserat på filaktivitet
Kan exkludera vissa filer från en säkerhetskopia
Schemat för automatisk säkerhetskopiering kan inte ändras
Varje säkerhetskopieringsjobb kan endast hantera en mapp
Kan inte säkerhetskopiera specifika filer; bara en hel mapp på en gång
Oanvändbara återställningsalternativ
Lösenordsskydd och kryptering ingår inte funktioner
Upprätthålls inte längre aktivt
Säkerhetskopiera mappar till en FTP-server eller lokal, extern eller nätverksenhet med Yadis! Säkerhetskopiering.
Vilket antal filversioner som helst stöds, och du har möjlighet att behålla den ursprungliga mappstrukturen intakt för bättre organisation. Du kan också utesluta underkataloger och definiera inkluderade/uteslutna filer efter deras tillägg.
Det enda schemaläggningsalternativet är att köra säkerhetskopieringsjobb automatiskt eller manuellt. Det finns inga anpassade alternativ, som per timme eller dag.
Yadis! Säkerhetskopiering kan ställas in för att övervaka när en fil skapas, tas bort och/eller ändras. Om någon eller alla av dessa händelser äger rum kommer ett säkerhetskopieringsjobb att köras.
Även inställningarna du har ändrat i Yadis! Säkerhetskopiering kan konfigureras för att säkerhetskopiera till en angiven mapp när ändringar görs så att du inte förlorar dina anpassade alternativ.
Du kan bara välja en mapp att säkerhetskopiera åt gången. Eventuella ytterligare mappar måste skapas som ett eget backupjobb.
Något vi inte gillar är att det inte finns några alternativ för att enkelt återställa säkerhetskopierade filer. För att komma åt filer som har säkerhetskopierats är att helt enkelt bläddra igenom backup-mappen, oavsett om det är på en FTP-server eller en annan enhet.
Det här programmet kan installeras på Windows 10, Windows 8, Windows 7, Windows Vista och Windows XP.
Ladda ner Yadis! Säkerhetskopiering 11 av 32Automatisk säkerhetskopiering varje dag
 Vad vi gillar
Vad vi gillarSäkerhetskopieringar kan ställas in så att de körs enligt ett schema
Kan förhindra att undermappar säkerhetskopieras
Du behöver inte programmet för att återställa säkerhetskopierade filer
Programmet är extremt lätt att använda
Saknar alternativ för kryptering och lösenordsskydd
Den säkerhetskopierar hela mappar på en gång, inte specifika filer
Kör inte automatiskt missade säkerhetskopieringsjobb
Endast fullständiga säkerhetskopior stöds (inte inkrementella, etc.)
Du kan inte pausa en säkerhetskopiering
Har inte uppdaterats sedan 2014
Varje dag automatisk säkerhetskopiering är verkligen lätt att använda. Den kan säkerhetskopiera mappar till och från en lokal disk eller nätverksplats med bara några klick.
Den stöder ett alternativ för att helt utesluta undermappar och kan även exkludera filer från en säkerhetskopia efter namn och/eller filtyp. Schemaläggning kan ställas in för mer än ett jobb åt gången och stöder säkerhetskopiering per timme, dagligen, veckovis, månadsvis eller manuell.
Det finns inga lösenordsalternativ eller krypteringsinställningar. Även om det är olyckligt, betyder det också att du kan använda säkerhetskopierade data som vanliga filer som du kan öppna och redigera.
Minimikravet är att du använder ett av dessa operativsystem: Windows 8, 7, Vista eller XP. Det bör också fungera i nyare versioner, som Windows 11 och 10.
Ladda ner Everyday Auto Backup 12 av 32Ömsesidig säkerhetskopiering

Ömsesidig säkerhetskopiering är ett intressant alternativ eftersom istället för att lagra data på en flash-enhet eller annan enhet ansluten till din dator, kopierar den här allt över nätverket.
Programmet låter dig lagra kopior av dina filer på en väns dator, oavsett var den befinner sig. Det är lite som en online backup-tjänst, men istället för att betala för lagringsutrymme på en server någonstans kan du och en vän byta ledigt utrymme på dina egna hårddiskar för att lagra den andra personens backuper.
Detta fungerar även i ditt eget nätverk, så om du vill ha dina videor säkerhetskopierade till datorn på nedervåningen kan du göra det också.
Alla filer krypteras och komprimeras före transport, så någon på den andra datorn kan inte se vad du säkerhetskopierar. Fil- och mappfiltrering stöds. Återställning är lika enkelt som att välja vilka filer du vill ladda ner till din dator, och du kan när som helst ta bort fjärrsäkerhetskopian från din egen dator.
Om du ansluter till en vän utanför ditt nätverk måste de göra det ställ in portvidarebefordran , och du måste känna till deras offentlig IP-adress . Strypning för uppladdning/nedladdning stöds.
Den här appen körs på vilken Java-plattform som helst, så den fungerar på Windows, Linux och andra operativsystem.
Ladda ner Mutual Backup 13 av 32Disk2vhd

Disk2vhd är ett bärbart program som skapar en virtuell hårddiskfil (VHD eller VHDX ) från en fysisk disk. Syftet är att använda hårddiskfilen i Microsoft Virtual PC, även om annan virtualiseringsprogramvara också kan användas, t.ex VMware arbetsstation .
Det fantastiska med det här verktyget är att du kan säkerhetskopiera den primära hårddisken du användersom du använder den. Det betyder att du inte behöver starta till en skiva eller undvika att säkerhetskopiera din primära hårddisk. Dessutom säkerhetskopieras endast det använda utrymmet, vilket innebär att en 40 GB-enhet med 2 GB använt utrymme endast producerar en 2 GB-säkerhetskopieringsfil.
Välj bara var du vill spara VHD- eller VHDX-filen och tryck på Skapa knapp.
Om du säkerhetskopierar den enhet du använder för närvarande, se till att 'Använd Volume Shadow Copy' är aktiverat så att Disk2vhd kan kopiera filer som för närvarande används.
Det är idealiskt att spara säkerhetskopian på en annan enhet än den du säkerhetskopierar för att undvika prestandaförsämring.
Det finns också stöd för att skapa en säkerhetskopia med kommandoraden.
Disk2vhd fungerar med Windows 11, Windows 10, Windows 8, Windows 7 och Windows Vista, såväl som Windows Server 2008 och nyare.
Ladda ner Disk2vhdMicrosoft Virtual PC kan bara använda VHD-filer som inte överstiger 127 GB. Om någon är större kan annan virtualiseringsprogramvara vara mer lämplig.
14 av 32Iperius backup

Iperius Backup säkerhetskopierar filer från en lokal mapp till ett nätverk eller en lokal enhet.
Programgränssnittet ser riktigt snyggt ut, är rent och är inte alls svårt att använda. Menyerna visas sida vid sida i separata flikar, så det är enkelt att gå igenom inställningarna.
Filer kan läggas till i ett säkerhetskopieringsjobb en i taget eller i bulk genom en mapp, och ett säkerhetskopieringsjobb kan sparas lokalt eller på ett nätverk, med hjälp av en av tre säkerhetskopieringstyper. Du kan också välja hur många säkerhetskopior som ska lagras.
Bortsett från ZIP-komprimering, e-postmeddelanden och lösenordsskydd har Iperius Backup också några andra anpassade alternativ. Du kan inkludera dolda filer och systemfiler i säkerhetskopian, stäng av datorn efter att säkerhetskopieringen är klar, prioritera komprimeringshastighet framför hög komprimering och kör säkerhetskopiering enligt ett schema.
Utöver ovanstående kan Iperius Backup starta ett program, ett annat säkerhetskopieringsjobb eller en fil före och/eller efter ett säkerhetskopieringsjobb.
När du bygger ett säkerhetskopieringsjobb kan du också utesluta filer, särskilda mappar, alla undermappar och särskilda tillägg från säkerhetskopian. Du kan till och med inkludera eller utesluta filer som är mindre än, lika med eller större än en specifik filstorlek för att säkerställa att du säkerhetskopierar exakt vad du vill.
Detta program sägs vara kompatibelt med Windows 11, 10, 8, 7 och XP, såväl som Windows Server 2022 till 2008.
Ladda ner Iperius BackupFlera av alternativen i den här gratisversionen fungerar faktiskt bara i den betalda, fulla versionen av Iperius Backup, som att säkerhetskopiera till Google Drive. Du får veta vilka funktioner som inte är användbara när du försöker använda dem.
15 av 32GFI Backup

GFI Backup stöder säkerhetskopiering av filer och mappar från en lokal plats till en annan lokal mapp, en extern enhet, en CD/DVD/Blu-ray-skiva eller en FTP-server.
Det är verkligen enkelt att lägga till mer än en fil eller mapp till GFI Backup för att inkluderas i ett säkerhetskopieringsjobb. Mappstrukturen ser ut precis som den gör i Utforskaren, så att du kan placera en bock bredvid allt du vill ska inkluderas.
En säkerhetskopia kan krypteras med ett lösenord, komprimeras, delas upp i små bitar och till och med byggas in i ett självextraherande arkiv.
Du kan välja att återställa vissa filer eller välja hela mappar på en gång för att kopieras tillbaka till den ursprungliga säkerhetskopieringsplatsen eller sparas någon annanstans.
GFI Backup innehåller också en synkroniseringsfunktion, detaljerade schemalagda uppgifter och inkrementella och differentiella säkerhetskopieringar.
Det bör kunna köras på alla versioner av Windows, inklusive Windows 11, Windows 10, Windows 8 och Windows 7.
Ladda ner GFI Backup 16 av 32Smartli Backup
 Vad vi gillar
Vad vi gillarRiktigt enkelt och lätt att använda.
Kan köras från en bärbar enhet (ingen installation krävs).
Stöd för import och export av backupplaner.
Det går inte att redigera en befintlig backupplan (måste raderas och börja om).
Det går inte att välja en anpassad plats för säkerhetskopiering.
Detta är den perfekta säkerhetskopieringslösningen om du inte är intresserad av avancerade inställningar. Det är väldigt lätt för alla att använda och är helt portabelt, så du behöver inte installera det.
Smartli Backup låter dig skapa flera säkerhetskopieringsjobb. Du kan säkerhetskopiera en enskild fil eller en mapp. Säkerhetskopieringar kan schemaläggas att köras en gång var 24:e timme, eller så kan du välja ett mindre frekvent schema, som en gång i veckan.
Du kan återställa en säkerhetskopia till valfri mapp som du väljer, men alla säkerhetskopierade filer lagras på samma plats, vilket är en undermapp i installationsmappen för Smartli Backup.
Det fungerar på Windows 8.1 och nyare, och Windows Server 2012 R2 och nyare.
Ladda ner Smartli Backup 17 av 32Ocster Backup Freeware

Ocster Backup tillåter säkerhetskopiering av filer och mappar till valfri lokal eller extern hårddisk.
När du lägger till innehåll att säkerhetskopiera måste du bläddra efter varje fil och mapp som du vill lägga till. Medan duärkan välja flera filer samtidigt, kan du inte snabbt lägga till många mappar som några av de andra säkerhetskopieringsprogram från den här listan kan göra.
Du kan kryptera en säkerhetskopia med Ocster Backup, ställa in ett dagligt eller veckovis schema och exkludera innehåll med namn, tillägg eller mapp.
Ett annat plus är också att den ursprungliga katalogstrukturen fortfarande finns kvar när du återställer filerna, vilket gör det ganska enkelt att navigera genom dem.
Ocster Backup är begränsad genom att den inte stöder säkerhetskopiering till en nätverksenhet, och att återställa filer är en allt eller inget-affär där du måste återställa allt på en gång.
Den officiella listan över operativsystem som stöds inkluderar Windows 10, Windows 8, Windows 7, Windows Vista och Windows XP.
Ladda ner Ocster Backup FreewareAshampoo backup har ersatt Ocster Backup, men du kan fortfarande få den senast släppta versionen via länken ovan.
18 av 32Gratis Easis Drive Cloning

Gratis Easis Drive Cloning ärytterstlätt att använda. Öppna bara programmet och väljSkapa bild, återställ bild,ellerKlona enheterför att starta.
Du går igenom en guide med vilket alternativ du väljer. Den första kommer att be dig välja den enhet du vill säkerhetskopiera och var du vill spara IMG-filen. DeÅterställ bildalternativet är precis motsatsen till det första, och det sista valet låter dig klona en enhet till en annan utan att först behöva skapa en bild.
Det dåliga med Free Easis Drive Cloning är att det säkerhetskopierasallt, även det oanvända, lediga utrymmet på enheten. Detta innebär att om du säkerhetskopierar en 200 GB hårddisk som bara har 10 GB faktisk data, kommer IMG-filen fortfarande att vara 200 GB stor.
Denna programvara sägs fungera med Windows 7, Windows Vista, Windows XP och Windows 2000. Jag testade den i Windows 10 och Windows 8 utan att stöta på några problem.
Ladda ner gratis Easis Drive Cloning 19 av 32FBackup

FBackup gör att säkerhetskopiering av enskilda filer och hela mappar (även från ditt Google Drive- eller Dropbox-konto) kan sparas till en lokal, extern eller nätverksmapp, såväl som till samma fillagringstjänster online.
En lättanvänd guide guidar dig genom säkerhetskopieringsprocessen och inkluderar förinställda platser som du kan välja att säkerhetskopiera, som mappen Dokument och bilder, Microsoft Outlook och Google Chrome-inställningar.
Denna programvara låter dig lägga till dina egna filer och mappar till ett säkerhetskopieringsjobb. Du kan exkludera vissa data från ett jobb genom att ange ett ord i mappen eller filnamnet, såväl som typen av filtillägg.
Två typer av säkerhetskopiering stöds i gratisutgåvan:FullochSpegel. En fullständig säkerhetskopia komprimerar varje fil till ZIP-mappar, medan en spegel skapar en exakt kopia av filerna i icke-komprimerad form. Båda tillåter kryptering.
Säkerhetskopieringsjobb skapas med hjälp av ett inbyggt gränssnitt som motsvarar tjänsten Task Scheduler i Windows för att köra en säkerhetskopia vid tidpunkter som en gång, varje vecka, vid inloggning eller när den är inaktiv. När ett jobb är klart kan FBackup ställas in på viloläge, viloläge, avstängning eller logga ut från Windows.
En säkerhetskopia kan återställas med ett enkelt återställningsverktyg som är inbyggt, vilket låter dig återställa allt eller enskilda filer till sin ursprungliga plats eller en ny. Du har också möjlighet att endast återställa den senaste versionen av filerna, eller att köra filter för att återställa specifika filtyper.
När jag testade FBackup upptäckte jag att det laddades ner snabbt men att det tog lite längre tid än vanligt att installera.
Den är officiellt kompatibel med Windows 11, Windows 10, Windows 8, Windows 7 och Windows Vista. Det kan också installeras på Windows Server 2022, 2019, 2016, 2012 och 2008.
Ladda ner FBackup 20 av 32AceBackup

AceBackup är relativt lätt att använda och accepterar att spara säkerhetskopior till en lokal enhet, FTP-server, CD/DVD eller en mapp i nätverket. Du kan valfritt spara på mer än en plats om du vill ha flera platser för att lagra dina filer.
Säkerhetskopior kan komprimeras med ett av tre lägen: lösenordsskyddad, krypterad och konfigurerad för att använda ett schema. De kan också konfigureras för att starta ett program före och/eller efter att säkerhetskopieringen är klar.
Du kan inkludera/utesluta filer från säkerhetskopian efter deras tilläggstyp, vilket är användbart om du lägger till en stor summa filer som inkluderar sådana som du inte nödvändigtvis behöver säkerhetskopiera.
Loggfilerna som skapats med AceBackup kan valfritt skickas via e-post vid händelse av ett fel eller väljas att skickas även vid framgångsrika säkerhetskopieringar.
Något vi inte gillar är att vissa av alternativen i det här programmet inte beskrivs, vilket kan få dig att undra vad vissa inställningar kommer att göra när de är aktiverade.
Vi använde framgångsrikt AceBackup i Windows 10, men det borde fungera lika bra i Windows 11, Windows 8 och Windows 7.
Ladda ner AceBackup 21 av 32HDClone Free Edition

HDClone Free Edition kan säkerhetskopiera en hel disk eller en utvald partition till en bildfil.
Använder sig avWindows-installationlåter programmet köras i Windows. Du kan också säkerhetskopiera en disk eller partition till en annan, men den kommer att skriva över data på målenheten.
AnvändHybrid ISOom du inte kör Windows XP eller senare. Den innehåller också en ISO-avbildning för att bränna HDClone Free Edition till en skiva, som kan användas för att säkerhetskopiera partitionen med operativsystemet installerat, eftersom det körs innan operativsystemet faktiskt startar.
Vissa funktioner, som att välja en komprimeringsnivå och kryptera en säkerhetskopia, verkar stödjas men är tyvärr bara tillgängliga i den betalda versionen. Du måste också ha en betalversion för att använda detta på ett Windows Server OS.
Om Windows-programmet används, sägs det vara kompatibelt med Windows 10, Windows 8, Windows 7, Windows Vista och Windows XP.
Ladda ner HDClone Free Edition 22 av 32Macrium Reflection

Med Macrium Reflect kan partitioner säkerhetskopieras till en bildfil eller kopieras direkt till en annan enhet.
Om det sparas som en bild kommer programmet att producera en MRIMG-fil, som endast kan öppnas och användas med Macrium Reflect. Den här filen kan sparas på en lokal enhet, nätverksresurs, extern enhet eller brännas direkt på en skiva. Du kan till och med lägga till mer än en plats för säkerhetskopiering för att bygga en felsäker i händelse av att en destination blir ogiltig.
Du kan schemalägga en fullständig säkerhetskopiering enligt ett schema så varje dag, vecka, månad eller år kommer en säkerhetskopia att göras av alla enheter, inklusive den med Windows installerat. Ett säkerhetskopieringsjobb kan också schemaläggas att köras vid start eller inloggning.
För att återställa en säkerhetskopierad bild till en enhet med Windows installerat måste du använda programmet Macrium Reflect för att bygga en Windows- eller Linux-räddningsskiva, som båda kan återställa en MRIMG-fil.
När en bild har skapats kan du till och med konvertera den till en VHD-fil (Virtual Hard Disk) för att användas i andra applikationer. Du kan också montera säkerhetskopian som en virtuell enhet som efterliknar en lokal, så att du kan bläddra igenom de säkerhetskopierade filerna och mapparna och kopiera ut allt du vill.
Macrium Reflect stöder också uppdelning av en säkerhetskopia i mindre bitar, anpassad komprimering, fullständig säkerhetskopiering av hårddisken (inkluderar ledigt utrymme) och automatisk avstängning/viloläge/viloläge efter att ett jobb är klart.
Varken enskild säkerhetskopiering av filer/mappar eller kryptering stöds.
Hur man använder Macrium Reflect för att skapa en återställningsenhet för WindowsProgrammet bör fungera på alla versioner av Windows. Vi testade det i Windows 10 och Windows 8.
Ladda ner Macrium ReflectBestäm om du kör en 32-bitars eller 64-bitarsversion av Windows för att veta vilket alternativ du ska välja på nedladdningssidan. Se till att välja en av de blå nedladdningslänkarna eftersom de röda är för de betalda utgåvorna.
23 av 32Karens replikator

Karen's Replicator är ett lättanvänt, enkelt verktyg för säkerhetskopiering av mappar som stöder en lokal, extern eller nätverksenhet som backupdestination.
Data säkerhetskopieras med en vanlig kopieringsmetod utan kryptering eller lösenordsalternativ, vilket innebär att du kan bläddra igenom en säkerhetskopia som vilken annan mapp som helst i Utforskaren.
Alternativ låter dig utesluta undermappar från en säkerhetskopia, filtrera bort vissa filer efter deras tillägg, undvika att säkerhetskopiera vissa kataloger och schemalägga säkerhetskopieringsjobb.
Du kan växla Karen's Replicator för att bara kopiera data om: källfilen är nyare än säkerhetskopian, storleken är annorlunda och/eller om källan har ändrats sedan den senaste säkerhetskopieringen.
Du kan också bestämma om Karen's Replicator ska ta bort filer från en säkerhetskopia eller inte om de tas bort från källmappen.
Gränssnittet är lite föråldrat, men det störde inte säkerhetskopieringar eller min förmåga att hitta inställningar.
Jag använde Karen's Replicator på Windows 10 och Windows XP, så det borde fungera i andra versioner av Windows också.
Ladda ner Karen's Replicator 24 av 32Freebyte Backup

Freebyte Backup kan säkerhetskopiera flera mappar åt gången till valfri lokal, extern eller nätverksenhet.
En säkerhetskopia kan inte komprimeras eller krypteras med detta program. Schemaläggning är inte heller inbyggt, men duburkgör några ändringar i hur programmet startar samt använd ett externt schemaläggningsprogram för att få det att fungera.
Du kan filtrera ett säkerhetskopieringsjobb så att filer med särskilda tillägg kopieras och utelämna resten. Det finns också ett alternativ att bara säkerhetskopiera filer som har ändrats efter ett visst datum och tid, samt en växel för att aktivera inkrementella säkerhetskopieringar.
Freebyte Backup sägs bara fungera med Windows Vista, XP och äldre versioner av Windows, men jag testade det på Windows 10 och 8 utan några problem.
Ladda ner Freebyte BackupInom denna nedladdning finns en bärbar version av programmet (FBBackup.exe) och ett vanligt installationsprogram (Install.exe).
25 av 32ODIN

ODIN (Open Disk Imager in a Nutshell) är ett bärbart säkerhetskopieringsprogram som kan skapa en fullständig bild av en enhet.
En säkerhetskopia kan byggas in i en fil eller separeras i bitar för enklare placering på media som CD- och DVD-skivor.
Du har möjlighet att säkerhetskopiera en enhets använda data eller de använda och oanvända delarna av disken. Det senare skulle kräva mer utrymme än det förra, eftersom kopiering av ledigt utrymme tillsammans med det använda utrymmet skulle innebäraalltskulle säkerhetskopieras och skapa en replik av den ursprungliga enheten/partitionen.
Det är synd att det inte finns några krypteringsalternativ, men duärkan komprimera en säkerhetskopia med GZip- eller BZip2-komprimering. Dessutom är återställning väldigt enkel; välj bara den disk som ska återställas och ladda sedan säkerhetskopian.
Jag testade ODIN på Windows 8 och Windows 7, men det borde även fungera för andra versioner av Windows.
Ladda ner ODIN 26 av 32CloneZilla Live

CloneZilla Live är en startbar skiva som kan säkerhetskopiera en hel hårddisk till antingen en bildfil eller en annan disk. Detta program är textbaserat, så du hittar inga vanliga menyalternativ eller knappar.
Bildsäkerhetskopior kan lagras på en lokal eller extern enhet samt en SAMBA-, NFS- eller SSH-server.
Du kan komprimera en säkerhetskopia, dela upp den i anpassade storlekar och till och med kontrollera en hårddisk för fel med hjälp av en gratis hårddisktestverktyg innan du skapar en bild.
Att återställa en säkerhetskopia med CloneZilla Live innebär att man tar de vanliga stegen för säkerhetskopieringsprocessen men gör det omvänt. Detljudförvirrande, men att följa instruktionerna på skärmen gör det ganska enkelt.
Ladda ner CloneZilla LiveInnan du laddar ner den har du möjlighet att välja en ZIP- eller ISO-fil. Jag rekommenderar ISO-filen eftersom den inte är mycket större än ZIP-filen och sparar dig ett steg senare.
27 av 32Paragon Backup & Recovery gratis

Paragon Backup & Recovery låter dig säkerhetskopiera hela diskar eller specifika partitioner till ett antal virtuella bildfilformat.
Om du vill lösenordsskydda säkerhetskopian kan du spara den som en Paragon Image-fil (PVHD). Annars stöder programmet även säkerhetskopiering av data till en VMWare Image (VMDK) fil eller en Microsoft Virtual PC Image (VHD) fil. Inkrementella säkerhetskopieringar stöds också.
Inställningar är tillgängliga för att komprimera en säkerhetskopia och hantera hur mycket uppdelning, om någon, ska göras för att skära säkerhetskopian i mindre bitar.
Du kan också välja vilka filtyper och/eller kataloger som ska uteslutas från en hel disksäkerhetskopiering.
Att återställa data är lika enkelt som att välja säkerhetskopian och välja den enhet som den ska återställas till.
Sammantaget är Paragon Backup & Recovery lite svårare att använda än några av de bättre programmen på den här listan. Du måste registrera dig för ett gratis användarkonto på deras webbplats innan du kan använda programmet fullt ut.
Operativsystem som stöds inkluderar macOS och Windows 11, Windows 10, Windows 8 och Windows 7.
Ladda ner Paragon Backup & Recovery gratis 28 av 32Personlig säkerhetskopiering

Personal Backup kan säkerhetskopiera data till en mapp på en extern eller lokal enhet, FTP-plats eller nätverksresurs.
När du väljer vilka filer som ska säkerhetskopieras tillåter det här programmet bara att lägga till enstaka filer åt gången. Du kan fortsätta att lägga till fler, men bara en kan faktiskt väljas åt gången, vilket kan sakta ner processen med att skapa ett säkerhetskopieringsjobb. Duburk, men välj hela mappar och integrering av snabbmeny stöds.
En säkerhetskopia kan byggas som ett arkiv för varje fil, skapa många ZIP-filer, eller som ett enda arkiv som innehåller all data. Alternativ finns tillgängliga för kryptering, komprimering och filtyper som bör uteslutas från komprimering.
Personlig säkerhetskopiering gör att totalt 16 säkerhetskopieringsjobb kan skapas, som var och en kan ha sina egna schemaläggningsalternativ och inkrementell eller differentiell säkerhetskopieringstyp.
E-postvarningar kan skickas när ett säkerhetskopieringsjobb har slutförts eller felats, ett program kan startas före och/eller efter att en säkerhetskopia körs, och du kan enkelt ställa in en säkerhetskopia för att stänga av eller lägga datorn i viloläge när den är klar.
Jag tycker att personlig säkerhetskopiering är väldigt rörig, vilket gör det svårt att hitta det du letar efter eftersom nästan alla inställningar helt enkelt slängs in i programgränssnittet utan till synes någon organisation.
Det uppdaterar dock mycket, vilket är ett gott tecken på att det hela tiden försöker förbättras.
64-bitarsversionen körs på Windows 11, 10, 8 och 7, samt Windows Server 2008 R2, 2012, 2016 och 2019. Windows Vista- och XP-användare kan installera 32-bitarsversionen.
Ladda ner personlig säkerhetskopia 29 av 32XXCLONE

XXCLONE är väldigt grundläggande genom att det helt enkelt kan kopiera allt innehåll på en enhet till en annan. Dessutom finns det ingen återställningsfunktion, och allt som finns på måldisken raderas innan XXCLONE börjar säkerhetskopiera källenhetens filer.
Du kan justera hastigheten på säkerhetskopieringen samt göra målenheten startbar.
Jag testade det här programmet i Windows 10, 8 och 7, men det borde också fungera för Windows 11, Vista och XP.
Ladda ner XXCLONE 30 av 32PING

PING är ett program som körs direkt från startbara media som en skiva. Det låter dig säkerhetskopiera en eller flera partitioner till en fil.
Det finns inget grafiskt användargränssnitt, så du måste vara lite bekväm med en navigeringsskärm med endast text för att använda det här programmet.
Du har möjlighet att säkerhetskopiera partitioner till en lokal eller extern enhet samt till en nätverksresurs eller FTP-server.
När man väljer rätt käll- och målenhet för en säkerhetskopiering eller återställning är det faktiskt lite svårt att avgöra vilken enhet som är vilken. PING visar dig inte namnet på enheten eller storleken, utan istället bara de första filerna som finns på disken. Detta är bara lite användbart när man ska bestämma rätt disk att välja.
Du kan komprimera en säkerhetskopia och valfritt ställa in den för inkrementella säkerhetskopieringar i framtiden, båda är alternativ du ombeds innan du startar en säkerhetskopiering.
När du återställer en säkerhetskopia kan du inte 'bläddra' efter filerna som du kan när ett operativsystem laddas, så du måste veta den exakta sökvägen till filerna för att lyckas återställa dem.
Ladda ner PINGDetta program, och inte heller säkerhetskopiering i allmänhet, har något att göra med den mer allmänt kända datortermenping, som i ping - kommandot .
31 av 32Areca Backup

Areca Backup gör det enkelt att lägga till nya filer till ett säkerhetskopieringsjobb genom att stödja dra och släpp. Du kan spara en säkerhetskopia på valfri intern enhet, FTP-plats eller nätverksmapp. Säkerhetskopiering till extern hårdvara stöds inte.
Du kan kryptera, komprimera och/eller dela upp en säkerhetskopia i små sektioner. Areca Backup kan enkelt filtrera de typer av filer som ska säkerhetskopieras efter tilläggstyp, register plats, katalognamn, filstorlek, låst filstatus och/eller fildatum.
Innan och efter att ett säkerhetskopieringsjobb körs kan du ställa in en fil som ska startas och/eller ett e-postmeddelande som ska skickas. Villkorliga inställningar är tillgängliga som att bara köra filen eller skicka meddelandet om säkerhetskopieringen lyckas eller skickar ett fel-/varningsmeddelande.
Du kan återställa en eller flera enskilda filer och/eller mappar till en anpassad plats, men du får inte möjlighet att återställa till den ursprungliga säkerhetskopieringsplatsen.
Jag har rankat Areca Backup så här lågt på listan eftersom det inte är lika lätt att använda som de flesta andra program du ser här.
Jag kunde få det här programmet att fungera med Windows 10, 7 och XP, men det kan även fungera i andra versioner av Windows.
Ladda ner Areca Backup 32 av 32CopyWipe

CopyWipe är ett säkerhetskopieringsprogram som kan köras utanför Windows på en skiva eller fråninomWindows som ett vanligt program, även om båda alternativen endast är textbaserade, icke-GUI-versioner.
Den säkerhetskopierar hela hårddiskar till andra hårddiskar och stöder både interna och externa enheter som flash-enheter. Du kan kopiera hårddiskar även om de är olika stora genom att välja att skala enheter eller göra en råkopia så att allt kopieras, både använt och oanvänt utrymme.
Du måste bekräfta en kopia innan du börjar, vilket är bra, men CopyWipe tillhandahåller inga identifierbara detaljer för att skilja mellan enheterna, vilket innebär att du måste använda Diskhantering för att veta vilken som ärHårddisk 0,Hårddisk 1, etc.
Jag testade den senaste versionen i Windows 10, 8 och 7, och den fungerade precis som den annonserades så länge programmet kördes som administratör.
Ladda ner CopyWipe Hur man skapar en fullständig säkerhetskopia på en Windows 11-dator