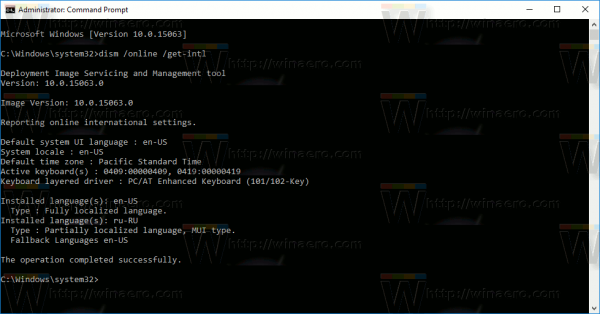Medan Microsoft Word-dokument är kompatibla med andra ordbehandlare kan du ibland behöva spara dem som JPG- eller GIF-bilder. Även om du inte kan exportera ditt dokument som en bildfil finns det ändå flera sätt att göra det. Alla är gratis och okomplicerade, så du kan använda något som passar dig bäst.

Konvertera dokumenten till bilder med Paste Special
Från och med lanseringen av Office 2007 lade Word till funktionen Paste Special, som kan användas för att konvertera dokument till png, jpg, gif och andra bildformat. Här är stegen:
- Öppna dokumentet som du vill spara som JPG eller GIF. För att välja hela innehållet, tryck CTRL + A i Windows (eller Command-A på en Mac). Alternativt går du till menyn Redigera och väljer Välj alla. Tänk på att den här metoden bara sparar en enda sida. Du måste gå igenom dessa steg för varje sida separat.
- Kopiera ditt val. På en dator använder du CTRL + C (eller Command-C på en Mac). Du kan också högerklicka på det valda innehållet och välja Kopiera eller klicka på ikonen Kopiera nära det övre vänstra hörnet i Word.

- Öppna ett nytt dokument och välj Klistra in special från klistra in-menyn. Du kan också hitta Klistra in special i Redigera-menyn.

- Välj Bild (Enhanced Metafile) och klicka på OK. Bilden på den enskilda sidan du valde klistras in i dokumentet.

- Högerklicka på innehållet och välj Spara som bild. Välj önskat bildformat, inklusive JPG, GIF, PNG och några andra. Det slutliga resultatet borde se ut som detta avsnitt från The Raven av Edgar Allan Poe.
Om du får en bild med svart bakgrund kan du prova följande lösningar:
Windows 10 Photo Viewer zoom mushjul
- Spara bilden igen, men den här gången med ett annat format.
- Om du har sekundära skärmar, inaktivera dem innan du konverterar dokumenten.
Konvertera Word-dokument till PDF-filer
De senaste versionerna av Microsoft Word låter dig spara dina dokument som PDF-filer, vilket är lättare att konvertera till bildfiler.
Konvertering på Windows
- Öppna dokumentet du vill konvertera till jpg.
- Klicka på Arkiv> Spara som och spara som PDF.
- Öppna Microsoft Store och ladda ner PDF till JPEG-app .
- Öppna programmet och klicka på Välj fil.
- Hitta din PDF och välj den.
- Välj var den nya filen ska sparas.
- Klicka på Konvertera.
Observera att PDF till JPEG-appen kommer att konvertera flera sidor, vilket borde fungera bättre om du behöver konvertera ett långt dokument till bilder. Begränsningen är att det inte finns något stöd för att spara till GIF eller andra bildformat. Du kan inte heller ställa in kvaliteten på bilderna.

Konvertering på Mac
- Öppna dokumentet du vill konvertera till jpg eller gif.
- Gå till Arkiv> Spara som och spara som PDF i Word. Avsluta appen.
- Klicka på PDF-filen, välj Öppna med från menyn och välj Förhandsgranska.
- Klicka på Arkiv och välj Exportera från rullgardinsmenyn.
- Klicka på formatet och välj att spara dokumentet som en JPEG-fil.
- Använd skjutreglaget för att välja JPEG-kvalitet.
- Klicka på Spara för att bekräfta konverteringen.
Använda bildvisare / redigerare
Du kan använda Microsoft Paint eller andra bildvisare och redigerare för att spara Word-dokument som JPG eller GIF.
hur man blockerar någon på wechat
- Öppna dokumentet som du vill konvertera.
- Använd ett zoomverktyg för att storleka dokumentet så att det helt och hållet visas på skärmen.
- Tryck på Print Screen.
- Öppna Microsoft Paint eller en liknande app som IrfanView eller FastStone Image Viewer .
- Tryck på CTRL + V. Den kopierade bilden visas på skärmen.
- Använd beskärningsverktyget för att ta bort de oönskade delarna av skärmdumpen.
- Klicka på Spara som och namnge din fil.
- Välj JPG eller GIF som format.
Använda online-omvandlare
Den största fördelen med online-omvandlare är att de är enkla att använda och arbeta på alla plattformar så länge du har en modern webbläsare.
- Gå till Word till JPEG hemsida.
- Klicka på Ladda upp filer. Du kan välja upp till 20 Word-dokument att konvertera. Den totala filstorleken får inte vara mer än 50 MB.
- När konverteringen är klar, ladda ner JPG: erna en efter en eller som ett ZIP-arkiv.
Konvertera Word-dokument till bilder som du föredrar
Var och en av de beskrivna metoderna har sina fördelar och nackdelar. Om du behöver konvertera en enskild sida till JPG eller GIF är det snabbaste sättet att göra det genom att använda Print Screen och Microsoft Paint eller Paste Special.
Men om du arbetar med flera sidor finns det bättre lösningar. Det rekommenderas att du sparar dokumenten som PDF innan du konverterar dem med en tredjepartsapp i Windows eller förhandsgranskningsverktyget. Alternativt kan du vända dig till onlinekonverterare.
Vilken av dessa konverteringsmetoder passar bäst för dina behov? Hur ofta behöver du konvertera Word-dokument till bilder? Dela dina tankar i kommentarerna.