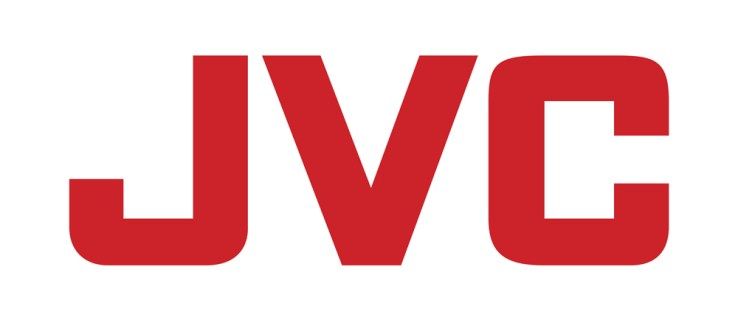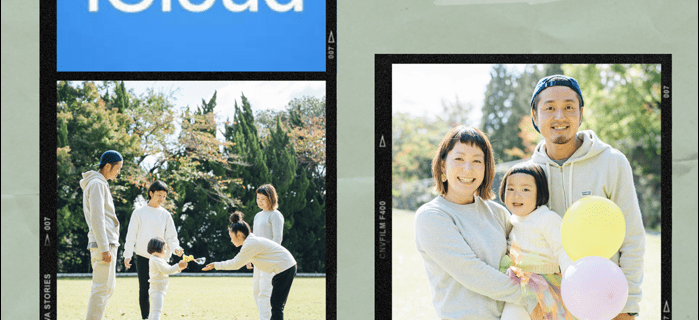Apple har rykte om att göra produkter som bara fungerar, men många Mac-användare kan fortfarande behöva felsöka sina stationära eller bärbara datorer ibland. Tack och lov finns det ett antal startalternativ som finns tillgängliga på de senaste Mac-datorerna för att underlätta både felsökning och systemhantering. Här är en titt på sju viktiga Mac-startalternativ som alla macOS-användare borde veta.

Återställningsläge
Från och med lanseringen av macOS Lion 2011 har Mac-datorer erbjudit en Återställningsläge som användare kan komma åt för att diagnostisera maskinvaruproblem, återställa Time Machine-säkerhetskopior, hantera hårddiskar och till och med installera om macOS själv. Om du vill använda återställningsläge startar du om eller startar din Mac och håller nedKommandooch R tangenter samtidigt på tangentbordet när du ser den ikoniska vita Apple-logotypen mot en svart skärm. Fortsätt hålla som din Mac startar, vilket kan ta några ögonblick beroende på dess specifika konfiguration. Du kan släppa tangenterna när du ser en skärm som liknar skärmdumpen nedan.
Återställningsläge är möjligt tack vare installationen av en dold återställningspartition på din Macs hårddisk och låter användaren utföra de ovan nämnda uppgifterna utan att behöva en MacOS DVD eller USB-installationsprogram . För att utföra återställningsuppgifter på äldre versioner av macOS, t.ex. OS X 10.6 Snow Leopard , användare behövde starta från installations-DVD: n.
En återställningspartition skapas som standard på nya macOS-installationer och uppgraderingar, men inte alla Mac-konfigurationer stöds, inklusive RAID-systemdiskar. Vidare, om din Mac-enhet saknar en återställningspartition av någon anledning, kan du fortfarande få tillgång till macOS-återställningsverktyg via macOS Internet Recovery, som laddar återställningsinformationen direkt från Apples servrar. För att kunna använda den här funktionen behöver du en aktiv internetanslutning och en Mac introducerad efter den offentliga tillgängligheten för OS X Lion, som inkluderar Mitten av 2011 MacBook Air och upp.
Startup Manager
De flesta Mac-användare kommer förmodligen bara att använda den enda enheten som följde med deras system. Men för dem som vill använda flera interna enheter eller partitioner, Windows via Boot Camp , eller starta till externa enheter, måste du använda Mac: s inbyggda Startup Manager . Starta bara om din Mac och håll ned Alternativ på tangentbordet så snart du ser Macs start-Apple-logotyp. Efter några ögonblick ser du alla startbara enheter visas på din skärm tillsammans med motsvarande ikoner och volymnamn.

Windows 10 startmeny och aktivitetsfält fungerar inte
Mac Startup Manager uppdateras efter behov, så om du lägger till eller tar bort startbara enheter eller enheter på din Mac kommer listan automatiskt att visa de aktuella alternativen. Du kan använda musen, styrplattan eller tangentbordet för att välja önskad enhet och antingen klicka på dess uppåtpil eller trycka på Retur när du har gjort ditt val. Så länge Mac-datorn är kompatibel med operativsystemet som finns på den valda enheten fortsätter din Mac att starta det angivna operativsystemet.
Exempel på när du kan behöva använda Mac Startup Manager är att starta till din Windows Boot Camp-partition, att starta till en fullständig klonad säkerhetskopia av din systemdisk eller att installera om macOS från en DVD- eller USB-enhet.
Mac Startup Manager fungerar bra om du har ett antal startalternativ att välja mellan, men din Mac känner också igen några ytterligare starttangenter som leder den att starta omedelbart från en specifik källa. Dessa tangenter inkluderar att hålla inne C -tangenten under start för att starta direkt från en isatt CD, DVD eller startbar USB-enhet på äldre versioner av macOS och hålla ned N för att utföra en NetBoot till en kompatibel nätverksserver.
Säkert läge
Om du någonsin har arbetat i Windows-världen kanske du är bekant med Windows säkert läge , som startar operativsystemet med den minsta nivån av drivrutiner och programvara som hjälper dig att isolera orsaken till ett programvaruproblem eller konflikt. macOS erbjuder ett liknande läge som kallas Säkert läge . Precis som med sin Windows-motsvarighet bör macOS Safe Mode användas för att felsöka problem som kan orsakas av korrupt eller inkompatibel programvara eller för att isolera programvaruproblem från maskinvarufel. Om du vill använda den håller du ned Flytta på tangentbordet så snart du ser Apples logotyp. Fortsätt hålla Shift tills du ser en grå förloppsindikator visas under Apples startlogotyp.

När utlöst kommer Säkert läge att tvinga en kontroll av din startvolyms integritet, ladda bara de minsta nödvändiga macOS-kärntilläggen, inaktivera alla användarteckensnitt, rensa teckensnittscache och inaktivera alla start- och inloggningsobjekt. Alla dessa uppgifter motsvarar en betydligt längre starttid jämfört med den vanliga MacOS-startprocessen, så kom inte i panik om din Mac tar längre tid än vanligt att starta.

När du väl har nått den vanliga inloggningsskärmen eller skrivbordet på MacOS märker du orden Säker start med röda bokstäver i menyraden. Du kommer sannolikt också att märka långsammare system- och grafikprestanda, eftersom macOS använder standarddrivrutiner för att hjälpa dig att spåra ditt program eller drivrutinsproblem. Du vill naturligtvis inte använda felsäkert läge, eftersom många vanliga och användbara funktioner inte är tillgängliga i det här läget, men det är ett viktigt steg i felsökning av din Mac. När du är redo att återgå till normalt läge startar du bara om din Mac utan att hålla ned Skift-tangenten.
Återställ PRAM
Din Macs parameter för slumpmässigt åtkomstminne ( PRÅM ) lagrar viktig information som typ och identitet på din MacOS-systemdisk, närvaron av andra interna enheter, antalet och typen av anslutna enheter, skärmupplösning och högtalarvolym. Om din Mac inte fungerar som förväntat är en PRAM-återställning vanligtvis det första och enklaste felsökningssteget att prova. Du vill också se till att du utför en PRAM-återställning efter att du byter ut din Mac-hårddisk, såvida du inte gillar att vänta fem minuter på att systemet startar medan det förgäves söker efter den gamla saknade skivan.
För att återställa PRAM, stäng av din Mac och hitta Kommando , Alternativ , P och R på tangentbordet. Du kommer att behöva driva upp din Mac och sedan hålla ned alla fyra tangenterna samtidigt så snart du ser Apple-logotypen. Det är lite knepigt först, och du kanske missar det vid första försöket, men fortsätt bara att starta om din Mac tills du är bekväm att snurra fingrarna för att nå alla fyra tangenterna samtidigt.
Fortsätt hålla tangenterna tills din Mac startar om sig själv och du ser Apples logotyp visas och försvinner för andra gången. Vid den här tiden kan du släppa tangenterna och din Mac ska starta som vanligt. Observera att inställningar som upplösning och systemhögtalarvolym kommer att ställas in till standardvärden, så skräm inte om din Macs ljudeffekter är lite högre vid den andra start.
Omfattande läge
Det händer mycket när din Mac startar, men Apple, som alltid är bekymrad över design och användarupplevelse, gömmer detaljerna bakom den välbekanta ljusgrå startskärmen. Detta gör att starta din Mac till en enkel och trevlig upplevelse, men kan också hämma felsökningsinsatser.

För att se vad som verkligen händer under din Macs startprocess, vill du aktivera Verbose Mode, som låter dig se de röriga detaljerna under start för att identifiera drivrutiner, kärntillägg eller andra problem som orsakar din Mac-sorg. Om du vill använda Verbose Mode startar du om din Mac och håller ned Kommando och V när du ser Apple-logotypen vid start.
hur man ser ping i lol
Du kommer snart att se snabbt flytta textrader istället för den grå startskärmen, och du eller en teknisk supportrepresentant kommer att kunna se exakt vad som orsakar problemet du försöker felsöka. Du kan också ange UNIX-kommandon i detta, precis som en vanlig kommandoterminal. Om du inte känner till ditt systems terminal rekommenderas det dock att du lämnar detta till proffsen.
För att avsluta det omtalade läget, skriv omstart, (inget komma) och tryck på Retur-knappen.
Enanvändarläge
Relaterat till detaljerat läge, Enanvändarläge visar dig också alla detaljer om din Macs startprocess. Men istället för att avsluta start och ta dig till standard-inloggningsgränssnittet för macOS, ger det dig en textterminal som kan användas för allt från avancerad felsökning till hårddiskreparation .
Relaterat till detaljerat läge, Enanvändarläge visar dig också alla detaljer om din Macs startprocess. Men istället för att äga rum i början av start, anger du det efter att du startat din Mac i felsäkert läge. Enkelanvändarläge är ett sätt att ange UNIX-kommandon som är relaterade till din Macs start från skrivbordet Säkert läge snarare än skärmen före start.
För att komma igång startar du din Mac i felsäkert läge genom att hålla ner Skift-tangenten vid start. Logga in på din Mac normalt, och du bör se macOS Utilities-appen öppen.

Välj Diskverktyg och tryck på Fortsätt. Välj sedan volymen du använder i sidofältet Diskverktyg och välj Arkiv> Montera i menyraden längst upp på skärmen. Ange ditt administratörslösenord när du blir ombedd. Avsluta sedan Diskverktyg och välj Terminal från macOS Utilities-menyn i menyraden. Därifrån kan du ange UNIX-kommandon precis som i Verbose Mode. Starta om din Mac när du är klar.
Denna metod är en ersättning för den ursprungliga metoden, som innebar att du håller ned kommandon och S när du startar om din Mac.
datorn läser inte extern hårddisk
Aktivera Target Disk Mode
Target Disk Mode är en mycket användbar funktion exklusiv för Mac-datorer som i själva verket låter dig förvandla din Mac till en onödigt komplex extern enhet. I Target Disk Mode kan du ansluta din Mac till en annan Mac via FireWire eller Thunderbolt och se innehållet på Mac-enheten monterad på den andra Mac som om enheten var en extern FireWire- eller Thunderbolt-enhet. Detta gör att du inte bara enkelt kan komma åt data på en Macs hårddisk utan också att du kan använda den en Mac-maskinvara för att starta en annan Macs operativsystem och data .
Om du vill använda måldiskläge startar du om din Mac och håller ned T så snart du ser Apples logotyp. Håll kvar tills du ser en vit FireWire- eller Thunderbolt-logotyp visas på skärmen (beroende på din Macs hårdvarufunktioner). Nu kan du ansluta din Mac direkt till en annan Mac med en FireWire- eller Thunderbolt-kabel och komma åt den första Mac-enheten. När du är klar kopplar du av den första Mac-enheten från den andra Mac-datorn i macOS och håller ned den första Mac-strömbrytaren tills systemet stängs av.
Sammanfattning
Det är viktigt att läsa igenom beskrivningen av varje Mac-startalternativ för att säkerställa att du förstår dess användning och syfte. När du väl är bekant med dessa alternativ använder du bara tabellen nedan som en praktisk guide om du glömmer de specifika tangenterna som behövs för varje alternativ.
[tabell-id = 11 /]