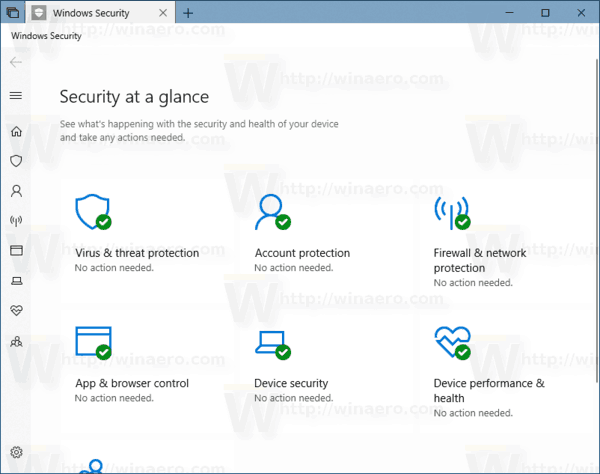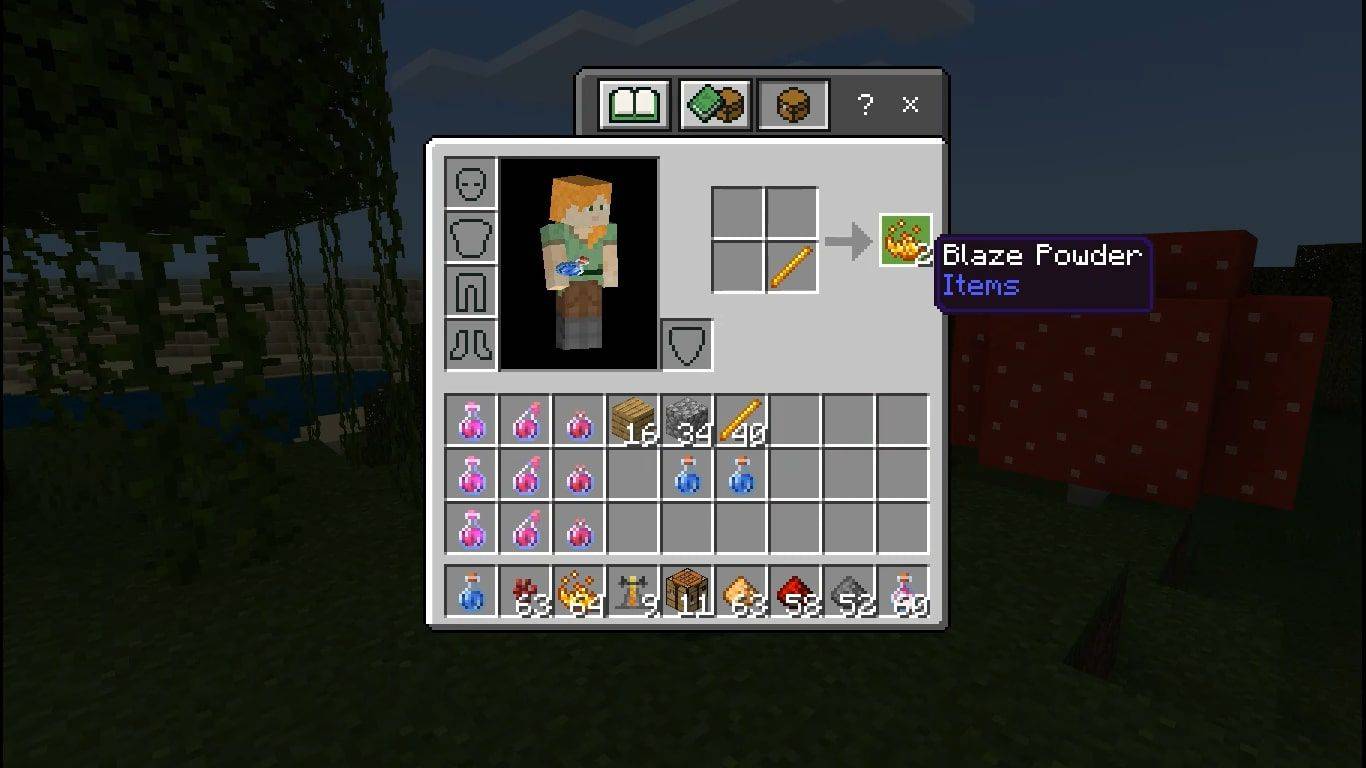- Ska jag uppgradera till Windows 10?
- De 5 bästa Windows 10-funktionerna
- Hur man laddar ner Windows 10
- Hur man bränner Windows 10 ISO till en skiva
- Windows 10 tips och tricks du behöver veta
- Så här fixar du Windows Update om det fastnar i Windows 10
- Så här fixar du Start-menyn i Windows 10
- Så här fixar du alla dina andra Windows 10-problem
- Så här inaktiverar du Cortana i Windows 10
- Så här defragrar du i Windows 10
- Hur får jag hjälp i Windows 10
- Så här startar du Windows 10 i felsäkert läge
- Så här säkerhetskopierar du Windows 10
- Hur man stoppar nedladdningen av Windows 10
När Windows 10 fungerar är det ett bra operativsystem. När det inte gör det orsakar det många olägenheter och mycket frustration. Bland Microsofts hög med särdrag är dess talang för att kasta upp hjärnskrapande buggar. Naturligtvis förväntas denna tekniska fråga när du avyttrar ditt kvalitetssäkringsteam och förlitar dig på användarens feedback istället. Oavsett, en av dessa buggar är att Start-menyn fryser.

Den goda nyheten är att det finns några lösningar på en frysande Start-meny i Windows 10. Vissa är enkla; andra är knepigare. Du kan prova de fyra bästa korrigeringarna nedan, från att bara stänga av program till att tinka med Microsofts Windows Media Creation Tool. Här är detaljerna.
Fryst Windows 10 startmeny: Sök efter korrupta filer
Många problem med Windows beror på skadade filer, och Start-menyproblem är inget undantag. För att åtgärda detta, starta Aktivitetshanteraren antingen genom att högerklicka på Aktivitetsfältet och välja Aktivitetshanteraren eller slå 'Ctrl + Alt + Radera.'
- Typ PowerShell i Cortana / sökrutan. Se till att du väljer alternativet till kör den här uppgiften med administratörsbehörighet.

- Typ sfc / scannow utan citat och träff Stiga på. Notera utrymmet mellan sfc och / scannow.

- För att åtgärda eventuella fel om Windows Resource Protection hittade korrupta filer men kunde inte fixa några (eller alla) av dem, skriv DISM / Online / Cleanup-Image / RestoreHealth utan citaten. Du måste vara online eftersom Windows laddar ner rena versioner av skadade filer och ersätter dem. Om du ser att Windows Resource Protection hittade korrupta filer och reparerade dem framgångsrikt är du klar.

Om lösningen ovan inte löser dina Windows 10-frysningsproblem i Start-menyn, gå vidare till nästa alternativ.
Fryst Windows 10 startmeny: Döda Windows Explorer

Att döda Windows Explorer är en snabb och enkel lösning som kan vara till nytta för olika situationer, till exempel när du har icke-responsiva fönster eller sporadiska problem på Windows-skrivbordet. Processen fungerar inte garanterat men har sparat många Windows-användare från att installera om operativsystemet. Så här dödar du Windows Explorer-processen.
whatsapp singelfästning under lång tid
- Öppna Aktivitetshanteraren genom att högerklicka på Windows 10-startmeny-ikonen och välja Aktivitetshanteraren från menyn eller håll ned Ctrl + Skift + Escape.

- Bläddra igenom Processer fliken tills du hittar Windows utforskaren. Om Utforskaren redan är öppen ser du en annan post med ett rullgardinsalternativ, som visas nedan. Ignorera den posten och välj den utan rullgardinsmeny.

- Högerklicka på processen och välj Omstart från menyn.

Om omstart av Windows Explorer inte löser ditt frysta startmenyproblem, gå vidare till lösning 3.
Fryst Windows 10 Start-meny: Återskapa indexet

Indexering är processen att inspektera filer, e-postmeddelanden och andra typer av innehåll i ditt Windows 10-operativsystem. Metoden involverar också katalogisering av viktiga data, till exempel ord, filplatser, metadata etc. Om du utför en nyckelordssökning i Windows Explorer använder du indexeringsprocessen som granskar alla lagrade data för att matcha dina sökkriterier. Dataindexet hjälper till att påskynda sökprocessen avsevärt. Så här bygger du om Windows 10-indexet.
- Håll ned Windows-tangent + R för att öppna Springa fönster. Alternativt högerklicka på Start meny och välj Kör.

- Skriv in följande utan offerten eller slutperioden: kontroll / namn Microsoft.IndexingOptions.

- Klick Ändra längst ned till vänster i fönstret Indexeringsalternativ.

- Klicka på Visa alla platser knapp.

- Avmarkera alla aktuellt markerade platser och välj OK.

- Klicka nu Avancerad, Klicka sedan Återuppbygga i avsnittet Felsökning. Ett meddelande dyker upp och säger att detta kan ta lite tid. Klick OK att fortsätta.

- När återuppbyggnaden är klar, håll ned Windows-tangent + R för att öppna Springa fönstret igen. Skriv nu in avstängning / r utan citattecken för att starta om din maskin.

Om återuppbyggnaden av Windows 10-index inte har fixat din motvilliga Windows 10 Start-menylåsning är det dags att skapa lite media.
Fryst Windows 10 Start-meny: Använd Media Creation Tool
Det finns flera korrigeringar i Windows 10-startmenyproblemet, men Media Creation Tool är den enda metoden som allmänt rapporteras för att lösa det frysta Start-menyproblemet. Så om du redan har gjort misstaget att börja med en långvarig fix från ett slumpmässigt internetforum och det inte fungerade, prova den här processen.
De goda nyheterna: Medan Media Creation Tool är lite långsträckt är det den mest troliga metoden för att åtgärda problemet. Verktyget raderar inte dina befintliga filer när de används enligt anvisningarna, även om det är värt att säkerhetskopiera något viktigt.
De dåliga nyheterna: Denna procedur innebär att du laddar ner Microsoft Windows Media Creation Tool och skapar Windows 10 installationsmedier på en DVD- eller USB-lagringsenhet. Om något går fel måste du utföra en ren installation av Windows 10 och återställa dina data från säkerhetskopian.
Så här använder du Windows 10 Media Creation Tool.
- Gå till Microsofts webbplats för skapande av media och ladda ner Media Creation Tool, som visas i sidans nedre del.

- Skapa en systeminstallationsskiva med hjälp av Windows Media Creation Tool.

- Dubbelklicka på Setup.exe från media du har skapat för att starta installationsprocessen.

Notera: När du går igenom menyerna för installationen ovan, se till att klicka på Behåll filer och applikationer. Detta steg säkerställer att installationsprocessen uppdateras och ersätter nödvändiga filer och bevarar dina data och applikationer. Det kommer dock vanligtvis inte att hålla installerade program.
hur man spårar ett okänt samtal
Fryst Windows 10 startmeny: Utför en ny installation
När ingen av ovanstående procedurer hindrar Windows 10 Start-meny från att frysa eller låsa upp, säkerhetskopiera alla dina data och starta en ny Windows 10-installation från grunden. Se till att du har din Windows 10-produktnyckel till hands! Om du har en snabb USB-minne eller extern SSD är det bästa alternativet att installera Windows därifrån - du kommer att göra det på en halvtimme eller så.