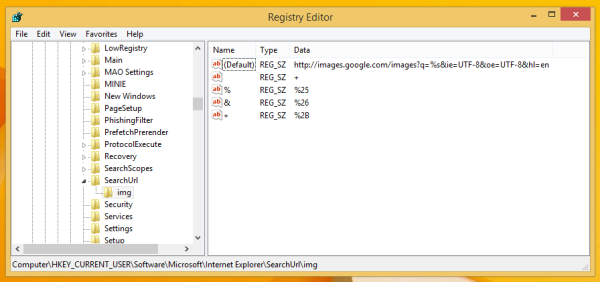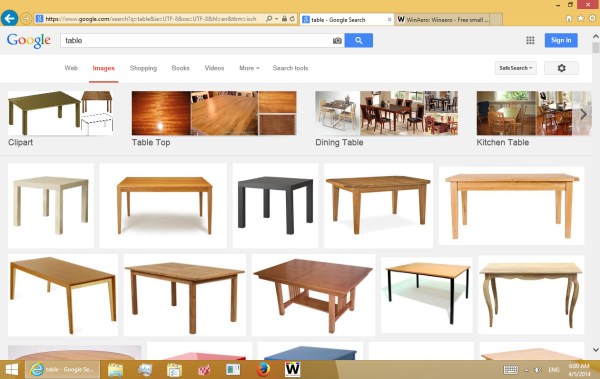Nyligen publicerade vi en detaljerad handledning om hur du kan lägg till anpassade nyckelord i Google Chrome för att utföra sökningar från adressfältet snabbare . Idag skulle vi vilja visa dig hur du gör detsamma för Internet Explorer. IE har inga alternativ i sitt användargränssnitt för att konfigurera dessa sökningar, men vi kommer att försöka göra det enkelt. Med den anpassade sökfunktionen kan du spara mycket tid och påskynda dina dagliga sökrelaterade uppgifter för Internet Explorer.
Annons
tillåt vpn över mätade nätverk
Att söka från adressfältet är möjligt i Internet Explorer sedan IE6. Även om den separata sökrutan lades till för IE7 och IE8 för att förbättra sökleverantörens användbarhet, har sökning i adressfält alltid varit där.
Men som jag nämnde ovan har Internet Explorer inget GUI för att definiera dessa anpassade sökningar, så vi måste använda Registerredigeraren.
- Öppna registerredigeraren (Tips: se vår detaljerad handledning om Registerredigerare ).
- Navigera till följande tangent:
HKEY_CURRENT_USER Programvara Microsoft Internet Explorer SearchUrl
Tips: Du kan komma åt önskad registernyckel med ett klick .
- Skapa här en ny nyckel. Namnet du ger den här nyckeln bör vara det alias som du vill använda i adressfältet. Du kan definiera dina egna alias. Antag till exempel att du vill använda g för Google, då ska du namnge nyckeln ' g '. För Wikipedia kan du använda ' i' . För Bing kan du använda ' b ' och så vidare. I det här exemplet använder vi 'img' som alias för Google Bilder. Så i det här fallet heter vi den nya nyckeln som img .
- Ställ in standardvärdet för den nyskapade nyckeln (t.ex. 'img' i vårt fall) till sökadressen. För Google Images-sökningen ställer du in det på följande värde:
http://images.google.com/images?q=%s&ie=UTF-8&oe=UTF-8&hl=sv
De % s del av webbadressen kommer att ersättas med din sökfråga eller sökterm.
- Vid samma nyckel måste du nu skapa strängvärden enligt listan nedan, 'name' = 'value' respektive:
'' = '+'
'%' = '% 25'
'#' = '% 23'
'?' = '% 3F'
'&' = '% 26'
'+' = '% 2B'
'=' = '% 3D' - Det är allt. Du borde få något så här:
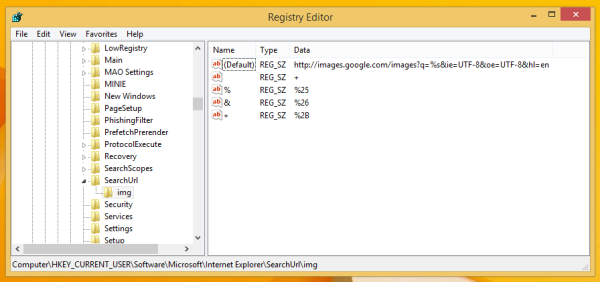
- Skriv nu i IE: s adressfält img . Det kommer att utföra sökningen med Google Bilder direkt:

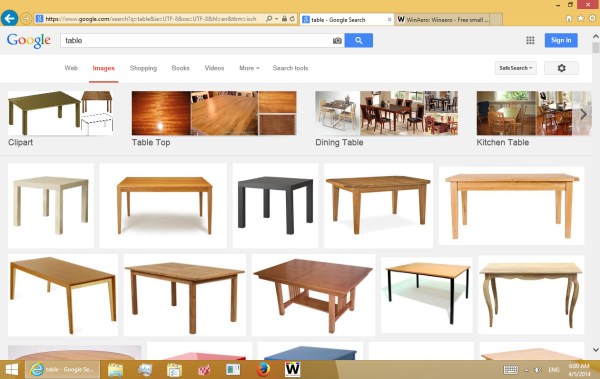
Det är allt! Här är en registerfilmall som du enkelt kan lägga till nya sökningar:
[HKEY_CURRENT_USER Software Microsoft Internet Explorer SearchUrl ENTER SEARCH ALIAS] @ = 'ENTER SEARCH URL with% s''' = '+' '%' = '% 25' # # = '% 23'? '='% 3F '&' = '% 26' + '='% 2B '=' = '% 3D'Som en bonus vill jag erbjuda dig en uppsättning anpassade sökningar som vi skapat, vilket kan vara användbart för dig. Den innehåller 12 användbara genvägar och tjänster.
Du kan hämta dessa sökningar och mallen ovan som en registerfil härifrån:
Ladda ner registerfiler