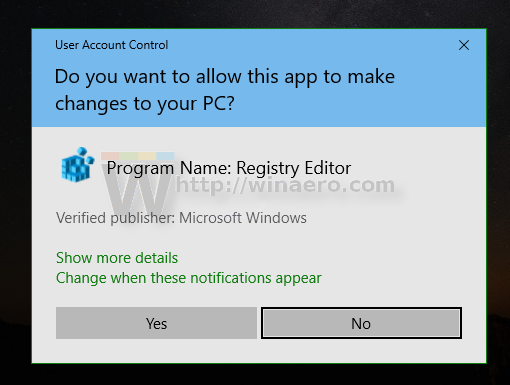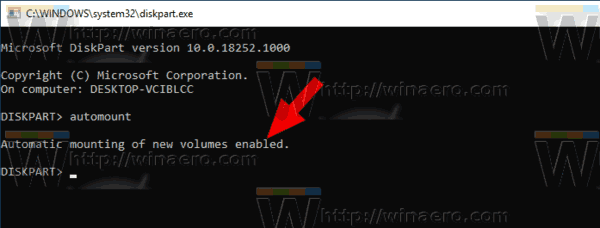Så här lägger du till registerredigeraren i kontrollpanelen i Windows 10
Registerredigerare är ett viktigt verktyg för systemadministratörer, nördar och vanliga användare som vill ändra Windows-operativsystemets dolda inställningar som inte är tillgängliga via dess användargränssnitt. Du kan lägga till den i kontrollpanelen om du vill. Detta tillför klassiskt extra värde Kontrollpanelverktyg , som Microsoft fortsätter att ta bort funktioner från i smak av Inställningar app .
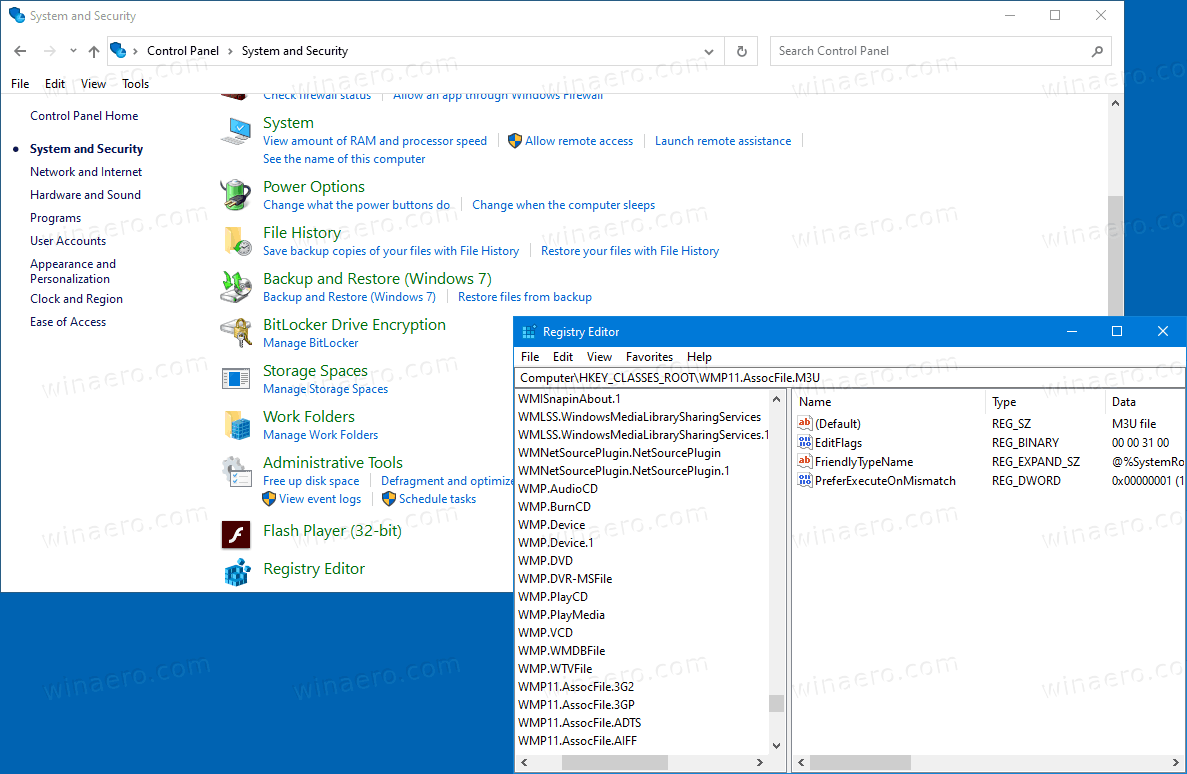
De Registerredigerare föddes som ett verktyg för användare som vill ändra Windows-inställningar som inte visas i användargränssnittet. Huvudsyftet med detta verktyg är att visa och ändra inställningarna i systemregistret - en uppsättning specialfiler som innehåller konfigurationsinformation om Windows och nästan all installerad programvara. Windows och många program (utom de som är 'bärbara') använder denna information för att läsa och skriva sina egna inställningar till registret.
Annons
hur man inaktiverar kommentarer på facebook
Med Windows 10 har Microsoft lagt till möjligheten att snabbt hoppa mellan liknande registernycklar i grenen HKEY_LOCAL_MACHINE och grenen HKEY_CURRENT_USER. Till exempel finns undernyckeln programvara i två grenar,HKEY_CURRENT_USER ProgramvaraochHKEY_LOCAL_MACHINE Programvara.
Växla mellan HKCU och HKLM i Registerredigeraren i Windows 10
Den huvudsakliga körbara filen i Registerredigeraren finns i C: Windows-katalogen. Så du kan navigera till den mappen och köra regedit.exe-filen direkt. Eller så kan du skapa en genväg till Regedit.exe och klistra in den i Start-menyn på% ProgramData% Microsoft Windows Startmeny Program under mappen Systemverktyg. Detta gör att Registerredigeraren också visas i Start-menysökning.
Dessutom kan du lägga till den i den klassiska kontrollpanelen.
Om du läser Winaero kanske du redan vet att du kan lägga till nästan vad du vill till den klassiska kontrollpanelen - vilken app som helst, en batchfil, en skalmapp . För referens, kolla in:
Så här lägger du till allt du vill på Kontrollpanelen
Med samma trick kan du lägga till Local Group Policy Editor till Kontrollpanelen.
För att lägga till registerredigeraren till kontrollpanelen i Windows 10,
- Ladda ner följande registerfiler (ZIP-arkivet): Ladda ner registerfiler
- Extrahera dess innehåll till valfri mapp. Du kan placera filerna direkt på skrivbordet.
- Avblockera filerna .
- Dubbelklicka på
Lägg till registerredigerare till Control Panel.regfil för att slå samman den.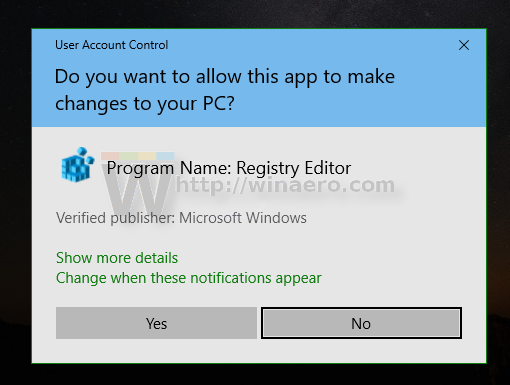
- Nu, öppna kontrollpanelen och gå tillSystem och säkerhet. Den innehåller nu registerredigeringsposten.
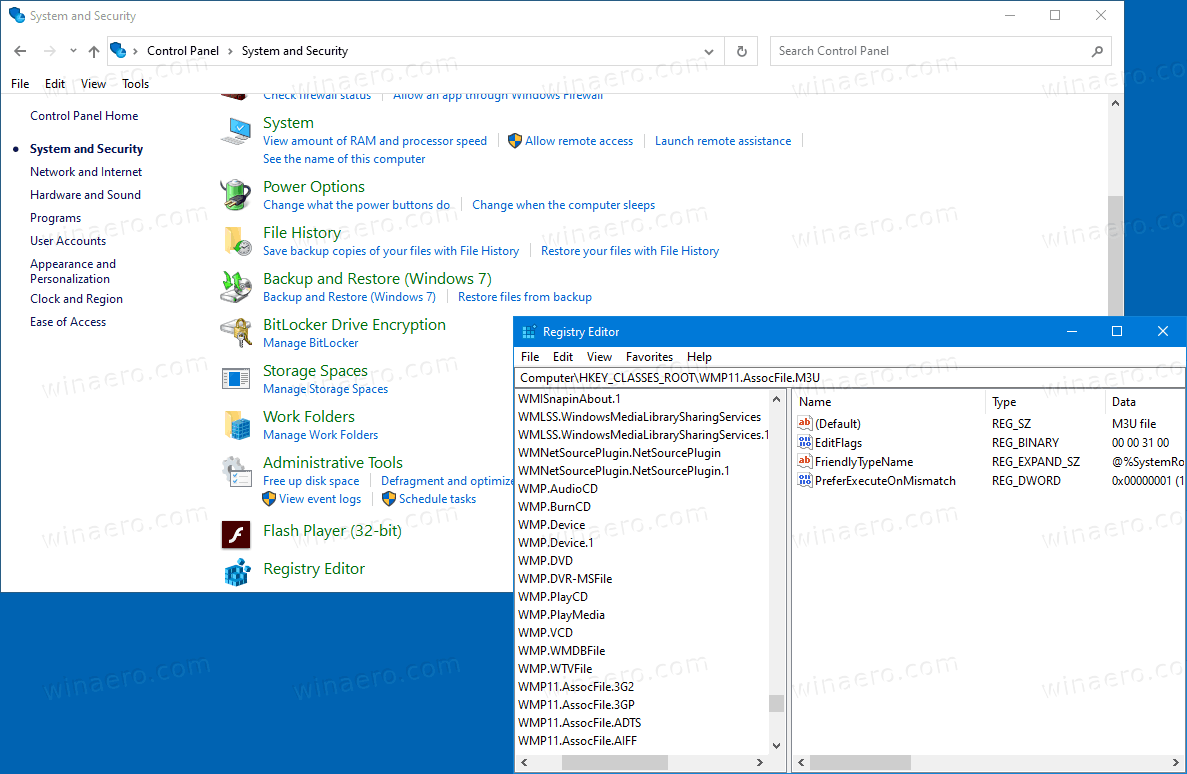
Du är färdig.
Använd det inkluderadeTa bort registerredigeraren till Control Panel.regfil för att ta bort appleten från kontrollpanelen.
Det är allt.
Artiklar av intresse
- Lägg till Local Group Policy Editor till Kontrollpanelen i Windows 10
- Lägg till klassisk skrivbordsbakgrund till kontrollpanelen i Windows 10
- Lägg till klassisk färg och utseende på kontrollpanelen i Windows 10
- Lägg till anpassning till kontrollpanelen i Windows 10
- Lägg till tjänster till kontrollpanelen i Windows 10
- Lägg till Diskhantering till Kontrollpanelen i Windows 10
- Lägg till klassiska användarkonton till kontrollpanelen i Windows 10
- Lägg till alla uppgifter i Kontrollpanelen i Windows 10
- Lägg till Windows Defender till kontrollpanelen i Windows 10
- Lägg till klassisk personalisering Desktop-meny i Windows 10
- Så här lägger du till allt du vill på Kontrollpanelen
- Hur man döljer applets på kontrollpanelen i Windows 10
- Visa bara vissa kontrollpanelapplets i Windows 10
- Öppna kontrollpanelens applets direkt i Windows 10