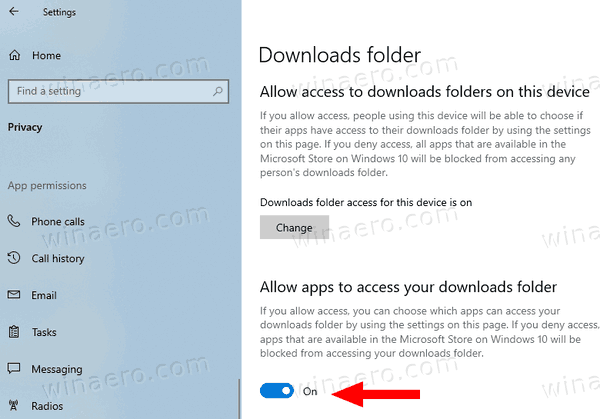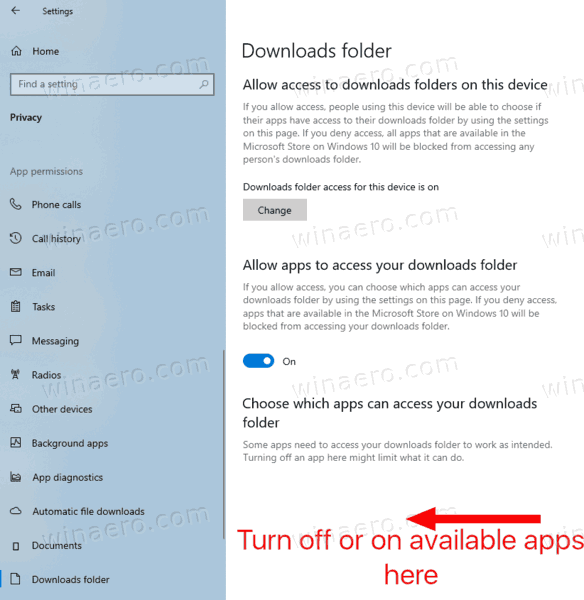Så här tillåter eller nekar du appåtkomst till nedladdningsmappen i Windows 10
Från och med Windows 10 build 17063 har operativsystemet ett antal nya alternativ under sekretess. Dessa inkluderar möjligheten att kontrollera användningsbehörigheter för din Bibliotek / datamappar , mikrofon , kalender , användarkontoinformation , filsystem , plats , kontakter , telefon historik , e-post och meddelanden . Windows 10 version 1903 ' Maj 2019 Uppdatering ' funktioner ' Röstaktivering ', och Windows 10 build 19536 lägger till 'nedladdningsmapp' åtkomstbegränsning för installerade appar.
Annons
Den nya sekretesssidan 'Nedladdningsmapp' styr om appar kan komma åt filer som du lagrar i mappen Nedladdningar, som vanligtvis finns på C: Users \ Nedladdningar. Alternativet levereras med ett globalt administrativt alternativ som kan användas för att stänga av nedladdningsmappens åtkomst till alla appar samtidigt. När den är aktiverad kan användaren anpassa åtkomstalternativ för enskilda appar installerade från Microsoft Store. Vissa appar kan blockeras från att läsa nedladdade filer, medan andra kan få åtkomst till dem.
Idag ser vi hur man anpassar dessa behörigheter. Vi börjar med det globala administrativa alternativet som påverkar alla användare.
För att tillåta eller neka appåtkomst till nedladdningsmappen i Windows 10,
- Öppna Inställningar app .
- Gå tillIntegritet-Nedladdningsmapp.
- Klicka på knappen till högerFörändra.
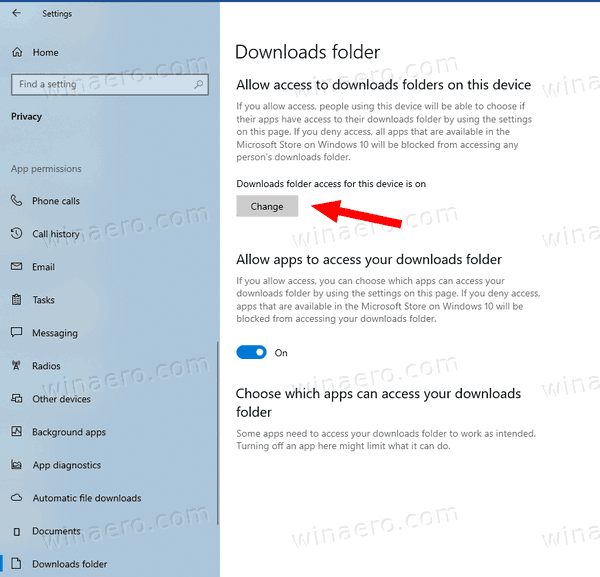
- I nästa dialogruta stänger du av växlingsalternativet underHämtar mappåtkomst för den här enheten.
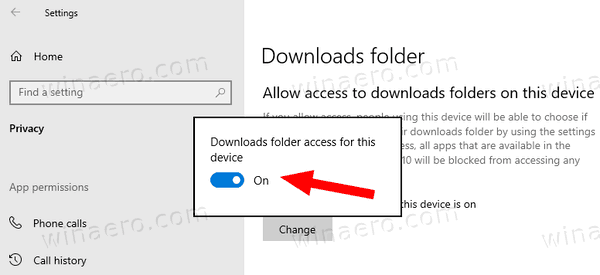 Detta nekar appåtkomst till nedladdningsmappen för alla användare.
Detta nekar appåtkomst till nedladdningsmappen för alla användare. - Om du aktiverar alternativet kan du anpassa åtkomstalternativ för enskilda appar.
Du är färdig. Om du inaktiverar detta alternativ kommer Windows 10 Store-appar inte att kunna läsa dina nedladdade filer längre. Ingen av dina installerade Microsoft Store-appar kommer att kunna bearbeta dess data.
Du kan också ändra detta alternativ med en registerjustering.
Tillåt eller neka appåtkomst till nedladdningsmappen för alla användare i registret
- Öppna Registry Editor-appen .
- Gå till följande registernyckel.
HKEY_LOCAL_MACHINE SOFTWARE Microsoft Windows CurrentVersion CapabilityAccessManager ConsentStore downloadsFolder
Se hur du går till en registernyckel med ett klick . - Till höger kan du ändra eller skapa ett nytt värde (REG_SZ) som bara heterVärde.
- Ställ in värdedata tillFörnekaför att neka appåtkomst till mappen Nedladdningar.
- En värdedata avTillåtaavblockerar Lagra appåtkomst till den mappen.
- För att de ändringar som gjorts av registerjusteringen ska träda i kraft måste du starta om Windows 10 .
För att spara tid kan du ladda ner och använda följande registerfiler:
hur man infogar punkter i google-kalkylbladet
Ladda ner registerfiler
När det administrativa alternativet är aktiverat kan användare anpassa appåtkomsten till den mappen för enskilda appar.
Tillåt eller neka appåtkomst till nedladdningsmapp per användare
- Öppna Inställningar app .
- Gå tillIntegritet-Nedladdningsmapp.
- Aktivera eller inaktivera alternativet till högerGe appar åtkomst till din nedladdningsmapp.
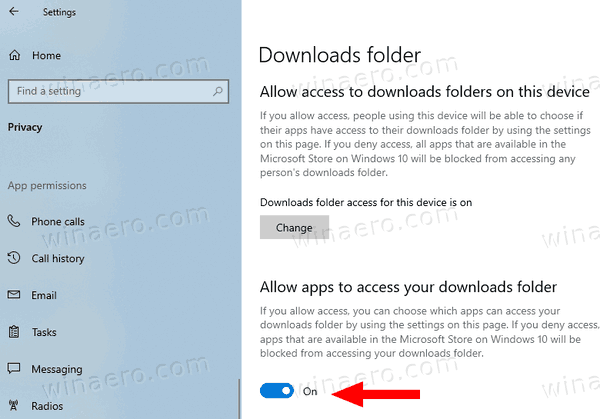
- Du är färdig.
Det här alternativet gäller endast det aktuella användarkontot. Det tillåter eller nekar åtkomst till mappen Nedladdningar för appar installerade från Microsoft Store. När åtkomst nekas är alla Store-appar förbjudna att läsa nedladdade filer.
Obs: Växlingsalternativet kan ändras med en registerjustering genom att ändra strängvärdet (REG_SZ)Värdeunder nyckelnHKEY_CURRENT_USER Software Microsoft Windows CurrentVersion CapabilityAccessManager ConsentStore downloadsFolder. Ställ in värdedata till ett av följande värden
- Tillåta- tillåt anpassning av Store-appåtkomst till mappen Nedladdningar.
- Förneka- förnekaNedladdningarmappåtkomst till alla appar.
Du kan ladda ner de färdiga registerfilerna här:
Ladda ner registerfiler
uppdateringar inaktiveras av administratörskromet
Slutligen kan du tillåta eller neka åtkomst till mappen Nedladdningar för enskilda Store-appar. AlternativetGe appar åtkomst till din nedladdningsmappnämnda ovan måste varaAktiverad.
Tillåt eller neka åtkomst till nedladdningsmappen per butik-app
- Öppna Inställningar app .
- Gå tillIntegritet-Nedladdningsmapp.
- På höger sida, kolla in applistan underVälj vilka appar som får åtkomst till din nedladdningsmapp.
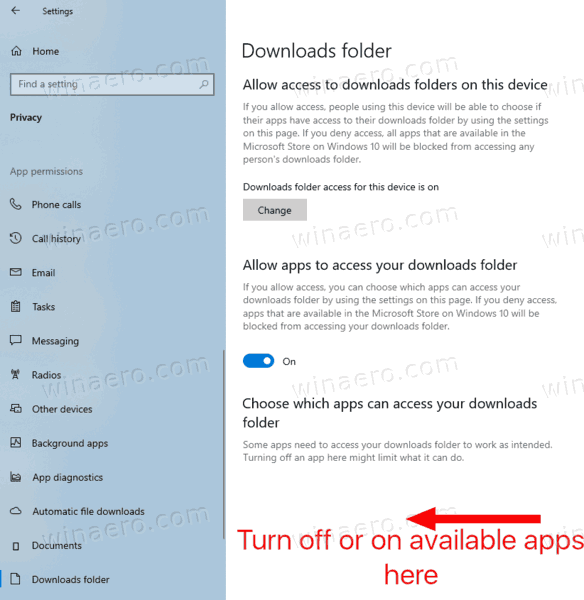
- Varje listad app har sitt eget växlingsalternativ som du kan aktivera eller inaktivera.
Alternativen lagras i registret under nyckelnHKEY_CURRENT_USER Software Microsoft Windows CurrentVersion CapabilityAccessManager ConsentStore downloadsFolder. Varje app representeras som en undernyckel.
Det är allt.
Relaterade artiklar:
- Inaktivera appåtkomst till kontakter i Windows 10
- Inaktivera appåtkomst till samtalshistorik i Windows 10
- Inaktivera appåtkomst till e-post i Windows 10
- Inaktivera appåtkomst till meddelanden i Windows 10
- Inaktivera appåtkomst till röstaktivering i Windows 10
- Hantera appåtkomst till dokument, bilder och videor i Windows 10
- Inaktivera appåtkomst till mikrofon i Windows 10
- Inaktivera appåtkomst till kalender i Windows 10
- Inaktivera appåtkomst till kontoinformation i Windows 10
- Inaktivera appåtkomst till filsystem i Windows 10
- Inaktivera appåtkomst till plats i Windows 10

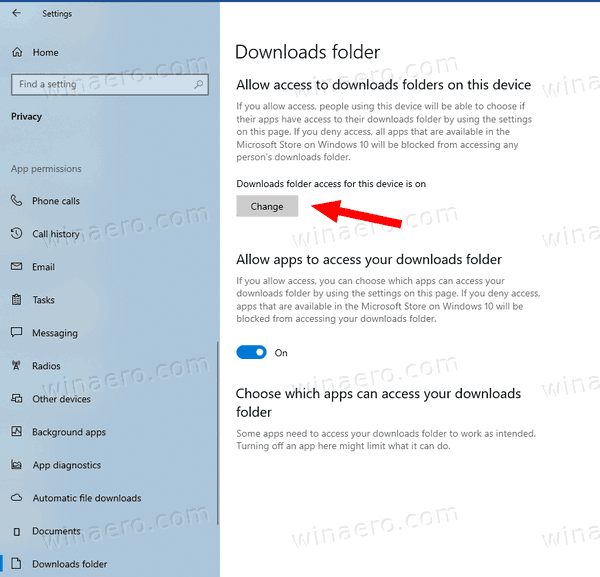
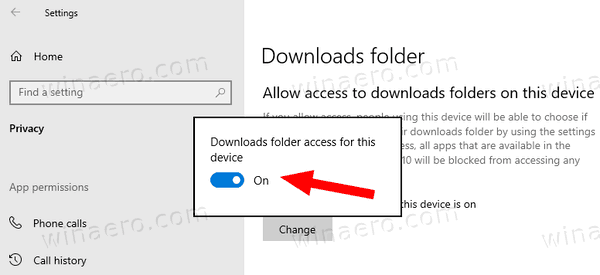 Detta nekar appåtkomst till nedladdningsmappen för alla användare.
Detta nekar appåtkomst till nedladdningsmappen för alla användare.