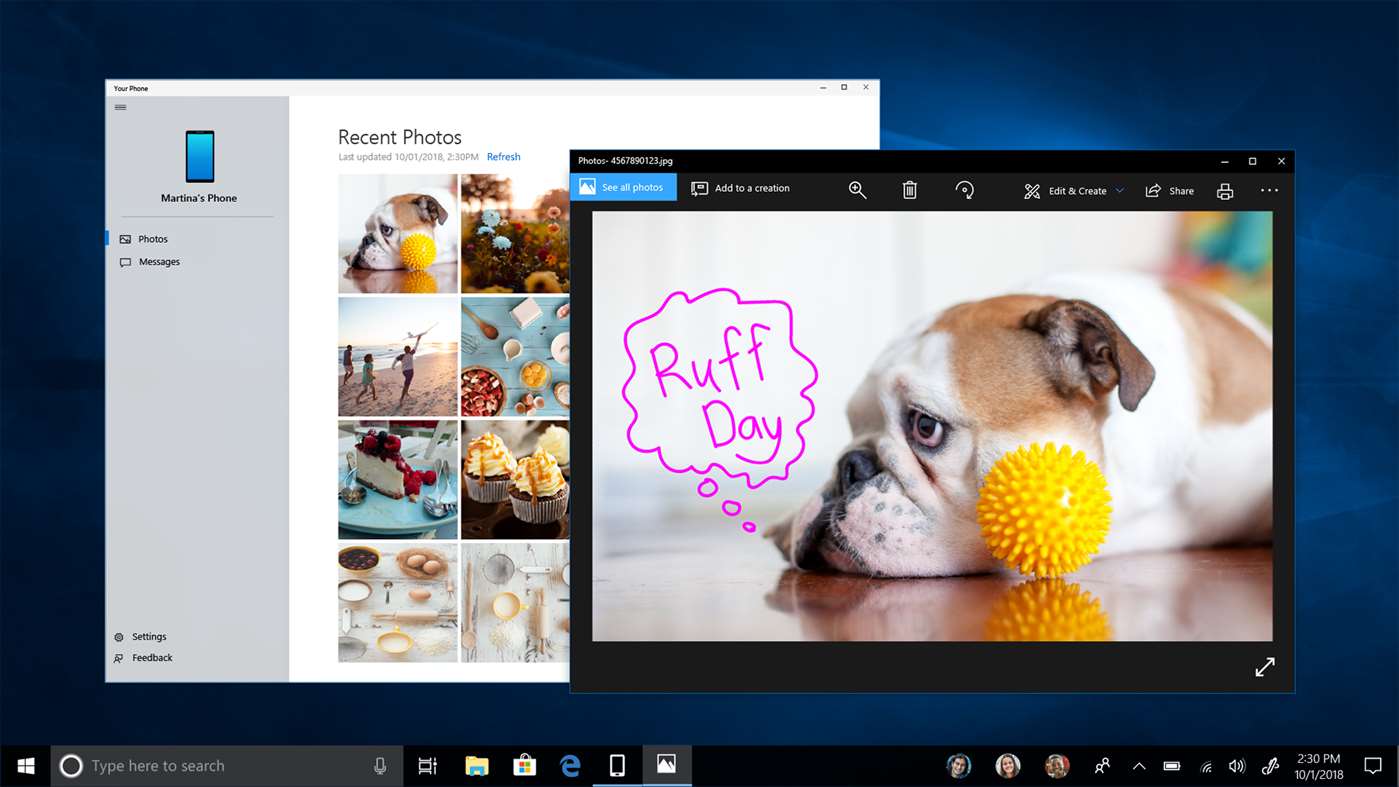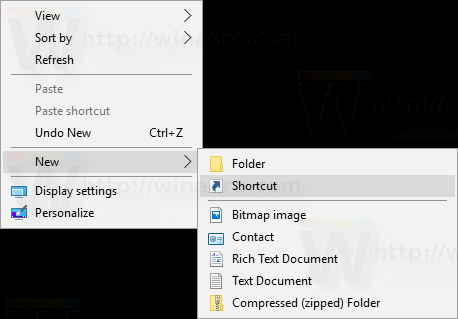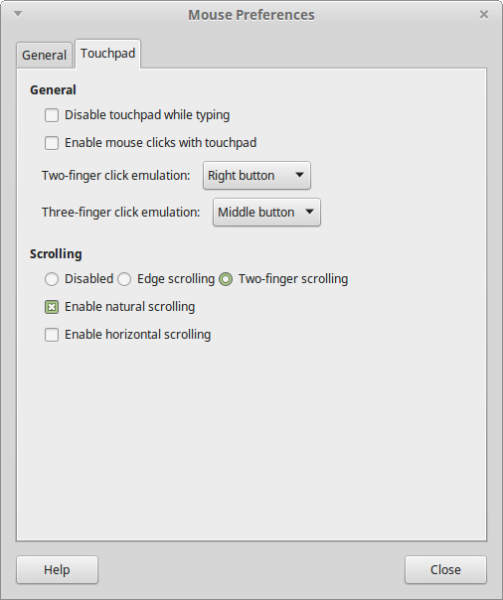På grund av populariteten hos operativsystemen macOS och Android är det inte ovanligt att hitta personer som använder en Mac-enhet för ett ändamål och en Android-enhet för andra. Så om du har problem med att få din Android-telefon eller surfplatta att dyka upp på din Mac, oroa dig inte.

Den här artikeln går igenom några möjliga lösningar.
Android visas inte på Mac
Som du säkert vet är macOS och Android två av de mest populära operativsystemen idag. Båda erbjuder en mängd funktioner och fördelar som tilltalar många människor. Det kan dock bli lite mer komplicerat att ansluta en Mac till en Android-telefon.
Även om det är möjligt att ansluta de två enheterna med en USB-kabel, garanteras inte kompatibilitet mellan de två operativsystemen. Detta kan leda till frustration om du försöker överföra data mellan dina enheter.
Och det handlar inte bara om dataöverföring; när du vill använda din telefon för att ansluta till internet på din Mac kan det ta mycket tid och ansträngning att få de två enheterna att fungera ihop ordentligt.
Lyckligtvis har flera felsökningsmetoder hittats för att lösa problemet.
Android Transfer fungerar inte på Mac
Om du har använt en Android-telefon och överfört filer till eller från din Mac-dator kan du ha stött på problemet med att Android-överföringen inte fungerar på Mac. Detta kan vara ett frustrerande problem, men det finns några möjliga lösningar som du kan prova.
Det grundläggande
Innan du provar komplicerade lösningar är det alltid bra att börja med enkla felsökningsknep.
När du stöter på problem med USB-kablar är en av de första sakerna du bör göra att kontrollera om problemet ligger i kabeln eller med enheterna du försöker ansluta. Ett enkelt sätt att göra detta är att försöka ansluta USB-kabeln till en annan dator; om den andra datorn inte heller registrerar kabeln, är det troligt att det är ett problem med själva kabeln.
Testa dessutom att ändra USB-porten du använder på din Mac. Ibland fungerar en port bättre än en annan. På samma sätt, inspektera USB-porten för smuts eller skräp som kan hindra en bra anslutning. Använd vid behov en burk med tryckluft för att rensa ut porten.
Om du försöker ansluta din Android-enhet till din Mac via Bluetooth, se först till att båda enheterna är påslagna och inom räckhåll för varandra. Kontrollera sedan Bluetooth-inställningarna på båda enheterna för att säkerställa att Bluetooth är aktiverat och att de två enheterna är ihopparade.
Om problemet kvarstår, försök att starta om båda enheterna.
Aktivera USB-felsökning
Androids USB-felsökning är ett läge du kan aktivera på din Android-telefon som låter dig överföra filer och komma åt telefonens interna minne från din dator.
hur man släpper en nål i google maps
Så här aktiverar du USB-felsökningsläge:
- Anslut din telefon till din Mac via en USB-kabel.

- Öppna menyn Inställningar på din telefon och scrolla ner för att hitta avsnittet 'Utvecklaralternativ'.

- Tryck på Utvecklaralternativ och markera sedan rutan bredvid 'USB Debugging Mode.'

Du bör nu kunna komma åt telefonens interna minne från din dator och överföra filer fram och tillbaka.
Aktivera fildelningsläge på Android
När du ansluter din Android till din Mac är det viktigt att se till att din telefon är i rätt läge. När en anslutning upprättats går din smartphone automatiskt in i laddningsläget. Om du vill överföra filer mellan din telefon och din dator måste du sätta telefonen i fildelningsläge.
På de flesta telefoner fungerar det så här:
- Svep nedåt för att öppna avsnittet Meddelande.

- Leta efter ett avsnitt märkt 'USB för filöverföring' och tryck på det.

När din telefon är i fildelningsläge kommer du att kunna överföra filer mellan dina enheter.
Installera om Android-appen för filöverföring
Om stegen ovan inte löser problemet är nästa sak att prova att avinstallera och installera om Android File Transfer-appen. Men vad är det?
Android File Transfer är en gratis app från Google som låter dig enkelt överföra filer mellan din Android-enhet och din Mac. Du kan använda den för att överföra foton, videor, musik och andra filer mellan din Android-enhet och din Mac. Det är dock känt att appen fungerar fel då och då.
Så här avinstallerar du Android Transfer-appen från din Mac:
- Öppna Finder och välj avsnittet 'Applikationer'.

- Navigera till 'Android File Transfer' och högerklicka på den.

- Välj 'Flytta till papperskorgen' från kontextmenyn.

- Tömma papperskorgen.

Vid det här laget besöker du Android File Transfer sida och installera den senaste versionen på din Mac.
Installera AirDroid på din Mac
AirDroid är ett fjärråtkomstverktyg som låter dig hantera din Android-telefon eller surfplatta från en datorbaserad webbläsare. Med AirDroid kan du skicka och ta emot textmeddelanden, komma åt din enhets filsystem, visa aviseringar och till och med ta skärmdumpar.
AirDroid är gratis att använda och är tillgängligt för Windows, macOS och Linux.
Så här använder du AirDroid för att överföra filer mellan din Android-telefon och din Mac:
- Ladda ner AirDroid Mac-installationsprogram och installera sedan programmet på din Mac-dator.

- Starta programmet och följ instruktionerna på skärmen för att skapa ett konto.

- Ladda ner AirDroid Android installationsprogram och installera programmet på din telefon.
- Logga in på ditt AirDroid-konto på både din dator och Android-enhet för att sömlöst börja hantera dina filer.
Android Hotspot fungerar inte på Mac
När du är borta från ett Wi-Fi-nätverk och behöver komma online är ett av de bästa sätten att göra det att använda en mobil hotspot.
En mobil hotspot är helt enkelt en funktion på din telefon som låter dig dela din dataanslutning med andra enheter. Om du har en stabil och pålitlig dataanslutning på din Android-telefon kan du använda den som en Wi-Fi-hotspot och ansluta din Mac till den. Det fina med att använda en mobil hotspot är att den är väldigt bekväm och enkel att ställa in.
Men vad händer om hotspot inte fungerar? Här är några lösningar som du kanske vill prova:
Bekräfta om din telefon har en aktiv Internetanslutning
När du felsöker ett anslutningsproblem är en av de första sakerna du bör göra att se till att din telefon har en fungerande internetanslutning. Det här kan tyckas vara en självklarhet, men det är ändå ett viktigt steg.
För att testa din anslutning, starta en webbläsare på din telefon och försök ladda några olika webbplatser. Om sidorna inte laddas ordentligt kan det vara något fel med anslutningen. I det här fallet kan det hjälpa att starta om telefonen eller själva internetanslutningen.
Glöm nätverket och anslut sedan din Mac igen
Om du har problem med att ansluta till en hotspot på din Android eller iPhone är en lösning att 'glömma' anslutningen och försöka igen. Detta innebär att du tar bort den sparade Hotspot från din enhet så att du kan börja om med en ny anslutning.
hur man ställer in en outnyttjad server
Så här går du tillväga:
- Klicka på Wi-Fi-ikonen för att utöka de tillgängliga nätverken.

- Välj 'Nätverksinställningar'.

- Klicka på knappen 'Avancerat' i det nedre högra hörnet. Detta bör avslöja en lista över alla Wi-Fi/hotspot-nätverk du har använt.

- Klicka på namnet på din Android-hotspot och tryck sedan på minusknappen (-) längst ned på skärmen.

- Klicka på 'OK' för att spara ändringarna.

- Sök slutligen efter tillgängliga anslutningar och återanslut till din Android-hotspot igen.
Säkra din hotspot med ett lösenord
Som alla Mac-användare vet kan öppna nätverk utgöra en säkerhetsrisk. Om din hotspot är öppen kan din Mac 'vägra' att ansluta till den av säkerhetsskäl. Du kan dock säkra din hotspot med ett lösenord och sedan försöka ansluta din Mac igen.
Här är hur:
- Öppna din Androids inställningar.

- Klicka på 'Mer' under 'Trådlöst och nätverk.'
- Tryck på 'Internetdelning och bärbar hotspot'.

- Om du inte redan har gjort det, slå på funktionen för internetdelning och bärbar hotspot genom att ställa omkopplaren längst upp till 'PÅ'.

- Därefter kommer du att bli ombedd att skapa ett nytt Wi-Fi-nätverk. Tryck på 'Skapa nytt nätverk.'
- I fältet 'Network SSID' skriver du in ett namn för ditt nya Wi-Fi-nätverk. Detta kan vara vad du vill, men vi rekommenderar något som enkelt identifierar det som ditt personliga hotspot-nätverk.

- I fältet 'Säkerhet' väljer du WPA2 PSK från rullgardinsmenyn.

- Ange sedan ett lösenord i fältet 'Lösenord'. Se till att detta är något du kommer ihåg, eftersom du behöver det för att ansluta till ditt hotspot-nätverk senare.

- Tryck slutligen på knappen 'Spara' för att skapa ditt nya Wi-Fi-nätverk.
Android-textmeddelanden visas inte på Mac
Android- och MAC-enheter är båda populära bland användare av olika anledningar. Android-enheter är kända för sina anpassningsmöjligheter och breda utbud av tillgängliga appar, medan Mac-datorer prisas för deras användarvänliga gränssnitt och snygga design.
En av de bästa sakerna med att äga båda typerna av enheter är dock att de enkelt kan anslutas med hjälp av ett program som AirDroid. Detta gör att du kan se Android-meddelanden direkt från din Mac, vilket gör det enkelt att hålla ordning och hålla all din kommunikation på ett ställe.
Om du har problem med att få dina Android-textmeddelanden att visas på din Mac finns det några felsökningssteg du kan prova. Se först till att du har den senaste versionen av Android Messages på din Android-enhet. Du kan kontrollera genom att öppna appen och navigera till Meny > Inställningar > Om. Om du behöver uppdatera kommer appen att leda dig genom processen.
Kontrollera sedan om du har gett Android Messages behörighet att komma åt dina meddelanden. Om inte, gå till appens inställningar och aktivera relevanta behörigheter.
Slutligen, försök att starta om både din telefon och din Mac. Detta kan ofta lösa eventuella kommunikationsproblem mellan de två enheterna. Om ingen av dessa lösningar fungerar, kontakta din operatör för att se om de kan hjälpa till att felsöka problemet.
Det är inte för svårt
Att försöka få Android och macOS att spela bra kan vara frustrerande, men det är inte omöjligt. Med lite arbete kan du överföra filer, använda din telefon för en internetanslutning på din Mac eller till och med skicka och visa textmeddelanden direkt från din dator. Om du upplever några problem, prova felsökningsmetoderna som beskrivs i den här artikeln och få anslutningen att fungera igen.
Har du haft problem med att överföra filer från din Android-enhet till din Mac? Hur kom du runt dem?
Låt oss veta i kommentarsfältet nedan.