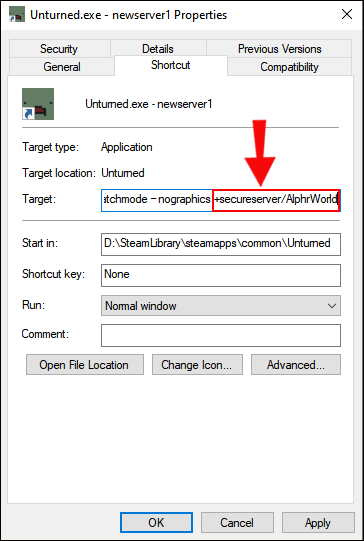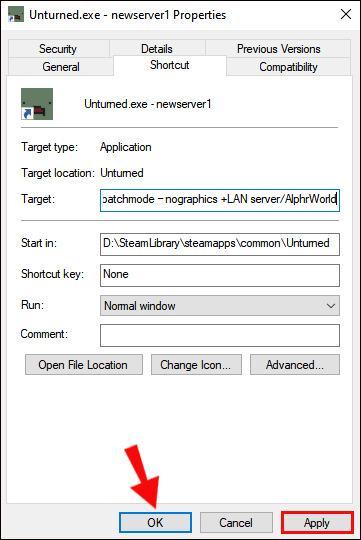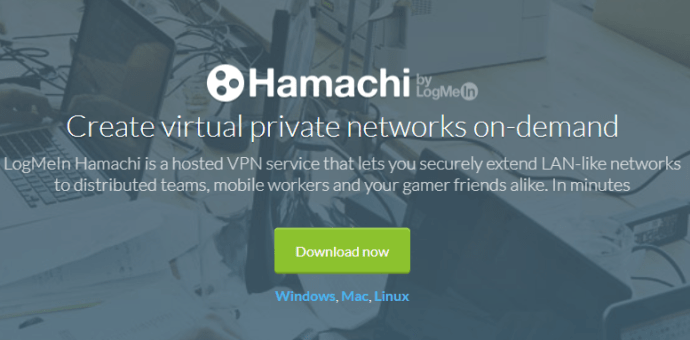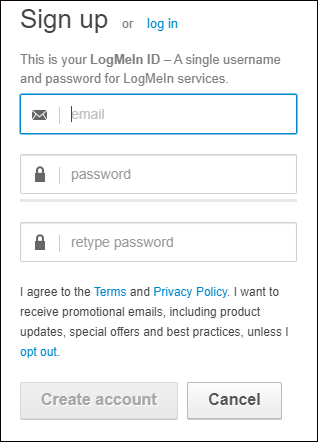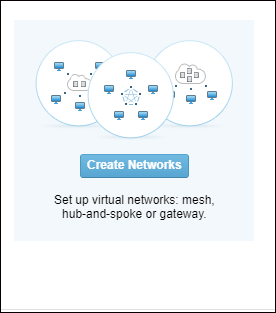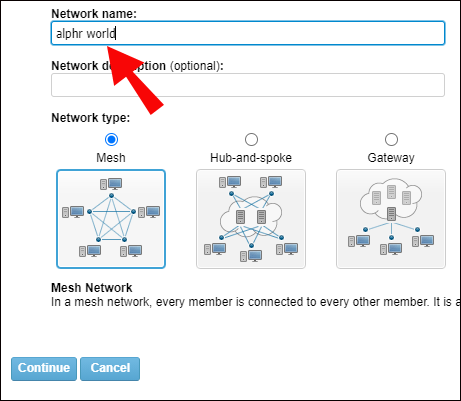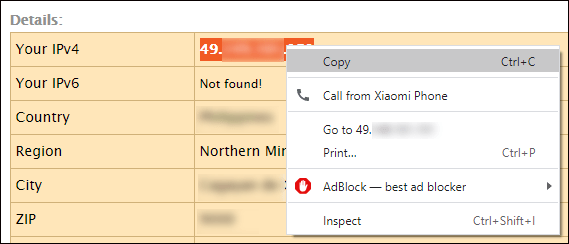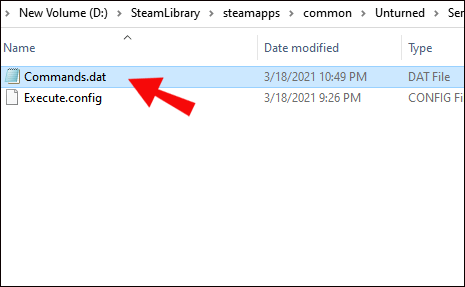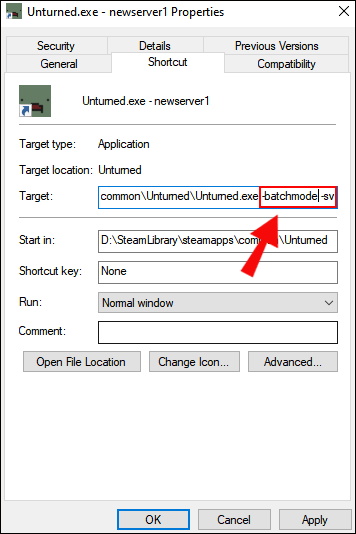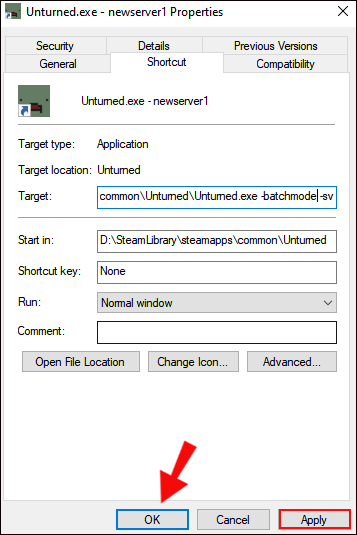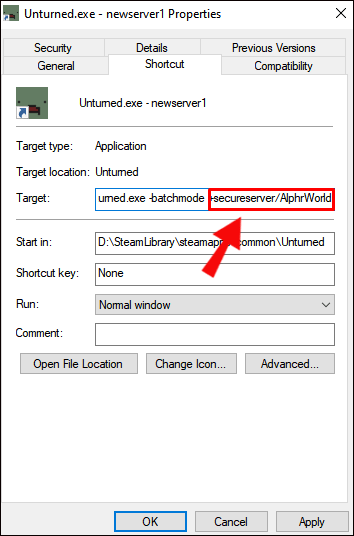Om du vill ha mer kontroll över spelet eller bara vill begränsa tillgången till slumpmässiga spelare kan du vara värd för en server i Unturned. Populära servrar är ofta överfyllda, vilket resulterar i inkonsekvent anslutning. Om du undrar hur du skapar din egen server i Unturned, läs den här guiden för att ta reda på det.

I den här artikeln förklarar vi hur man skapar en server i Unturned - privat, offentlig, dedikerad och med användning av Himachi. Dessutom tittar vi på hur man skapar en server med SteamCMD.
Hur man skapar en server i Unturned
För att skapa en server i Unturned, följ den detaljerade guiden nedan:
- Starta Steam och navigera till fliken Bibliotek längst upp på skärmen.

- Högerklicka på Unturned från spellistan och välj sedan Properties i rullgardinsmenyn.

- Klicka på Lokala filer och sedan Bläddra bland lokala filer för att öppna mappen.

- Högerklicka på Unturned.exe och välj sedan Skapa genväg i rullgardinsmenyn.

- Byt namn på genvägsfilen.

- Högerklicka på genvägsfilen och välj sedan Egenskaper bland alternativen.

- Gå till fliken Genväg. Leta upp målraden och placera texten i citat.

- Lägg till ett mellanslag efter texten i fältet Mål och skriv in
-batchmode – nographics.
- Lägg till ett annat mellanslag och skriv in
+secureserver/[server_name].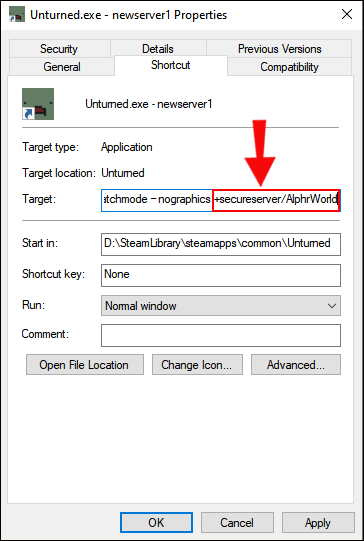
- Klicka på Apply och sedan på OK.

- Kör genvägen. Vänta tills en servermapp visas och stäng fönstret.

- Navigera till Servers-mappen i dina lokala filer.

- Navigera till den mapp som är namngiven efter din server och sedan till servermappen inuti den.

- Starta kommandofilen.

- Skriv:
Name [your server name].
- Tryck på Enter och skriv sedan:
map [the desired server map].
- Tryck på Enter och skriv sedan:
port 27015.
- Tryck på Enter och skriv sedan:
password [set a password for your server].
- Tryck på Enter och skriv sedan:
maxplayers [value].
- Tryck på Enter och skriv sedan:
perspective both].
- Tryck på Enter och skriv sedan:
mode [desired difficulty].
- Tryck på Enter och skriv sedan
pvpellerpve(spelare kontra spelare eller spelare kontra miljö).
- Tryck på Enter och skriv sedan:
cheats on(för att aktivera fusk - valfritt).
- Tryck på Enter och skriv sedan:
owner [your Steam ID].
- Slutligen kan du lägga till ett välkomnande meddelande på den sista raden.

- Klicka på Arkiv och välj sedan Spara i rullgardinsmenyn. Stäng fönstret.

- Starta servergenvägsfilen igen.

- Starta Unturned och anslut till din nya server.

Hur man skapar en server för vänner i Unturned
De allmänna stegen för att skapa en lokal server för vänner i Unturned är nästan samma som för att skapa en offentlig server - med en liten skillnad. Så här gör du:
- Starta Steam och navigera till fliken Bibliotek längst upp på skärmen.

- Högerklicka på Unturned från spellistan och välj sedan Properties i rullgardinsmenyn.

- Klicka på Lokala filer och sedan Bläddra bland lokala filer för att öppna mappen.

- Högerklicka på Unturned.exe och välj sedan Skapa genväg i rullgardinsmenyn.

- Byt namn på genvägsfilen.

- Högerklicka på genvägsfilen och välj sedan Egenskaper bland alternativen.

- Gå till fliken Genväg. Leta upp målraden och placera texten i citat.

- Lägg till ett mellanslag efter texten i fältet Mål och skriv in:
-batchmode – nographics.
- Lägg till ytterligare ett mellanslag och skriv in:
+LAN server/[server_name]. Endast de som är anslutna till ditt lokala nätverk kan ansluta sig till LAN-servern. Om dina vänner använder olika nätverk, byt ut LAN-servern med Secureserver och ställ in ett lösenord som du bara kommer att dela med dina vänner.
- Klicka på Apply och sedan på OK.
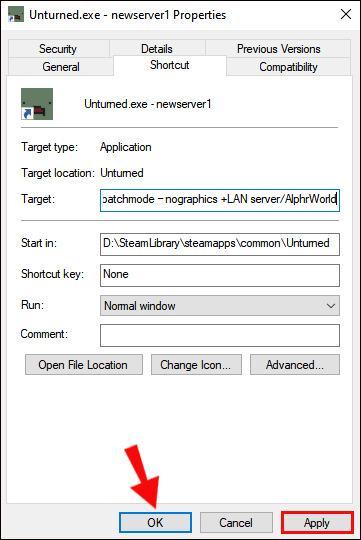
- Kör genvägen. Vänta tills en servermapp visas och stäng fönstret.

- Navigera till Servers-mappen i dina lokala filer.

- Navigera till den mapp som är namngiven efter din server och sedan till servermappen inuti den.

- Starta kommandofilen.

- Ange:
Name [your server name].
- Tryck på Enter och skriv sedan:
map [the desired server map].
- Tryck på Enter och skriv sedan:
port 27015.
- Tryck på Enter och skriv sedan:
password [set a password for your server].
- Tryck på Enter och skriv sedan:
maxplayers [value].
- Tryck på Enter och skriv sedan:
perspective both.
- Tryck på Enter och skriv sedan:
mode [desired difficulty].
- Tryck på Enter och skriv sedan
pvpellerpve(spelare kontra spelare eller spelare kontra miljö).
- Tryck på Enter och skriv sedan:
cheats on(för att aktivera fusk - valfritt).
- Tryck på Enter och skriv sedan:
owner [your Steam ID].
- Slutligen kan du lägga till ett välkomnande meddelande på den sista raden.

- Klicka på Arkiv och välj sedan Spara i rullgardinsmenyn. Stäng fönstret.

- Starta servergenvägsfilen igen.

- Starta Unturned och anslut till din nya server.

Hur man skapar en server i Unturned With Hamachi
Följ stegen nedan för att skapa en Unturned-server med Hamachi:
- Installera Hamachi-fil . Välj Unmanaged Mode vid nedladdning.
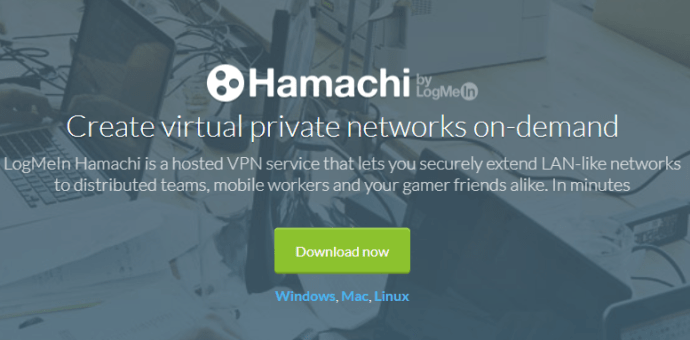
- Registrera dig på Hamachis webbplats .
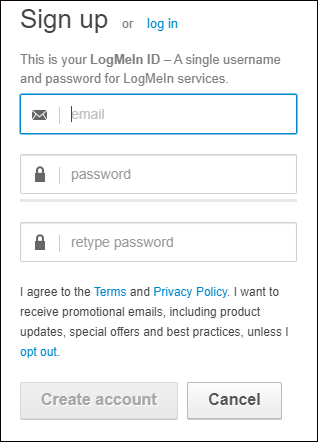
- När du är inloggad klickar du på strömbrytaren och sedan på Nätverk och väljer Skapa nätverk.
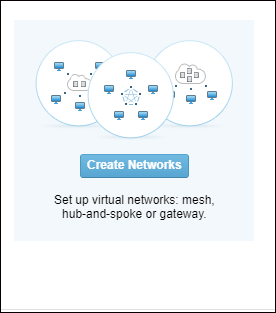
- Ange ett servernamn och lösenord och klicka sedan på Skapa.
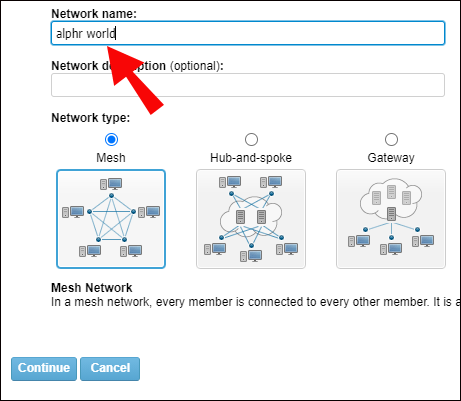
- Skapa en oomsatt server genom att följa guiderna ovan.
- För att ansluta dina vänner till din Hamachi-server måste de gå med i din Hamachi. Kopiera sedan din IPV4-adress och dela den med dem.
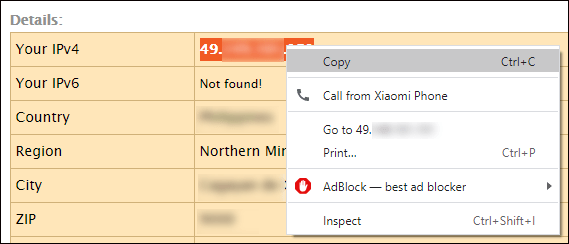
- Dina vänner måste ange IPV4-adressen och serverlösenordet för att ansluta.
Hur man skapar en LAN-server i Unturned
- Starta Steam och navigera till fliken Bibliotek.

- Högerklicka på Unturned från spellistan och välj sedan Egenskaper.

- Klicka på Lokala filer och sedan Bläddra bland lokala filer för att öppna mappen.

- Högerklicka på Unturned.exe och välj Skapa genväg från menyn.

- Högerklicka på genvägsfilen och välj sedan Egenskaper bland alternativen.

- Gå till fliken Genväg. Leta upp målraden och placera texten i citat.

- Lägg till ett mellanslag efter texten i fältet Mål och skriv:
-batchmode – nographics.
- Lägg till ytterligare ett mellanslag och skriv in:
+LAN server/[server_name]. Endast de som är anslutna till ditt lokala nätverk kan ansluta sig till LAN-servern.
- Klicka på Apply och sedan på OK.

- Kör genvägen. Vänta tills en servermapp visas och stäng fönstret.

- Navigera till Servers-mappen i dina lokala filer.
- Navigera till den mapp som är namngiven efter din server och sedan till servermappen inuti den.

- Starta kommandofilen.
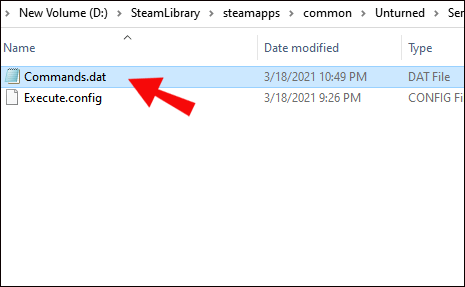
- Ange:
Name [your server name].
- Tryck på Enter och skriv sedan:
map [the desired server map].
- Tryck på Enter och skriv sedan:
port 27015.
- Tryck på Enter och skriv sedan:
maxplayers [value].
- Tryck på Enter och skriv sedan:
perspective both].
- Tryck på Enter och skriv sedan:
mode [desired difficulty].
- Tryck på Enter och skriv sedan:
pvpellerpve(spelare kontra spelare eller spelare kontra miljö).
- Tryck på Enter och skriv sedan:
owner [your Steam ID].
- Klicka på Arkiv och välj sedan Spara i rullgardinsmenyn. Stäng fönstret.

- Starta servergenvägsfilen igen.

- Starta Unturned och anslut till din nya server.

Hur man skapar en dedikerad server i Unturned
Om du vill vara värd för en server medan du inte spelar spelet kan du skapa en dedikerad server. Så här gör du:
- Starta Steam och navigera till fliken Bibliotek längst upp på skärmen.

- Högerklicka på Unturned från spellistan och välj sedan Properties i rullgardinsmenyn.

- Klicka på Lokala filer och sedan Bläddra bland lokala filer för att öppna mappen.

- Högerklicka på Unturned.exe och välj sedan Skapa genväg i rullgardinsmenyn.

- Byt namn på genvägsfilen.
- Högerklicka på genvägsfilen och välj sedan Egenskaper bland alternativen.
- Gå till fliken Genväg. Leta upp målraden och placera texten i citat.

- Välj önskade serveregenskaper genom att lägga till
-batchmodekommando följt av-svi slutet av texten i fältet Mål.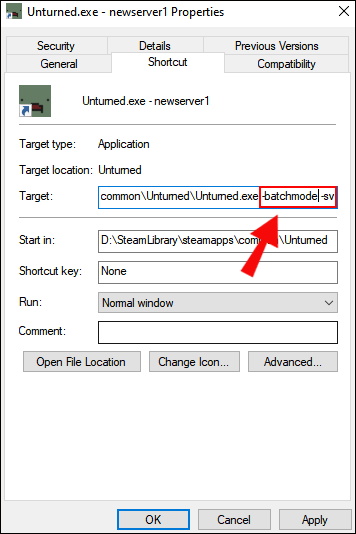
- Klicka på Verkställ, sedan Ok, stäng filen och kör den igen för att kontrollera den. Om skärmen är grå har ändringarna sparats korrekt.
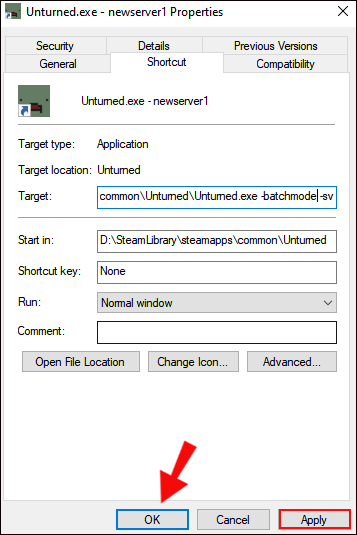
Hur man skapar en offentlig server i Unturned
Stegen för att skapa en offentlig server skiljer sig bara något från dem för att skapa en privat server. Följ instruktionerna nedan:
- Starta Steam och navigera till fliken Bibliotek längst upp på skärmen.

- Högerklicka på Unturned från spellistan och välj sedan Properties i rullgardinsmenyn.

- Klicka på Lokala filer och sedan Bläddra bland lokala filer för att öppna mappen.

- Högerklicka på Unturned.exe och välj sedan Skapa genväg från menyn.

- Byt namn på genvägsfilen.

- Högerklicka på genvägsfilen och välj sedan Egenskaper i rullgardinsmenyn.

- Gå till fliken Genväg. Leta upp målraden och placera texten i citat.

- Lägg till
-batchmode – nographicsefter ett mellanslag i fältet Mål.
- Lägg till ytterligare ett mellanslag och skriv in:
+secureserver/server_name.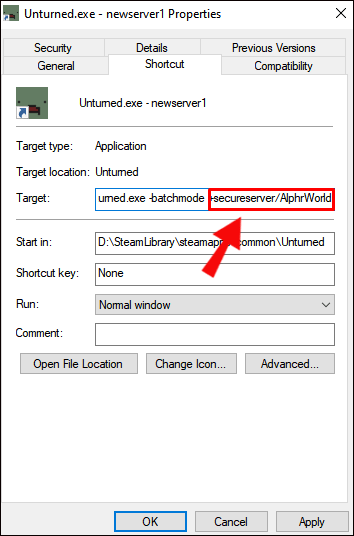
- Klicka på Apply och sedan på OK.

- Kör genvägen. Vänta tills en servermapp visas och stäng fönstret.

- Navigera till Servers-mappen i dina lokala filer.

- Navigera till den mapp som är namngiven efter din server och sedan till servermappen inuti den.

- Starta kommandofilen.

- Ange:
Name [your server name].
- Tryck på Enter och skriv sedan:
map [the desired server map].
- Tryck på Enter och skriv sedan:
port 27015.
- Tryck på Enter och skriv sedan:
maxplayers [value].
- Tryck på Enter och skriv sedan:
perspective both].
- Tryck på Enter och skriv sedan:
mode [desired difficulty].
- Tryck på Enter och skriv sedan
pvpellerpve(spelare kontra spelare eller spelare kontra miljö).
- Tryck på Enter och skriv sedan:
cheats on(för att aktivera fusk - valfritt).
- Tryck på Enter och skriv sedan:
owner [your Steam ID].
- Slutligen kan du lägga till ett välkomnande meddelande på den sista raden.

- Klicka på Arkiv och välj sedan Spara i rullgardinsmenyn. Stäng fönstret.

- Starta servergenvägsfilen igen.

- Starta Unturned och anslut till din nya server.

Vanliga frågor
Läs det här avsnittet för att ta reda på mer om servrar i Unturned.
Hur gör jag en SteamCMD-server i Unturned?
Följ stegen nedan för att skapa en server med SteamCMD:
• Ladda ner steamcmd.zip fil.
• Packa upp filen, kör sedan steamcmd.exe och vänta tills den installeras.
• Navigera till steamcmd-katalogen och håll sedan muspekaren över New Tav som finns längst upp i fönstret och välj Text Document.
• Skriv in: steamcmd+login, sedan ditt Steam-användarnamn, Steam-lösenord, +force_install_dir och ..UnturnedGame +app_update 304930 +exit, var och en på en ny rad.
• Spara filen som: UpdateServer.bat.
• Starta filen och följ instruktionerna på skärmen för att installera Unturned i mappen UnturnedServer.
• Navigera till mappen och högerklicka på filen Unturned.exe, håll muspekaren över Skicka till och välj Till skrivbordet.
• Navigera till skrivbordet och högerklicka på den omvända genvägsfilen och välj sedan Egenskaper i rullgardinsmenyn.
• Gå till fliken Genväg.
• Leta upp målraden och placera texten i citat. Lägg sedan till ett mellanslag efter texten i fältet Mål och lägg till -batchmode – nographics +secureserver/[server name]. Servern ska nu köras.
hur man spelar vänner i härdsten
Värd för en server
Oavsett om du vill skapa en server enbart för dina vänner eller för någon spelare som är villig att gå med, hoppas vi att du nu kan göra det med hjälp av vår guide. Som värd har du full kontroll över din server, vilket innebär att du kan anpassa spelupplevelsen efter dina önskemål. Det finns många kommandon som du kan använda för att konfigurera hur din server kommer att fungera, så vi rekommenderar att du kollar dem.
Föredrar du att spela Unturned på privata eller offentliga servrar? Dela dina åsikter i kommentarfältet nedan.