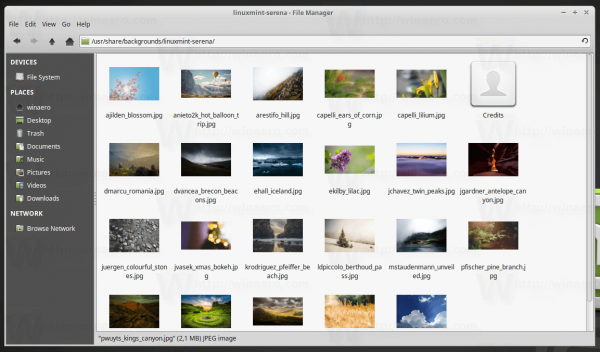En av de bästa sakerna med din Android-telefon är möjligheten att överföra dess media till en dator. Du måste dock först länka de två enheterna, vilket kan vara benäget att få fel. Datorn kanske inte visar smarttelefonen efter att ha upprättat en anslutning, vilket hindrar dig från att se innehållet.
![Android-telefonen visas inte när den är ansluten till PC [FIXAR]](http://macspots.com/img/devices/67/android-phone-isn-t-showing-up-when-connected-pc.png)
Detta problem kan vara oerhört obekvämt. I den här artikeln kommer vi att lista flera sätt att lösa det.
Android-telefonen visas inte när den är ansluten till datorn
Även om detta programvaruproblem kan verka som en återvändsgränd, kan många metoder hjälpa dig att övervinna hindret:
Starta om båda enheterna, använd en annan port och kabel
Du bör först försöka ta itu med den mest uppenbara orsaken — en felaktig USB-port. Det enklaste sättet att göra det är att starta om båda enheterna:
Windows 10 kan inte använda startmenyn
- Koppla bort din kabel.

- Starta om datorn och smartphonen.

- Återanslut kabeln med en annan USB.

Är din telefon ansluten som lagring?
Om Android-telefonen inte dyker upp i datorns filutforskare som den ska, kan problemet vara hur den är länkad till datorn. Istället för att dyka upp som lagring verkar smarttelefonen vara i laddningsläge. Det finns ett enkelt sätt att lösa problemet:
- Anslut telefonen till datorn.

- Dra upp meddelandefältet.
- Välj USB, USB för filöverföring eller USB-laddning av den här enheten. Formuleringen kan variera beroende på telefonens fabrikat och modell.

- Håll muspekaren över menyn med en lista med alternativ.
- Välj Överför filer så ska datorn känna igen din telefon.

Rengör mikro-USB-porten
Du bör också se till att det inte finns några främmande föremål som blockerar porten och förhindrar utbytet. Till exempel kan ludd samlas i USB-porten om enheten spenderar för mycket tid i dina fickor. Detta kan hindra elöverföring och förhindra att telefonen överför data. Rengöring av facket bör vara en noggrann process:
- Undersök porten med en ficklampa och leta efter eventuella oönskade partiklar.
- Om det finns skräp, stäng av telefonen och hitta en nål, tandpetare eller pincett.

- Dra ut ludd eller andra ämnen ur öppningen.

- Fukta en bomullspinne med tvättsprit och placera den i porten.

- Vrid pinnen för att ta bort kvardröjande smuts.
- Låt smarttelefonen torka i minst två timmar innan du startar den och försöker överföra den.
Uppdatera MTP-drivrutinen
Du kan också stöta på vissa drivrutinsproblem. Först måste du bekräfta att datorn ser smarttelefonen som en MTP-enhet (media transfer protocol):
- Gå till kontrollpanelen.

- Klicka på alternativet Enheter och skrivare.

Om du kan hitta din Android-telefon fungerar MTP-länken korrekt. Men om enheten är flaggad Ospecificerad eller MTP måste du uppdatera drivrutinerna:
- Högerklicka på ikonen Den här datorn eller Den här datorn, beroende på din Windows-version.

- Välj Enhetshanteraren (Hantera på Win 10).

- Expandera alternativet Bärbara enheter och leta efter din enhet. Om du inte kan hitta fliken Bärbara enheter, hitta en post som innehåller ADB i dess namn. Du kommer nu att bli ombedd att bläddra i datorn manuellt eller söka efter drivrutiner automatiskt. Välj den förra.

- Om telefonens riktiga namn inte visas eller har ett utropstecken högerklickar du på det.
- Tryck på Uppdatera drivrutin.

- I platsrutan trycker du på Låt mig välja från en lista över drivrutiner från min dator.
- Bläddra bland maskinvarutyperna och välj Android-enhet.
- Klicka på MTP USB-enhet och tryck på Nästa.
- Datorn bör uppgradera den gamla drivrutinen till en ny version. Vänta tills processen är klar.
- Filhanteraren bör nu lista Android-telefonen som en mediaenhet.
Installera om Android-drivrutiner
Du bör också se till att din dator har de nödvändiga Android-drivrutinerna. De kanske inte har installerats korrekt och ADB eller andra tjänster kan ha skadat dem. Följ dessa steg för att installera om Android-drivrutiner:
- Anslut Android-telefonen till din dator.

- Högerklicka på Min dator eller Den här datorn.

- Starta Enhetshanteraren.

- Hitta enhetens namn i avsnittet Bärbara enheter. Om du inte kan hitta den här posten flyttar du sökningen till fliken Andra enheter.

- Högerklicka på din telefon och välj Avinstallera.

- När Android-telefonen har försvunnit, koppla ur kabeln.

- Återanslut kabeln och vänta på att systemet har installerat drivrutinerna.
- Din enhet bör visas i ikonen Den här datorn eller Den här datorn. Du kan nu påbörja din medieöverföring.
Ladda ner Media Feature Pack
Om uppdateringen av MTP- eller Android-drivrutinerna inte gör susen, kan en annan bov hindra smarttelefonen från att dyka upp på din dator. Som tidigare nämnts använder Android-enheter MTP-protokoll för att utbyta data med din PC. Denna typ av överföring interagerar med Windows Media Player för att slutföra denna operation, men det är inte ett standardprogram på vissa Windows 10-versioner.
För att åtgärda problemet måste du ladda ner och installera Media Feature Pack på din KN och N Windows 10-versioner:
- Öppna din webbläsare och klicka den här länken .

- Välj ditt språk och tryck på knappen Ladda ner.

- Välj filen du vill ladda ner och tryck på Nästa.

- Starta installationen genom att klicka på Kör.
- Avsluta installationen och försök ansluta din Android-telefon till din PC.
Anslutning som ett USB-massminne
Vissa Android-versioner, särskilt äldre, tillåter USB-massanslutningar. De använder olika drivrutiner från MTP-protokollet och liknar att länka din flash-enhet eller SD-kort till datorn. I stället för att känna igen enheten som en smartphone, kommer datorn att betrakta den som ett masslagringsalternativ och installera den därefter. Även om detta inte låter dig ansluta din telefons PC-svit, bör det göra det möjligt för dig att utbyta filer.
Så här länkar du din Android-telefon som en USB-masslagringsenhet:
hur man kontrollerar om telefonen är olåst
- Gå till Inställningar, följt av Fler inställningar.
- Välj USB-verktyg och tryck på Anslut lagring till PC.
- Välj Slå på USB-lagring.
- Vänta tills systemet har installerat de nödvändiga drivrutinerna.
- Öppna Min dator eller Den här datorn och kontrollera om telefonen visas som Windows-volym.
- Fortsätt för att överföra dina filer.
Aktivera USB-felsökning
Det sista alternativet är att aktivera USB-felsökning, en process designad för avancerade aktiviteter, som att testa och dekompilera appar. Det kan dock lösa ditt problem eftersom det kommer med speciella privilegier:
- Gå till dina inställningar och hitta avsnittet Om telefon.

- Tryck på Byggnummer tills utvecklarläget är aktiverat. I vissa Android-versioner måste du först trycka på Programinformation för att komma åt fliken Byggnummer.

- Gå tillbaka till skärmen Inställningar och välj Utvecklaralternativ.

- Tryck på USB-felsökningsalternativet för att aktivera det.

- Anslut telefonen till din dator.

- Håller med om meddelandet om att tillåta USB-felsökning på smarttelefonen.
Överför filer när det passar dig
Din Android-telefon som inte visas på din datorskärm kan vara en stor besvikelse. Men nu vet du hur du ska hantera svårigheten och ta itu med en mängd olika potentiella orsaker. Oavsett om du stöter på inkompatibla drivrutiner eller en smutsig port, bör de inte längre hindra dig från att skicka filer fram och tillbaka mellan dina enheter.
Har du provat någon av dessa metoder för att para ihop din telefon och PC? Hur lång tid tog det för dig att upprätta en framgångsrik anslutning? Är du bekant med andra sätt att lösa problemet? Låt oss veta i kommentarsfältet nedan.