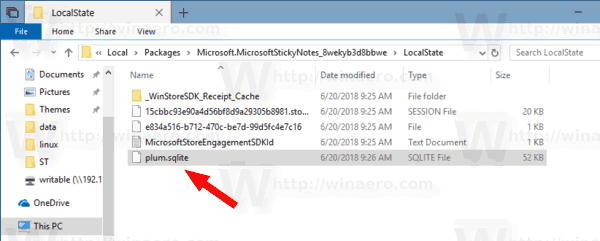Sticky Notes är en Universal Windows Platform (UWP) -app som medföljer Windows 10 med början i 'Anniversary Update' och kommer med ett antal funktioner som den klassiska skrivbordsappen inte hade. I vår tidigare artikel såg vi hur man gör det säkerhetskopiera dess inställningar och återställa dem vid behov eller överföra dem till en annan dator eller ett användarkonto. Idag ser vi hur du säkerhetskopierar och återställer dina anteckningar.
Annons

Med Windows 10 års jubileumsuppdatering avbröt Microsoft den klassiska skrivbordsappen 'Sticky Notes'. Nu tas platsen av en ny app med samma namn. Med den nya appen kan du skapa Cortana-påminnelser från dina anteckningar. Du kan skriva ett telefonnummer och få det att känna igen det och känna igen webbadresser som du kan öppna i Edge. Du kan skapa checklistor och använda den med Windows Ink.
Obs! Om du inte gillar Sticky Notes Store-appen kan du få den gamla gamla klassiska Sticky Notes-appen. Det här är sidan för att få det: Gamla klassiska klisterlappar för Windows 10
För många användare är den klassiska Desktop-appen det mest föredragna alternativet. Det fungerar snabbare, startar snabbare och har ingen Cortana-integration.
hur man kallar musik bot i oenighet
Om du föredrar den moderna appen kan du vara intresserad av att skapa en säkerhetskopia av dina klisterlappar. Tack och lov är det mycket enkelt att göra, eftersom de lagras i en enda fil.
min telefon har klonats vad gör jag
För att säkerhetskopiera klisterlappar i Windows 10 , gör följande.
- Stäng appen Sticky Notes. Du kan avsluta det i Inställningar .
- Öppna Utforskaren app.
- Gå till mappen% LocalAppData% Packages Microsoft.MicrosoftStickyNotes_8wekyb3d8bbwe LocalState. Du kan klistra in den här raden i adressfältet i File Explorer och trycka på Enter-tangenten.
- Där ser du filenplum.sqlite. Välj det.
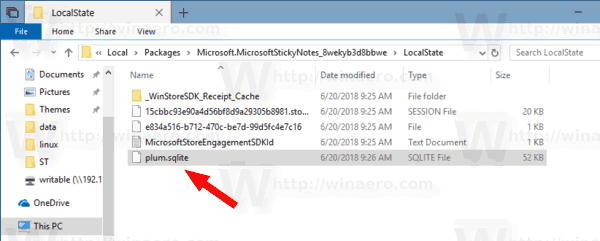
- Högerklicka på den valda filen och välj 'Kopiera' i snabbmenyn, eller tryck på Ctrl + C-tangentsekvensen för att kopiera filen.
- Klistra in den på en säker plats.
Det är allt. Du har precis skapat en säkerhetskopia av dina klisterlappar som skapats med den moderna Sticky Notes Store-appen. För att återställa dem eller flytta till en annan dator eller ett användarkonto måste du placeraplum.sqliteunder samma mapp.
Återställ klisterlappar i Windows 10
- Stäng klisterlappar. Du kan avsluta det i Inställningar .
- Öppna Utforskaren app.
- Gå till mappen% LocalAppData% Packages Microsoft.MicrosoftStickyNotes_8wekyb3d8bbwe LocalState. Du kan klistra in den här raden i adressfältet i File Explorer och trycka på Enter-tangenten.
- Klistra in filen härplum.sqlite.
Nu kan du starta appen. Den ska visas med alla dina tidigare sparade klisterlappar.
Obs! Samma metod kan användas för att säkerhetskopiera och återställa inställningar och inställningar för många andra Windows 10-appar. Se artiklarna
- Säkerhetskopiera och återställ appinställningarna för kartor i Windows 10
- Säkerhetskopiera och återställ kamerainställningar i Windows 10
- Säkerhetskopiera och återställ larm och klocka i Windows 10
- Alternativ för säkerhetskopiering och återställning av foton i Windows 10
- Säkerhetskopiera och återställ inställningar för Groove Music i Windows 10
- Säkerhetskopiera och återställ inställningar för Weather App i Windows 10
- Säkerhetskopiera och återställ inställningar för klisterlappar i Windows 10
- Säkerhetskopiering och återställning av nyhetsappen i Windows 10
- Säkerhetskopiera inställningar för fjärrskrivbordsapp i Windows 10
Det är allt.