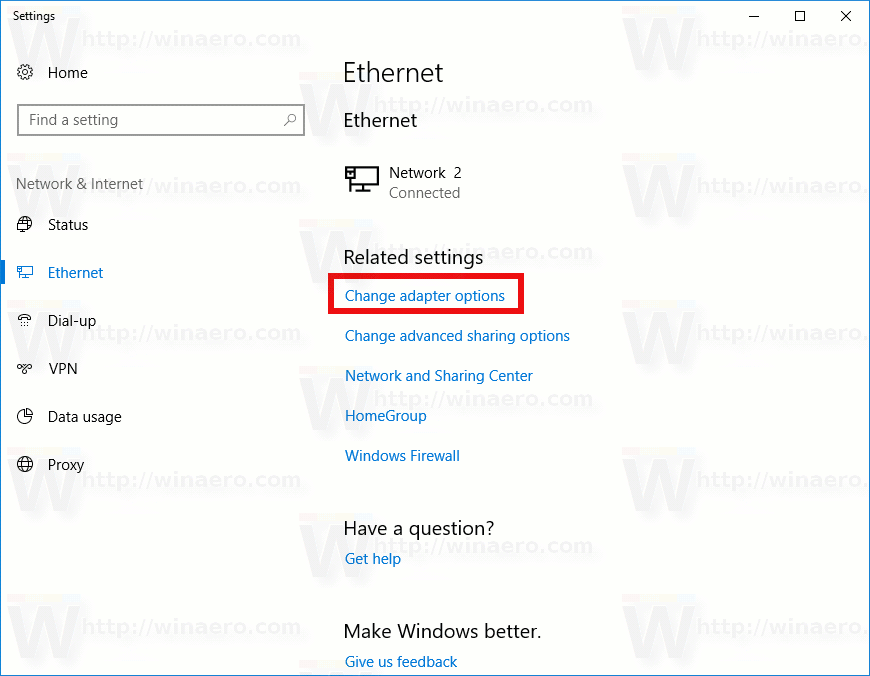Precis som Apples Siri, Microsofts Cortana, Amazon Google och Samsungs Bixby, Google Assistant använder en blandning av naturlig språkbehandling och internetanslutning för att göra allt från att schemalägga larm till styr smarta hemenheter . Det är ett fantastiskt tillskott till många enheter bortom Googles eget Google Home och överträffar vissa av sina konkurrenter avsevärt tack vare Googles stora sökupplevelse.

Se relaterad Google Home Max-recension: Kapabel men kostsam Google Home Mini-recension: Amazon Echo Dot-rival Google Home-recension: Utmärkt smart högtalare är nu billigare än någonsin
Google har så mycket tro på tekniken som dess senaste Google I / O händelsen var nästan övervägande fokuserad på AI och maskininlärningsprojekt.
För det första, Google Assistant får sex nya röster , inklusive sångaren John Legends dulcetoner. Det läggs till på Google Maps för att få mer relevanta anpassningar och rekommendationer; kommer snart med en uppdatering som heter fortsatt konversation som låter dig chatta mer naturligt till den; och det driver Google Duplex - den kontroversiella bot som kallar människor på dina vägnar och låtsas vara dig.
Nedan har vi beskrivit vad Google Assistant är, vilka enheter det finns på och de bästa Google Assistant-kommandona att komma igång med.
Vad är Google Assistant?
I steget med Siri och Amazons Alexa innan det är Google Assistant en virtuell assistent som hjälper till med dina dagliga uppgifter genom att låta dig be det vad som helst. Tja inte riktigt någonting, men det kan definitivt göra ditt liv enklare om du låter det. Var bara beredd att känna dig självmedveten varje gång det gryr att du pratar med ett livlöst objekt, även om du är i ditt eget hem.
LÄS NÄSTA: Google Home Review
Det finns inget behov av att köpa en Google Home, Home Max, Home Mini eller kommande Home Hub för att börja dra nytta av Google Assistant. Om du äger en Android-telefon som kör Marshmallow (6.0) eller senare, har du den redan. För att kontrollera om den är påslagen, säg OK Google eller håll in hemknappen på din telefon.
Om det här inte väcker den virtuella assistenten öppnar du Google-appens inställningar och trycker på Inställningar och aktiverar under Google Assistent. iPhone- och iPad-användare kan också komma in på åtgärden genom att ladda ner den nyligen släppta Google Assistant-appen , även om vissa funktioner är mer begränsade.
Google Assistant var ursprungligen reserverat för Google Home- och Android-telefoner men rullades ut till iOS-enheter i fler regioner från och med fredagen den 25 augusti. Sedan detta datum kan Apple-användare i Storbritannien, Tyskland och Frankrike installera Googles svar på Siri gratis.
En av de bästa sakerna med Google Assistant är att du inte behöver ladda ner någon av dess färdigheter, som du gör med Alexa. Det fungerar direkt ur lådan. Problemet med detta är att du kanske inte vet vad AI-hjälpen faktiskt kan.
De bästa Google Assistant-kommandona
Hitta din telefon
Vi har alla upplevt stunder där du är på väg att lämna huset men inte hittar din telefon. Om du har en smartklocka kan du försöka använda funktionen Hitta min telefon för att få den att ringa högt, men det fungerar inte om du är utanför Bluetooth-räckvidden. Tack och lov har Google Assistant täckt dig. För att hindra dig från att behöva skrapa under varje kudde, säg 'Hitta min telefon' till din smarta högtalare och den virtuella assistenten ger dig möjlighet att låta telefonen ringa på full volym.
När du har hittat enheten kan du stoppa ringsignalen direkt genom att helt enkelt låsa upp skärmen. Precis som andra kommandon, när ditt Google Home har tränats till andra familjemedlemmars röst, kan de också dra nytta av den virtuella assistentens praktiska telefonsökningstjänst. Du kommer att bli förvånad över hur mycket tid den här kan spara dig!
Skicka ett sändningsmeddelande
För att skapa ett anpassat sändningsmeddelande är allt du behöver göra att kalla till den virtuella assistenten och säga sända, skrika, berätta för alla eller meddela följt av ditt meddelande. Orden spelas sedan högt på alla hemhögtalare som är anslutna till ditt Google-konto.
vilket språk är legendariska skrivna på
Alternativt kan du be dina hemhögtalare att spela härliga ljud för att varna din familj om att du är på väg hem eller att middagen är redo, bland andra vardagliga klackar med listan med förinställda kommandon visas i tabellen nedan.
| För att sända ett meddelande för: | Säg Ok Google, sedan ... |
| Vakna | Utsända…
|
| Frukost | Utsända…
|
| Lunch | Utsända…
|
| Middag | Utsända…
|
| Dags att gå | Utsända…
|
| Kom hem | Utsända…
|
| På väg | Utsända…
|
| Filmtid | Utsända…
|
| TV-tid | Utsända…
|
| Läggdags | Utsända…
|
Den nya funktionen fungerar inte bara med Google Home utan låter dig också skicka sändningar från Google Assistant på din telefon och det bästa är att du inte behöver vara i samma Wi-Fi-nätverk. Detta gör det till ett utmärkt sätt att skicka ett meddelande till nära och kära när du inte kan plocka upp din telefon.
Vår största oro för sändningar är hur bra de fungerar om meddelanden missas helt när ingen hör hörtalaren till högtalaren. Det är dock fortfarande något bakom Alexa's Drop in, vilket möjliggör utbyte mellan högtalare. På senare tid lanserade Amazon en direkt rival till Googles Broadcast-verktyg, kallat Alexa Announcements, för Echo-enheter, som fungerar som ett enkelriktat intercom-system, så att du kan skicka ett meddelande till varje Echo i ett nätverk.
Få nyheterna - högt
Den interaktiva karaktären av Google Assistant gör det till ett perfekt system för att läsa dig - inte bara för dig - dina morgonnyheter, som en praktikant. När Google Assistant frågar Hur kan jag hjälpa dig ?, svarar du bara god morgon så kommer det att läsa dig vädret i din stad plus de senaste nyheterna från dina anpassade nyhetskällor. Inte överraskande är detta inte en morgonspecifik funktion; om du säger god eftermiddag eller god kväll kommer Google Assistent att ta fram nyheterna efter tid på dagen. Håll dig uppdaterad utan att du behöver lyfta ett finger. Bokstavligen.
Kontrollera väderprognosen
Det är morgonen. Du vill veta om du blir våt på din pendling. Fråga Google-assistenten Vad är vädret idag? och det ger dig en snabb prognos för resten av dagen inklusive förväntade höga och låga temperaturer. Om du redan vet att det är kallt ute kan du vara mer specifik och fråga: Kommer det att regna idag? för att fastställa om du behöver ta ett paraply med dig. För en längre räckviddsprognos, fråga Vad är väderprognosen för resten av denna vecka?

Skicka ett WhatsApp-meddelande
Om du har hörlurar med en mikrofon kan du skicka ett meddelande utan att ta telefonen ur fickan. För Bluetooth-hörlurar fungerar det direkt, men om du har ett trådbundet headset måste du ändra inställningarna. För att göra detta öppnar du Google-appens inställningar, trycker sedan på Röst och handsfree och markerar sedan 'För trådbundna headset' är aktiverat.
Efter detta är det bara att säga Skicka ett meddelande med WhatsApp och det kommer att fråga dig vem du vill chatta med och vad du vill inkludera i ditt meddelande. Slutligen läser den tillbaka meddelandet innan du bekräftar att du vill skicka det. Kom bara ihåg att inte skrika om du använder brusreducerande hörlurar , såvida du inte vill dela dina privata planer med alla omkring dig.
Kontrollera en stavning
Vi är så vana vid att ha stavningskontroll och tangentbordsprogram som fixar alla misstag vi gör att det är lätt att känna oss osäker på hur något stavas när det gäller att skriva det för hand. Men istället för att plocka upp din telefon och skriva in ordet eller verkligen leta upp den i en ordlista, är en mycket snabbare lösning att fråga Google Assistant hur den stavas.
hur man gör drycker längre
Du kan till exempel säga Hej Google, hur stavar du onödigt? och den virtuella assistenten kommer att läsa upp alla ordets bokstäver så att du enkelt kan skriva ner dem. Det bästa med att kunna säga kommandot är att du inte behöver spekulativt skriva vad du tror kan vara rätt stavning för att det ska rätta till det. Om du inte känner dig alltför självmedveten om att andra känner till orden du inte kan stava, kan den här funktionen vara lika användbar på din telefon som den är din smarta högtalare.
Ringa samtal
I början av mars tog Google handsfree-samtal till Google Home. Helt enkelt genom att säga OK Google eller Hej Google, följt av personen du vill ringa, kan du ringa vem som helst. Detta är naturligtvis redan tillgängligt på Google Assistant på telefoner och surfplattor, liksom Apples Siri. Dessutom kan du efter ditt första samtal ställa in callerID så att ditt eget nummer är synligt för personen du ringer, i motsats till att det verkar som okänt eller privat. Alla samtal görs via ditt Wi-Fi-nätverk.
Lägg till flera användare
Google Home uppdaterades i Storbritannien i juni med programvara som gör det möjligt att skilja mellan röster så att flera personer kan använda samma enhet. Upp till sex personer kan ansluta sina egna Google-konton, och enheten kommer att kunna hämta sin individuella information som kalendrar och spellistor.
Denna inställning kräver den senaste versionen av Google Home app som ska installeras, kan flera användare läggas till genom att hitta att fleranvändarkortet är tillgängligt och välja ”Länka ditt konto. Varje ny användare måste lära Google Home hur de låter genom att säga Ok Google och Hej Google två gånger vardera.
Många av de grundläggande uppgifterna som att ställa in larm, timers och lägga till objekt i din inköpslista kommer att vara tillgängliga för någon av de sex registrerade användarna.
Voice Match
Google Home lade nyligen till möjligheten att registrera flera röster på samma enhet. Det betyder att du kan styra ditt eget Google-konto och dina egna mediekonton på en enda högtalare.
För att ställa in Voice Match måste varje person länka ett av sina Google-konton och rösten till Google Home. Om du har ett personligt Google-konto och ett arbets-Google-konto måste du välja vilket konto du vill höra personlig information för.
För att ställa in Voice Match, uppdatera Google Home-appen och öppna den när den har uppdaterats. Du kan lära dig mer om Voice Match här.
- Se till att din telefon eller surfplatta är ansluten till samma Wi-Fi-nätverk som Google Home.
- Tryck på Meny och se till att det Google-konto som anges är det du vill länka till din röst. Om du vill byta konto klickar du på triangeln bredvid kontonamnet och väljer rätt konto.
- I det övre högra hörnet på appens startskärm trycker du på Enheter och väljer den enhet du ställer in med Voice Match.
- Från enhetskortet trycker du på Fleranvändare är nu tillgänglig, ”Länka ditt konto eller Få personliga resultat med Voice Match
- Om du aldrig har ställt in Voice Match tidigare följer du anvisningarna för att lära assistenten att känna igen din röst.
- Om du har konfigurerat Voice Match tidigare trycker du på Fortsätt.
- Tryck på Bjud in för att bjuda in andra att ställa in Voice Match för skräddarsydda resultat.
När du är klar kan du länka dina standardmusik- och videotjänster, inklusive Netflix.
Google Assistant har haft stöd för Netflix under en tid, men det lade nyligen till en liten men signifikant uppdatering av partnerskapet. Tidigare kunde du bara para ihop en persons Netflix-konto till en enda Google Home-enhet för att stråla till din TV med en Chromecast. Detta kan orsaka problem om du har två personer som tittar på separata program som vill fortsätta där de slutade. Det kan också orsaka problem med rekommendationer och betyg.
If This Then That (IFTTT)
Några av Google Homes mest användbara förmågor använder det sätt som det kan para ihop med andra verktyg, så att du kan skapa anpassade kommandon, för vilka det finns många självstudier online. Detta använder skapande programvara If This Then That (IFTTT). Google Assistents Tasker-app kan sedan integrera dessa kommandon.
Få reseråd (inklusive live trafikinformation)
Det har varit många gånger att jag har angett min destination på Google Maps när jag åkte på en lång resa bara för att upptäcka att det finns en rejäl försening. Skulle det inte vara bra om du kunde få den här informationen innan du lämnade så att du kan ändra dina planer i enlighet med detta? Det kan du faktiskt.
Fråga Google Hur lång tid tar det mig till X? och det berättar hur lång tid du kan förvänta dig att det tar med din standardresemetod. Om trafikläget det föreslår inte är det du planerar att använda, försök att vara mer specifik och fråga Hur lång tid tar det att ta tåget till X? eller hur lång tid tar det att köra till X? Du kan också säga Hur är trafiken när du kör till X? om du bara vill söka efter förseningar eller fråga Hur skulle jag komma till X? om du vill ha instruktioner som du sedan kan öppna i Google Maps.

För att ändra din standardresemetod öppnar du Googles huvudmeny och trycker på Anpassa. Svep uppåt tills du ser pendling och tryck sedan på 'Visa alla inställningar'. Svep upp igen så ser du att du kan ställa in inställningar för 'Hur du brukar pendla' och 'Hur du brukar komma runt'.
Hitta närmaste restaurang
Fråga Google Var är den bästa restaurangen här? och det kommer att få fram några väl granskade matställen i närheten. Ta bara sina rekommendationer med lite nypa salt och överväga att göra mer grundlig uppföljningsundersökning, annars kan du få en påse fish and chips snarare än en ordentlig sittmiddag. Återigen kan du vara mer specifik och ställa frågor som Var kan jag få pizza här nära? eller var kan jag få en kinesisk avhämtning?
Spela din favoritmusik
Om du inte vill ta upp din telefon för att ändra musiken som spelas, varför inte be Google att ta hand om den? Detta kan vara ovärderligt för körning när det inte är säkert att röra vid din telefon. Du kan också använda den hemma för att ändra vad som spelas på ditt Chromecast Audio. Berätta för Google Play lite jazz eller be den börja spela en viss artist, ett album eller en spellista så kommer den att strömma i den relevanta appen. För att ställa in din standardmusikleverantör öppnar du Google Assistent-inställningarna från Googles huvudmeny Inställningar och trycker på Musik innan du väljer den tjänst du vill ha.
Spela spel
Ett av de bästa sätten att 'spela' med ditt Google-hem är via Mad Libs men det finns också ett antal andra knep. Försök be Google att spela Lucky Trivia, Crystal ball eller vad är dina påskägg? och du kommer att behandlas med en massa roliga sätt att fördriva tiden.
Starta din bil
I allt högre grad kommer nya produkter ut med kompatibilitet med enheten. Om du till exempel äger en Hyundai kan du använda Google Home för att starta din bil. Genom företagets Blue Link Agent, som lanserades på företagets Sonata-modell 2012, kan några kontroller av bilen fjärrstyras med den digitala assistenten. Detta inkluderar att starta bilen, ställa in temperatur och ange en destinationsadress för din nästa resa.
Ställ ett alarm för morgonen
Detta är en av de mest praktiska användningsområdena för Google Assistant och det har också den minsta risken för pinsamhet, eftersom du normalt bara behöver säga det i hörselavstånd till någon du delar en säng med. Säg Ställ in ett larm klockan 7 i morgon och det är det, du behöver inte slösa bort tid på att navigera genom klockappen för att aktivera eller redigera befintliga larm.
Identifiera vilken låt som helst
En av de senaste funktionerna som läggs till i Google Assistant är möjligheten att identifiera en låt som spelas i bakgrunden. Kalla till den virtuella assistenten och säg vilken låt spelas? och det kommer att producera ett kort som visar artisten och låtens namn tillsammans med texter och genvägar för att spela låten i Spotify, Google Play Music eller YouTube. Det kan vara snabbare än att använda Shazam och har förmånen att inte kräva att du installerar några ytterligare appar, men du måste vara modig för att avslöja din pinsamma musiksmak för alla omkring dig.
Lägg till flera Netflix-konton till Chromecast
Google Assistant har haft stöd för Netflix under en tid, men det lade nyligen till en liten men betydande uppdatering av partnerskapet. Tidigare kunde du bara para ihop en persons Netflix-konto till en enda Google Home-enhet för att stråla till din TV med hjälp av en Chromecast . Detta kan orsaka problem om du har två personer som tittar på separata program som vill fortsätta där de slutade. Det kan också orsaka problem med rekommendationer och betyg.
Nu har Google lagt till en flerkontofunktion, enligt detaljerna i den uppdaterade supportdokument. Om du har en personlig profil på ett Netflix-konto kan du nu länka den till ditt Google-hem och ställa in en Voice Match . Google Home vet då vem som pratar med det och startar det relevanta Netflix-kontot via Chromecast.
Hur avinstallerar jag Google Assistant
Naturligtvis, om du inte vill att Google Assistant ska lyssna på alla ljud kan du inaktivera det helt.
- Håll hemknappen intryckt och tryck på inkorgsikonen i det övre högra hörnet
- En utforska sida laddas.
- Tryck på trepunktsknappen och välj Inställningar | Telefon och du kan stänga av Google Assistant. Den här menyn låter dig också träna din telefon till din röst så att den låses upp utan att du rör vid den.


![Xbox vattenskada reparation [Förklarat]](https://www.macspots.com/img/blogs/75/xbox-water-damage-repair.jpg)