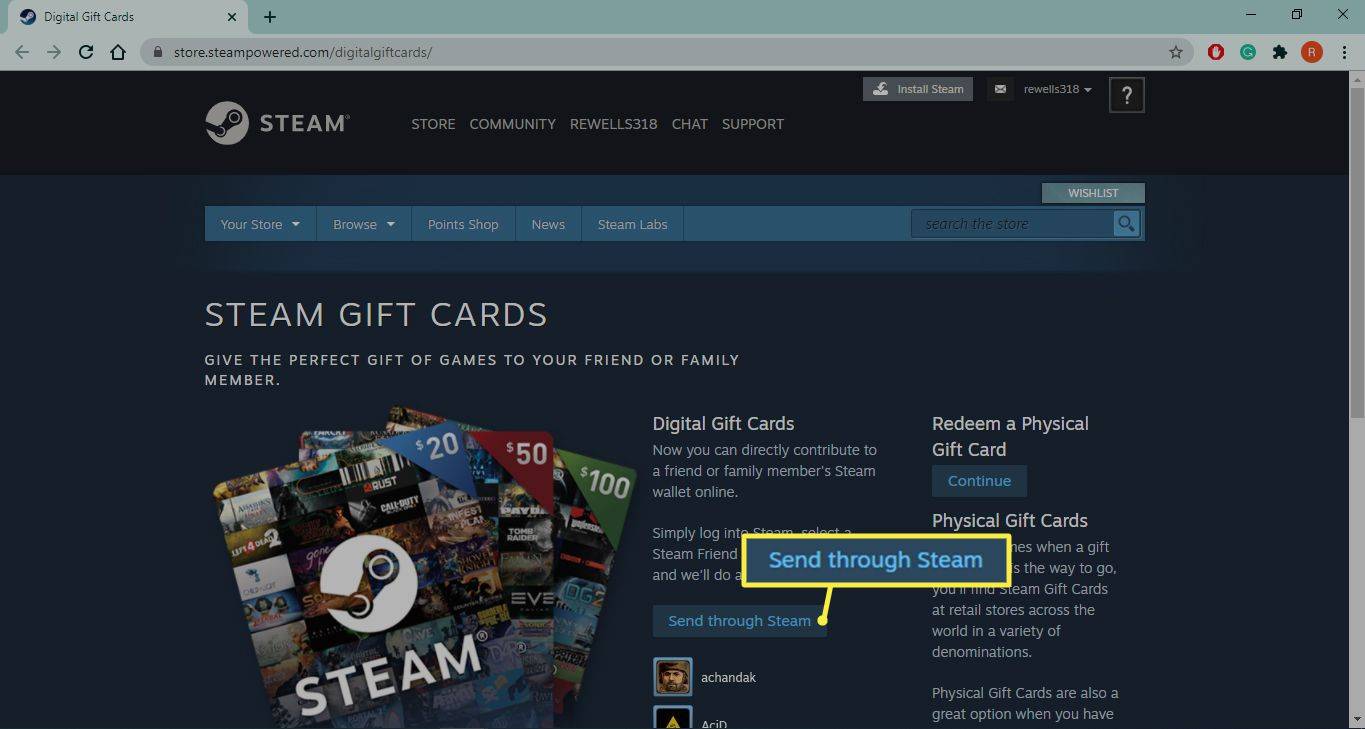Att vara låst utanför Windows 10 är en smärta. Vad som är värre är att inte ens veta om du kan hacka in i Windows för att få åtkomst och fixa ditt lösenord. Precis som att rita ett tomt när du försöker komma ihåg dina kreditkortsuppgifter eller glömma din PIN-kod, kan det bli upprörande att få ett meddelande om att ditt Windows-lösenord är felaktigt och att nekas inresa.

Ibland handlar det bara om att skriva lösenordet igen, stänga av Caps Lock eller byta ut ett felaktigt tangentbord i sällsynta fall. Det finns också tillfällen när allt fungerar korrekt, förutom ditt minne.
Tack och lov finns det en lösning på problemet, men det beror på vilken typ av Windows-konto du använder.
De två typerna av Windows-konton
En typ av Windows-profil är det lokala kontot, som bara lagras på din dator. Den andra är ett Microsoft-konto som länkar till en registrerad e-postadress och det sparar personaliseringsinställningar, profilinställningar och mer i molnet för synkronisering med andra enheter.
När du installerar Windows blir du ombedd att välja vilken typ av konto du vill använda och du kan ändra det i avsnittet Konton i inställningsverktyget i Windows när som helst.
hur man konverterar wav till mp3
Att använda ett Microsoft-konto är, inte överraskande, Microsofts favoritmetod eftersom den automatiskt loggar in i inbyggda Windows-program (till exempel Microsoft Store, OneDrive och Skype). Denna metod låter dig också använda en PIN-kod istället för ditt fullständiga lösenord. Trots fördelarna med ett Microsoft-konto föredrar många fortfarande att använda ett lokalt.
Hur man återställer till ett gammalt lösenord via systemåterställning
Kanske har du haft samma lösenord i flera år och bestäm sedan att det är dags för en förändring. Du drömmer upp ett djävulskt komplicerat nytt lösenord, ange det två gånger så som du har instruerat och fortsätt sedan som vanligt. Om du går dagar mellan omstart kan det hända att ditt nya lösenord inte är så minnesvärt när du försöker logga in på Windows igen. Plötsligt är du utestängd.
Om du har Systemåterställning aktiverad kan det vara din biljett att komma tillbaka till Windows 10. Varna om att Microsoft ofta inaktiverar Systemåterställning efter att du har installerat en uppdatering, så det är värt att se till att den körs efter varje uppdatering.
Eftersom du inte kan logga in för att köra Systemåterställning i Windows måste du starta din dator med din ursprungliga Windows-installationsskiva. Om du inte har en, hoppa vidare till en annan dator och skapa en Windows 10-installation USB eller DVD . Generellt använder du Media Creation Tool och väljer vilken version (32-bit eller 64-bit) som ska användas på ditt media. När du har satt i din nya installationsskiva eller USB-minne startar du om datorn och följer stegen nedan.
- När installationen / reparationen av USB eller DVD har laddats, bekräftar du operativsysteminformation och trycker på Nästa.

- Välj på nästa skärm Felsök.

- Välj från nästa fönster Systemåterställning.

- När fönstret Systemåterställning laddas, håll muspekaren över ditt konto och klicka på det.

- I lösenordsfönstret Systemåterställning anger du dina referenser och klickar på Fortsätt.

- Klicka på när systemåterställning laddas Nästa för att börja processen.

- Välj din återställningspunkt och klicka Nästa.

- Bekräfta dina återställningsuppgifter och välj Avsluta för att starta restaureringsprocessen. Du kan också klicka Sök efter berörda program i förväg om så önskas.

- När varningsfönstret laddas väljer du Ja för att börja restaureringen.

- Ett litet fönster visas som bekräftar att återställningsprocessen pågår.

- När systemåterställningen har slutförts och operativsystemet har startats om visas ett litet fönster som visar återställningsstatus. Klicka på Stänga för att avsluta processen. Om restaureringen misslyckades ser du ett meddelande om det istället samt detaljerna.

Du kan också använda den här metoden om du nyligen bytte från ett lokalt konto till ett Microsoft-konto och inte kan logga in. Du måste ha en återställningspunkt daterad innan växeln.
Hur du återställer ett lokalt kontolösenord med hjälp av Sticky Keys
Om systemåterställningsmetoden inte fungerar finns det ett alternativ som manipulerar Kladdiga nycklar genväg på Windows-inloggningsskärmen (Sticky Keys i Windows låter dig använda tangentkombinationer som Ctrl + Alt + Delete genom att trycka på en tangent). Detta tips fungerar bara med lokala konton , så hoppa till nästa avsnitt om du använder en Microsoft-profil.
Windows 10 sover inte eller går i viloläge
- Starta upp installationen USB eller DVD som tidigare nämnts, klicka på Reparera min dator, välj sedan Kommandotolken.
- Du kan ta några av följande kommandon nedan från denna Pastebin-sida för att spara dig besväret med att skriva ut allt, menbekräfta alla bidrag!

- Skriv i kommandotolken kopiera c: windowsssystem32sethc.exe c: utan offert, tryck sedan på Enter(ersätt c: med en annan bokstav om din Windows-installation finns på en annan enhet). Detta steg säkerställer att du kan vända processen när du är tillbaka i Windows.

- Skriv sedan kopiera c: windowsssystem32cmd.exe c: windowssystem32sethc.exe utan citat och bekräfta att kopian lyckades. Detta steg ersätter programmet Sticky Keys med kommandotolken men behåller filnamnet och genvägen.

- Starta om din dator. När Windows-inloggningsskärmen visas,tryck på Skift-tangenten fem gångeri snabb följd. Du hör ett pip och sedan visas ett kommandotolkfönster. Om inte, försök upprepa knapparna.
- I det här fönstret skriver du nätanvändare [användarnamn] [lösenord], ersätter [användarnamn] med ditt Windows-konto användarnamn och [lösenord] med ditt nya lösenord. Om du inte kommer ihåg vad ditt användarnamn är, skriv netanvändare och tryck på Enter för att visa alla Windows-konton.Tryck 'Stiga på' att logga in.

- Stäng kommandotolken och logga in i Windows med ditt nya lösenord.
- Nu när du är tillbaka i Windows kan du återställa filen Sticky Keys till sitt tidigare tillstånd. Klick Start, typ cmd utan citat, och tryck Stiga på. Typ kopiera c: sethc.exe c: windowssystem32sethc.exe utan citat och bekräfta att kopian lyckades.

Hur du återställer ett lösenord för ett Microsoft-konto
Om du använder ett Microsoft-konto för att logga in på Windows och har glömt lösenordet kan du behöva anlita Microsofts hjälp för att återställa det.
- Klicka först på Jag har glömt mitt lösenord länk på inloggningsskärmen.
- Du får en uppmaning att ange den sekundära e-postadressen eller mobilnumret du angav när du skapade ditt konto. Om inget av dem fungerar måste du fylla i ett Formuläret 'Kontoåterställning' . Förutom ditt 'minnesvärda' ord begär formuläret information som adresserna du nyligen har skickat e-post till, ämnen för senaste meddelanden och gamla lösenord för kontot.
Så länge du kan ange tillräckligt med information får du en länk till återställning av lösenord via e-post. Om inte, får du veta attdu gav oss inte tillräckligt med information för att bekräfta din identitet, då är det bäst att kontakta Microsoft direkt. Du kan göra detta via e-post eller chatta på supportsidan , men om rapporter online går att gå kan det ta flera dagar innan ditt konto äntligen återställs.