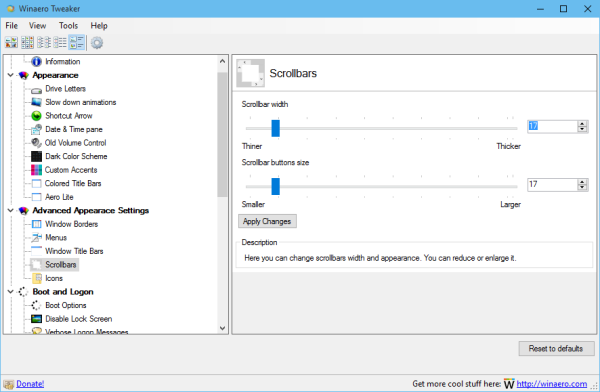Har du precis börjat använda Google Sheets? Det har många funktioner som kan underlätta datainsamling och analys.

Men här är något som kanske inte är lika trevligt.
Du kan förmodligen redan berätta att du vill rulla mycket. Om du behöver skapa tabeller med många rader måste du bläddra tillbaka till toppen varje gång du vill se något i rubrikraden.
Ändå har du tur, för det finns en enkel lösning - fortsätt läsa.
Fryser en rad i Google Sheets
Om du söker igenom Google Kalkylark och förväntar dig att hitta ett alternativ som gör en rad klibbig, hittar du inte något. Denna funktion kallas frysning av rader eller kolumner.
De som använder detta program på sina mobiltelefoner får gärna veta att du också enkelt kan aktivera det här alternativet på din mobila enhet.
Vi ger dig två sätt att fästa de data som du vill hålla frysta på skärmen.
För stationära datorer
- Öppna Google Sheets på din dator och kalkylbladet du vill arbeta i.

- Klicka på önskad kolumn eller rad.

- Välj fliken Visa i menyn högst upp.

- Välj Frysa på rullgardinsmenyn.

- Välj hur många kolumner eller rader du vill frysa.

Obs! När du vill ångra den här åtgärden följer du samma steg, men när du klickar på Frys väljer du alternativet Inga rader eller Inga kolumner.

Och här är ett annat sätt:
- Öppna kalkylbladet och leta efter den tjocka, grå linjen i bladets övre vänstra hörn.

- Klicka på den och dra den för att välja de rader eller kolumner du vill frysa. Du kan välja båda eller bara kolumner eller rader ensamma.

- När du har tappat raden på önskad plats kan du bläddra igenom resten av kalkylbladet utan att de frysta raderna eller kolumnerna rör sig.

Från en Android-enhet
- Öppna Google Sheets-appen och önskat kalkylblad.

- Tryck och håll ned kolumnen eller raden du vill frysa.

- Välj Frysa på en meny som dyker upp på skärmen. Om du vill ångra åtgärden väljer du Avfrysa.

Från en iOS-enhet
Stegen liknar de du följer för en Android-enhet.
- Öppna önskat kalkylblad i Google Sheets-appen på din enhet.
- För att välja kolumn eller rad, tryck på kolumnbokstaven eller radnumret.
- En meny visas på skärmen, så välj högerpil och välj Frys. Samma steg leder till att du låser upp raden eller kolumnen när du behöver det.
Vad mer kan du göra?
Istället för att oändligt rulla, skriva och klicka kan du göra flera saker för att göra jobbet enklare. Du har redan sett hur du kan hålla raderna eller kolumnerna frusna. Nu behöver du inte rulla åt vänster och höger eller upp och ner var femte sekund för att ta reda på vad som är vad.
Dessutom är här några andra användbara funktioner som Google Sheets erbjuder:
1. Dölj rader och kolumner
Om du inte behöver en rad eller en kolumn just nu kan du tillfälligt dölja dem från kalkylarket. Följ dessa steg för att göra det:
hur man byter språk på Amazon
- Välj önskad rad eller kolumn i kalkylbladet.

- Högerklicka på rubriken.

- Välj Dölj rad eller kolumn på popup-menyn.

När du vill ta bort dem, klicka bara på pilarna som kommer att visas på den plats där raden eller kolumnen brukade vara.

2. Gruppera rader och kolumner
Du kan behöva specifik data grupperad i ditt kalkylblad, så här kan du gruppera olika rader och kolumner:
- Markera alla kolumner eller rader som du vill gruppera. Se till att du inte klickar på celler eftersom det inte markerar hela kolumnen eller raden. Klicka istället på siffrorna eller bokstäverna.

- Högerklicka på de valda kolumnerna eller raderna.

- Välj Grupprader / kolumner på popup-menyn. Du ser också antalet valda objekt, till exempel rad 2-6.

- När dina rader eller kolumner är grupperade ser du en liten minusikon till vänster. Om du klickar på den döljer du de grupperade raderna eller kolumnerna tillfälligt och tecknet blir ett plus så att du kan ta bort gruppen om det behövs.

3. Lås rader och kolumner
Eftersom många använder Google Kalkylark för att arbeta tillsammans online kanske du vill låsa specifika celler om du inte vill att andra ska ändra dem. Följ dessa steg för att göra det:
- Navigera till cellen du vill låsa och högerklicka på den.

- Från popup-menyn väljer du alternativet Skydda intervall.

- En ny flik öppnas till höger. Därifrån väljer du Lägg till ett ark eller intervall.

- Skriv in en beskrivning för önskad cell. Detta är ett valfritt steg.

- Under Range ser du cellen du har låst och du kan lägga till mer när det behövs.

- Klicka på den gröna knappen Ange behörigheter.

- Välj Begränsa vem som kan redigera det här intervallet och ställ in det till Endast du.

- Välj Klar för att spara ändringarna.

Bläddra mindre, gör mer
Älskar du inte det här alternativet? Det är ganska tidsbesparande eftersom du blir av med rullningen och du kan slutföra dina Google Sheets-uppgifter mycket snabbare.
Dessutom är det enkelt att ställa in det och tar inte mer än några få klick. Förutom det kan du prova olika saker med dina rader och kolumner och göra dina kalkylblad snygga och funktionella.
Hur ofta arbetar du i Google Sheets? Vilka andra funktioner gillar du? Dela dina tankar i kommentarfältet nedan.