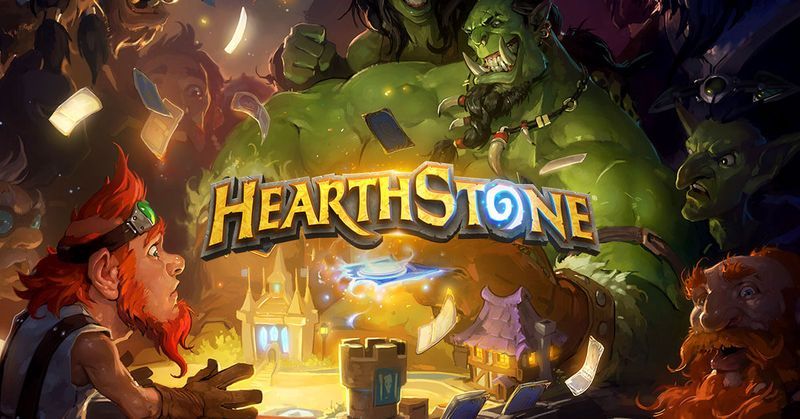Medan Amazon Fire-surfplattor kanske inte är de mest kraftfulla enheterna på marknaden idag, kan de nu hantera mediekonsumtion, surfa på internet, spela spel och naturligtvis handla. Som ett resultat är de ett bra alternativ till dyra tabletter för konsumenten på en budget.

Antag att du lyckades plocka upp en av Amazons senaste Fire-enheter nyligen - 2019 Fire HD 10 (Nionde generationen), 2020 Fire HD 8 (tionde generationen) eller 2020 Fire HD 8 Plus (tionde generationen). I så fall tycker du förmodligen om att titta på några av dina favoritprogram från Netflix eller Amazon runt huset eller på en lång biltur.
hur man skärmdumpar på snapchat utan att de känner till Android 2018
Den större enheten har dubbla stereohögtalare som gör att du kan titta på filmer eller TV-program, en absolut glädje. Självklart gör trängsel runt en 10 ″ surfplatta inte det bästa av upplevelserna - det är där spegling av din surfplatta spelar in. Spegling gör det möjligt för dig att dra upp något på din Fire-surfplatta och få det att visas på din TV.
Det finns två typer av spegling, och båda har sina potentiella användningsområden. Oavsett om du vill strömma en film från din surfplatta till din TV eller om du vill visa hela surfplattans gränssnitt i ditt vardagsrum, så här speglar du din Fire-surfplatta direkt till din TV.
Två typer av spegling
Din Fire-surfplatta kör Fire OS, ett operativsystem byggt med Android OS som fungerar på samma sätt som originalet.
Denna struktur innebär att din surfplatta är komplett med många av de funktioner som du hittar på Android, men de är anpassade för att passa Amazons ekosystem ordentligt.
På en standard Android-enhet har du vanligtvis möjlighet att strömma ditt innehåll till en Chromecast-aktiverad enhet tillsammans med flera andra enheter, beroende på vilken app du använder. Netflix och YouTube kan till exempel båda strömma direkt till Roku eller smart-tv-appar trots att de inte är direkt byggda för Google Cast.
Amazon har utvecklat sin egen form av skärmspegling.

Företaget erbjuder två distinkta versioner av skärmspegling på sina enheter:
- Andra skärmen : Med den andra skärmen kan du flytta ditt innehåll till en Fire TV- eller Fire Stick-enhet. Vissa appar, inklusive Netflix, låter dig också skicka ditt innehåll direkt till enheter som inte är Amazon.
- Visa spegling : Display Mirroring låter dig strömma allt som visas på din enhet, från ditt Facebook-flöde till ett recept som visas. I huvudsak förvandlar detta din TV till en trådlös datorskärm som styrs via din surfplatta.

Vilka av dessa alternativ är bäst för dig?
Det beror både på din enhet och ditt användningsfall. De flesta surfplattägare kommer förmodligen att titta på att använda andra skärmalternativen på sina enheter, men om du äger en äldre surfplatta kan du kanske spegla din enhet på din skärm.
Vilka enheter kan du strömma till?
Den enda enheten du direkt kan spegla din Fire-surfplatta till är Fire TV eller Fire Stick.
Utan någon av dessa enheter kommer du inte att kunna spegla din surfplatta, strömma video via Amazon Prime Video eller skjuta din musik till din smart-TV såvida inte din TV kör Fire OS.

Det finns en hel del enheter som vissa appar kan dela sitt innehåll genom, beroende på vilken app du använder för att strömma.
Netflix är, som nämnts, den stora. Netflix låter dig spegla videon på en Fire TV, Roku Express, Vizio smart TV och mer. Netflix försöker hårt göra sig tillgängliga på alla plattformar i världen, och det är tydligt att de också arbetar för att se till att deras appar fungerar med så många enheter som möjligt.
YouTube, å andra sidan, verkade inte vilja arbeta med någon av våra enheter, inklusive Fire TV.
YouTube-appen på Amazon Appstore är en portal för mobilwebbplatsen, och inte den officiella appen, så det är onödigt att säga att det här var lite överraskande. Det finns en lösning för att installera den officiella YouTube-appen på din surfplatta via Google Play, och den appen tillät oss att strömma till någon av de ovan nämnda plattformarna (så länge det fanns en YouTube-applikation på enheten kunde vi ström).
Vad du kan och inte kan strömma till dina smarta enheter verkar bero på vilken plattform du använder och apputvecklaren som implementerar möjligheten att strömma innehåll via webben.
Enhetskrav och begränsningar
Inte varje Fire-surfplatta kan spegla innehåll på en annan enhet ordentligt. Om du inte är säker på om din Fire-surfplatta måste du dyka in i inställningarna på din surfplatta och välja Display. Leta efter alternativet märkt Display Mirroring i inställningsmenyn.
Om du ser alternativet att spegla, gratulerar - du kan använda enhetsspegling. Men du behöver en Amazon Firestick eller TV för att spegla din surfplatta, såvida inte din Fire-surfplatta stöder Play Store-sidladdning. Därefter kan enheten installera appar från tredje part som stöder Google-castning till Chromecast, Android TV etc.

Hur man streamer innehåll till din TV
Så om du är redo att börja streama innehåll till din TV vill du ta tag i din surfplatta och se till att du har en internetklar enhet.
Om du vill få ut mesta möjliga av din surfplatta, köp en Fire TV eller Fire Stick-enhet; de är billiga och tillräckligt små för att det ska vara ganska enkelt att lägga till det i din befintliga teknik.
I det här exemplet tittar vi främst på hur man streamer innehåll till en Fire OS-märkt enhet .
Använda den andra skärmen eller Cast Experience
Oavsett om du äger en äldre surfplatta eller en av Amazons nyare modeller kommer du gärna att veta att det är enkelt att streama dina favoritvideoer från Amazon till din Fire TV eller Fire Stick.
Ta tag i din Fire-surfplatta och se till att din Fire TV-enhet är på och aktiv, och till skillnad från en Chromecast, se till att båda enheterna är anslutna till samma Amazon-konto.
Om båda dina enheter inte är anslutna till samma Amazon-konto kommer du inte att kunna göra det här. Hoppa därför inte över det här steget!

Gå till startskärmen på din enhet och svep med menyn tills du når fliken Videor. Välj sedan Butik. Detta laddar dina hyrda, köpta och Prime-kompatibla filmer (förutsätter naturligtvis att du är en Prime-prenumerant) som kan strömmas automatiskt från din enhet. Välj vilken titel som helst på din enhet så ser du de vanliga alternativen för att titta på din film.
Enheten kommer att visa både alternativet Titta nu, som spelar filmen eller TV-programmet på din surfplatta, och alternativet Hämta som lagrar filmen för offline-tittande.
Mellan båda dessa alternativ ser du en ikon som visar Watch on Fire TV / Fire TV Stick, beroende på vilken enhet du har anslutit till din TV.
Om du inte använder en Fire TV och inte har samma konto kopplat till båda enheterna ser du inte det här alternativet. Till skillnad från Airplay eller Chromecast kräver Amazons andra skärm att du delar ett konto mellan båda enheterna. När du klickar på det här alternativet laddar surfplattan ett andra skärmgränssnitt som ger ytterligare information om filmen. Du kan bläddra igenom skådespelaren, hoppa till scener som en DVD, se trivia om scenen och mer. Du kan också stänga av skärmen på din surfplatta när videon har börjat spelas.

Som vi nämnde ovan har vissa appar - inklusive Netflix-appen och YouTube-appen som finns i den sidladdade Google Play Store - möjligheten att strömma inte bara till Fire TV utan till alla enheter med sina appar installerade.
För att göra detta laddar du in applikationen och väljer Cast-ikonen längst upp till höger på skärmen. En meny för att välja din strömmande enhet kommer att visas i hörnet av appen och du kan använda din enhet för att välja en specifik uppspelningsenhet, som en smart-TV eller en Roku-spelare.
Det här sker app för app och beror helt på vem som har utvecklat appen du använder.

Speglar din enhet
Om din enhet matchar en av de ovannämnda enhetsmodellerna kan du spegla enheten till din TV snabbt och på systemnivå.
Välj bara alternativet, se till att din Fire TV eller Fire Stick är på och aktiverad och välj din Fire TV från enhetslistan som visas på din skärm. Amazon säger att det kan ta upp till 20 sekunder för din enhetsbild att visas på din skärm, men när den väl gör det kan du se bilden på din surfplatta direkt från din TV.

Naturligtvis kommer alla som har plockat upp en Fire-surfplatta sedan 2017 inte att komma åt det här alternativet eftersom det har tagits bort från de senaste generationerna av enheterna.
Lyckligtvis har vi en liten lösning för detta - AllCast, som har en app i både Play Store och Amazon Appstore. När du öppnar appen kan du se en lista med spelare som du kan använda i ditt nätverk.
I våra tester lyckades Allcast plocka upp båda Roku-enheterna i nätverket, liksom Fire Stick också ansluten till enheten. Att använda appen beror på att du också har Allcast-appen installerad på din enhet, även om vissa spelare (inklusive Roku) kan använda AllCast utan att ha en separat installation.

Det finns några anteckningar för AllCast. Först bör du inte förvänta dig att AllCast speglar din enhet direkt. Istället låter AllCast dig strömma foton, videor, musik och mer direkt till din spelare, i motsats till att du bara kan spegla din skärm.
De flesta användare som vill spegla sin surfplatta kommer att göra det för att visa innehåll som foton eller personliga videor, och i den meningen gör AllCast detsamma.
För det andra måste enheten i den mottagande änden och din Fire-surfplatta vara anslutna till samma nätverk. Om den inte är ansluten kommer du inte att kunna använda AllCast som avsett.
För det tredje är den kostnadsfria versionen av AllCast begränsad. Du kan bara strömma innehåll i fem minuter i taget. För att få ut det mesta av AllCast måste du köpa appen.
AllCast-listan på Amazon Appstore har ett brett utbud av enstjärniga recensioner, där användare klagar över att appen inte skulle ansluta till deras Fire Stick eller Roku.
Enligt vår erfarenhet kunde vi strömma till båda plattformarna, så vi kan ge den här appen tummen upp. Innan du betalar för den fullständiga versionen, se till att testa gratisversionen på din surfplatta för att se till att appen gör vad du behöver för att göra.

Vi har en sista lösning för dem som är villiga att smutsa händerna med att installera Play Store på sin enhet. Den här sista lösningen som installerar den klassiska Google Home-applikationen på din surfplatta för att korrekt spegla surfplattan.
Du behöver en Chromecast för detta, så om du använder en Roku eller Fire Stick kan du förmodligen glömma den. Men eftersom Fire-surfplattlinjen kör en gaffelversion av Android 5.0 är det lika enkelt att hitta Google Home-appen på din surfplatta som att hitta listan i Play Store.
Du kan inte ladda ner appen direkt från Amazon Appstore, så du måste ladda ner Play Store. Om du behöver hjälp med att räkna ut detta, se till att kolla in vårt inlägg på Så här installerar du Google Play Store på en Amazon Fire-surfplatta .
hur man tar bort en enda enhet från netflix
Du kan också visa mer information om att spegla din enhet med Google Home-lösningen här eftersom appen följer samma procedurer skulle den göra på alla andra enheter.
Observera att du kan få en varning om att spegling inte är avsedd för den här enheten. Det kan förväntas eftersom Fire-surfplattan inte är en korrekt Google-godkänd Android-enhet.
Du kan uppleva problem när du speglar din skärm med den här metoden, men den är tillgänglig för alla användare som är villiga att arbeta.
Slutgiltiga tankar
Amazon Fire-surfplattor är bra, prisvärda alternativ till några av de dyrare tabletterna som för närvarande finns på marknaden.
Det är dock olyckligt att Amazon fattade beslutet att ta bort möjligheten att direkt spegla sina enheter till Fire Stick eller Fire TV från nyare enheter.
Medan deras tablettlinje har blivit mer och mer fokuserad på den budgetfokuserade shopparen, var Fire HD 8 2015 inte mer kraftfull än 2017-serien av enheter. Med Fire OS 6, baserat på Android Nougat, kommer till surfplattor någon gång under de närmaste månaderna, måste vi vänta och se om Amazon lägger till möjligheten att spegla din skärm till en Fire TV-enhet.
Men med Allcast och Google Home som båda finns som lösningar, för att inte tala om den allmänna andra skärmupplevelsen, är det inte så svårt att hitta en mellanväg som kan strömma exakt vad du vill när du vill ha det.


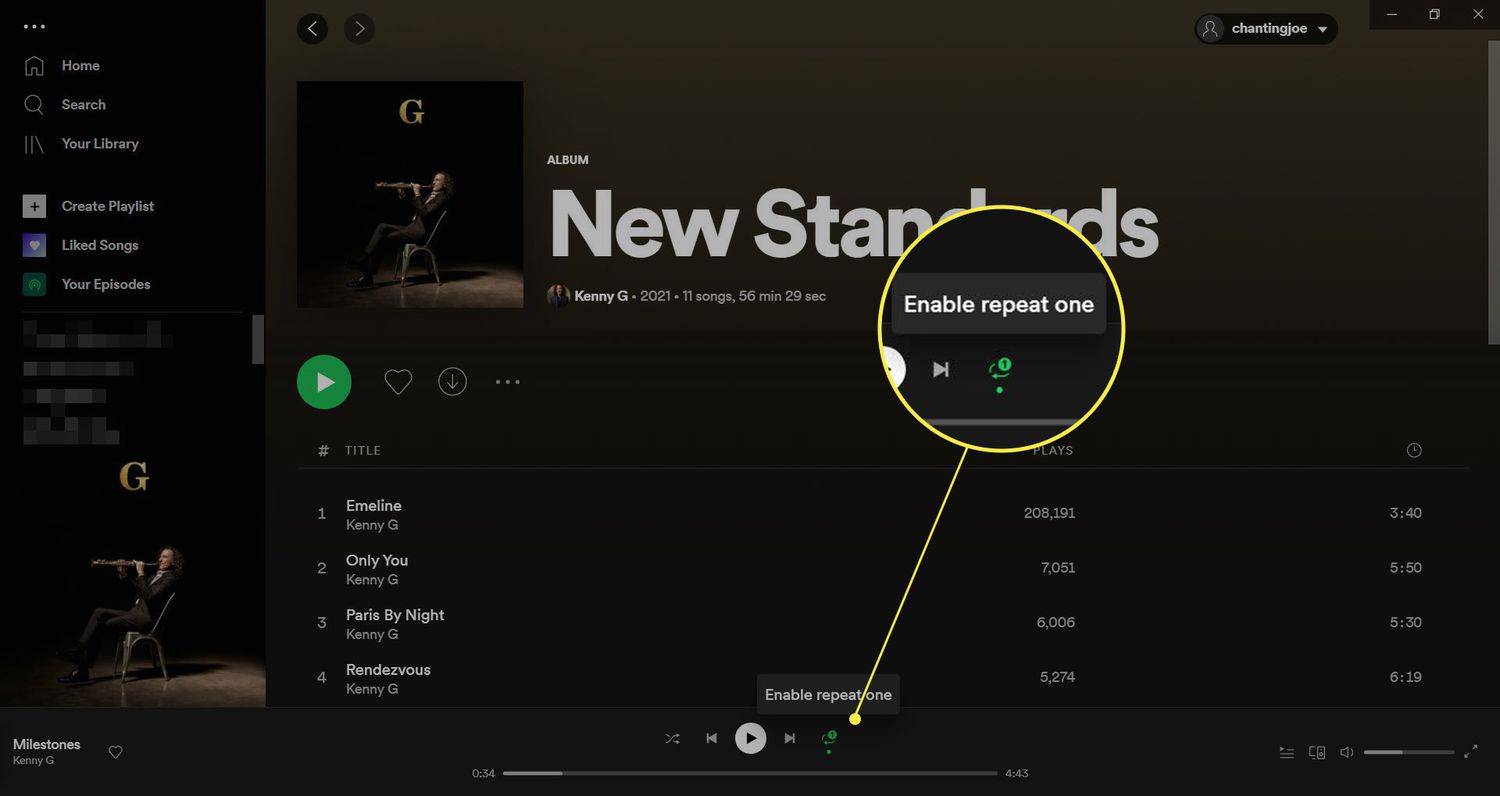
![[Fix] Desktop Tile saknas på startskärmen i Windows 8.1](https://www.macspots.com/img/windows-8-1/17/desktop-tile-is-missing-start-screen-windows-8.png)