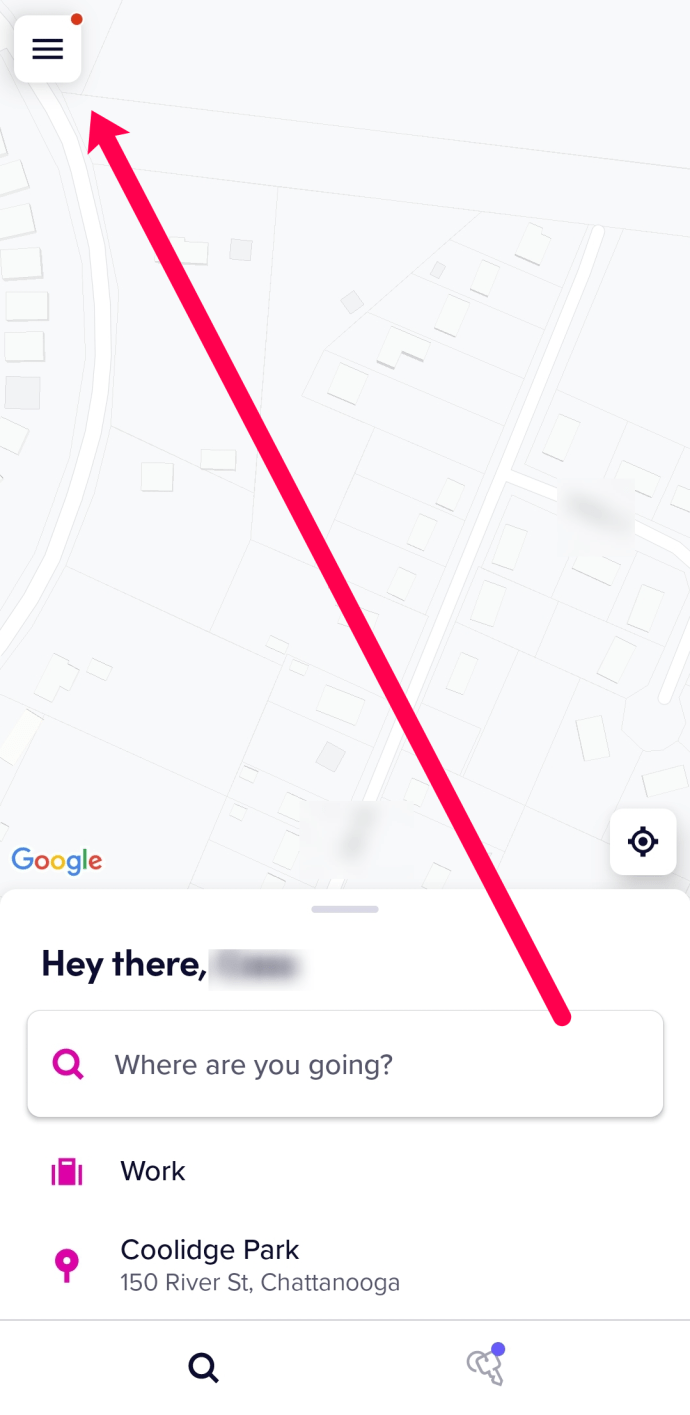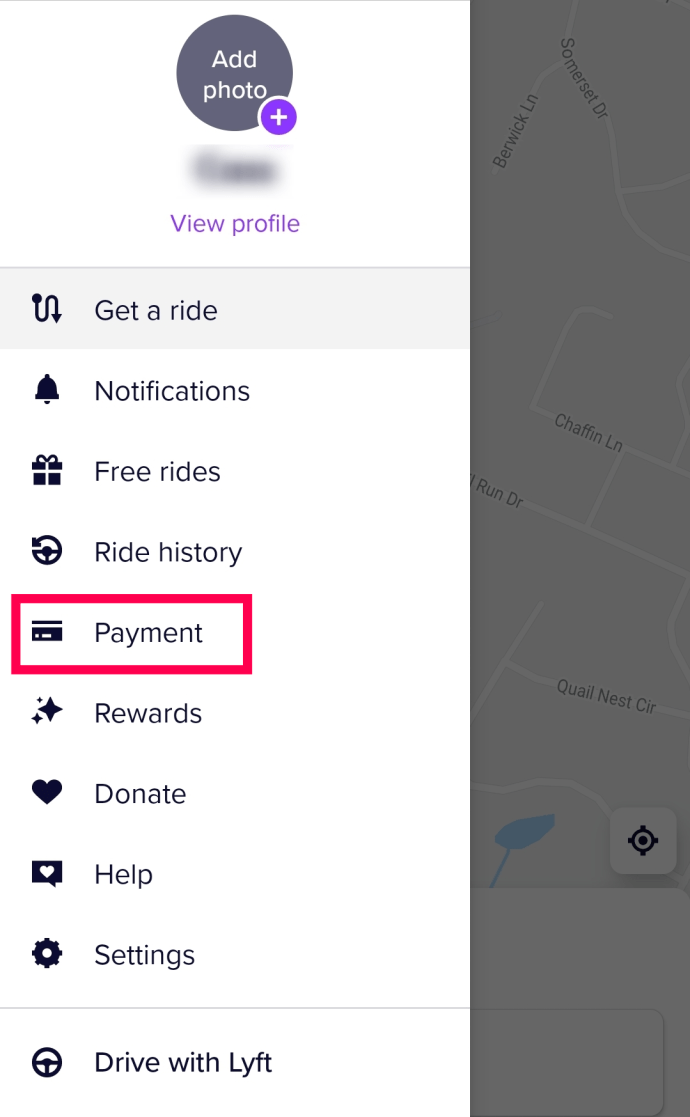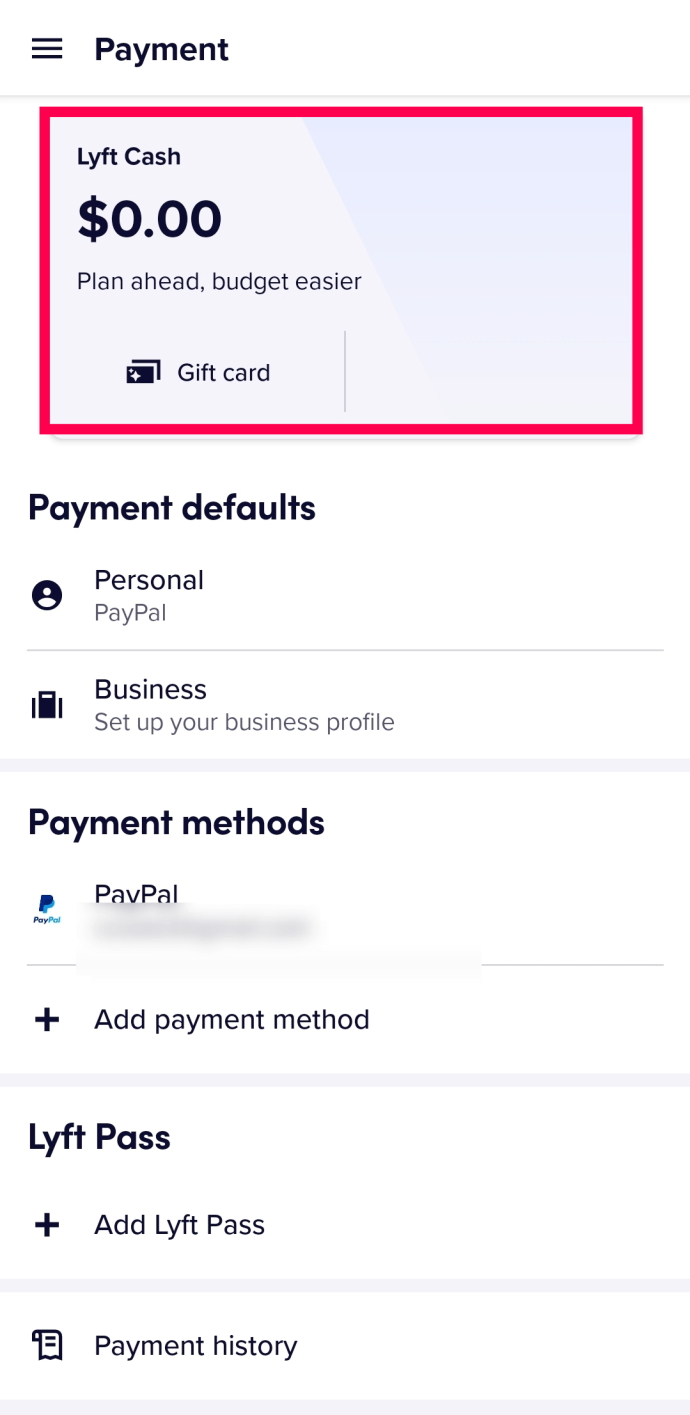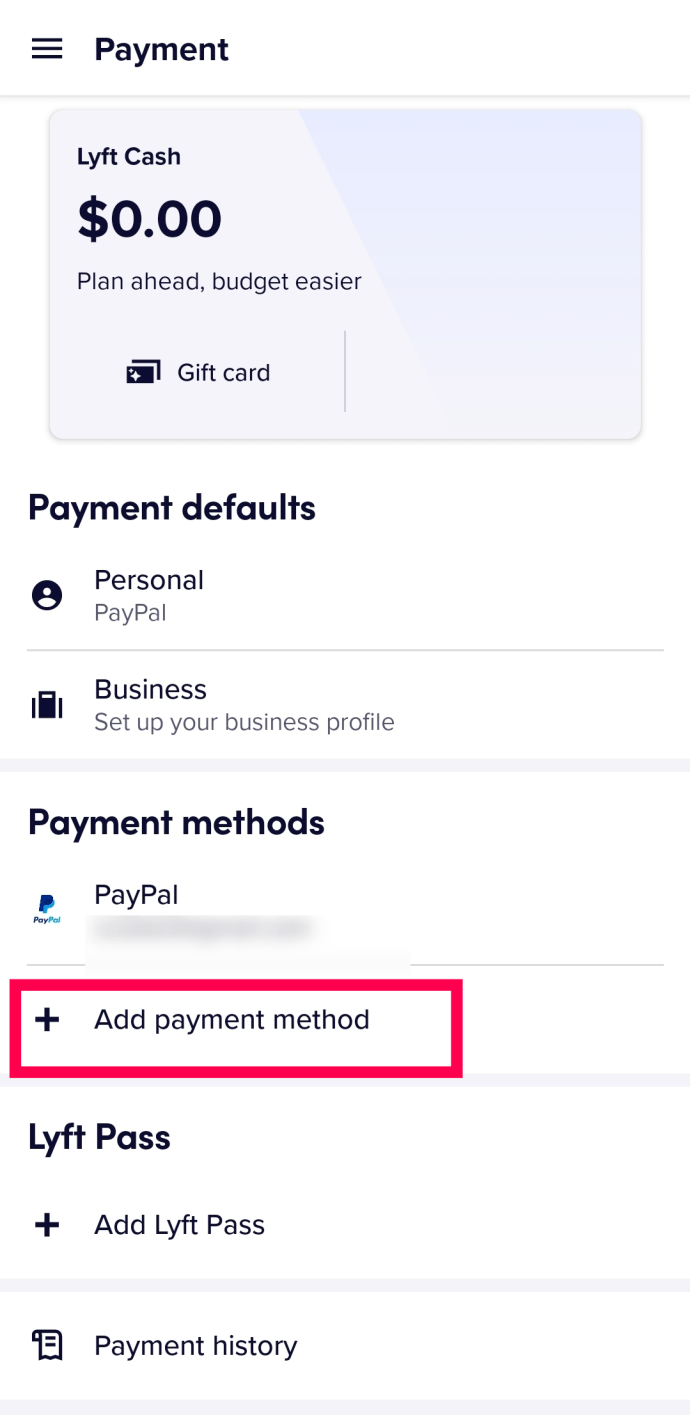Om du undrar hur du ska betala kontant för din Lyft-resa - har du tur. Det här alternativet är inte ens tillgängligt. I dagens moderna värld ersätts föråldrade taxitjänster med nya transportföretag som Uber, CAR: GO och Lyft - som inte längre tar emot kontanter som betalningsmetod.

I den här guiden går vi igenom de olika betalningsmetoderna som Lyft accepterar. Vi kommer också att besvara några vanliga frågor angående Lyfts betalningspolicy.
Lyft betalningsmetoder
Lyft är en USA-baserad mobilapp som erbjuder olika fordonstjänster, såsom bilturer, möjlighet att hyra en bil och motorcyklar. Lyft erbjuder också ett cykeldelningssystem och matleveransservice. När du har skapat ett konto i deras mobilapp eller hemsida du kan ansöka om något av dessa alternativ.
Du kan begära olika typer av åkattraktioner - inte bara bilar utan även cyklar och skotrar - och du kan till och med begära en åktur till någon annan. Medan du använder Lyfts tjänster kan du öka din säkerhet genom att dela din plats med dina vänner och familj. Det här är bara några av de användbara funktionerna som Lyft har att erbjuda.
När det gäller betalningsmetoder som finns på Lyft finns det några alternativ att välja mellan. Medan du inte kan betala kontant för din Lyft-resa kan du betala med ditt Lyft-konto, ditt betalkort eller kreditkort eller använda ett Lyft-presentkort.
I den här guiden går vi igenom var och en av dessa betalningsmetoder steg för steg.
Lägg till kontanter på Lyft Cash-konto
Efter varje Lyft-resa blir du ombedd att betygsätta din förare och ge feedback om din resa. När du är klar kommer din chaufför att be dig bekräfta din betalningsmetod.
Du kan ställa in din standardbetalningsmetod till ditt Lyft-konto, som också kallas Lyft Cash. För att använda någon av Lyft's transporttjänster måste du ha pengar på ditt Lyft-konto, som är direkt kopplat till ditt bankkonto. Du kan överföra pengar från ditt bankkonto till ditt Lyft-konto på några sekunder, som automatiskt används för din nuvarande Lyft-resa.
Följ stegen nedan om du vill lägga till kontanter i ditt Lyft Cash-konto:
- Öppna Lyft-appen på din telefon.
- Gå till din meny i det övre vänstra hörnet på skärmen.
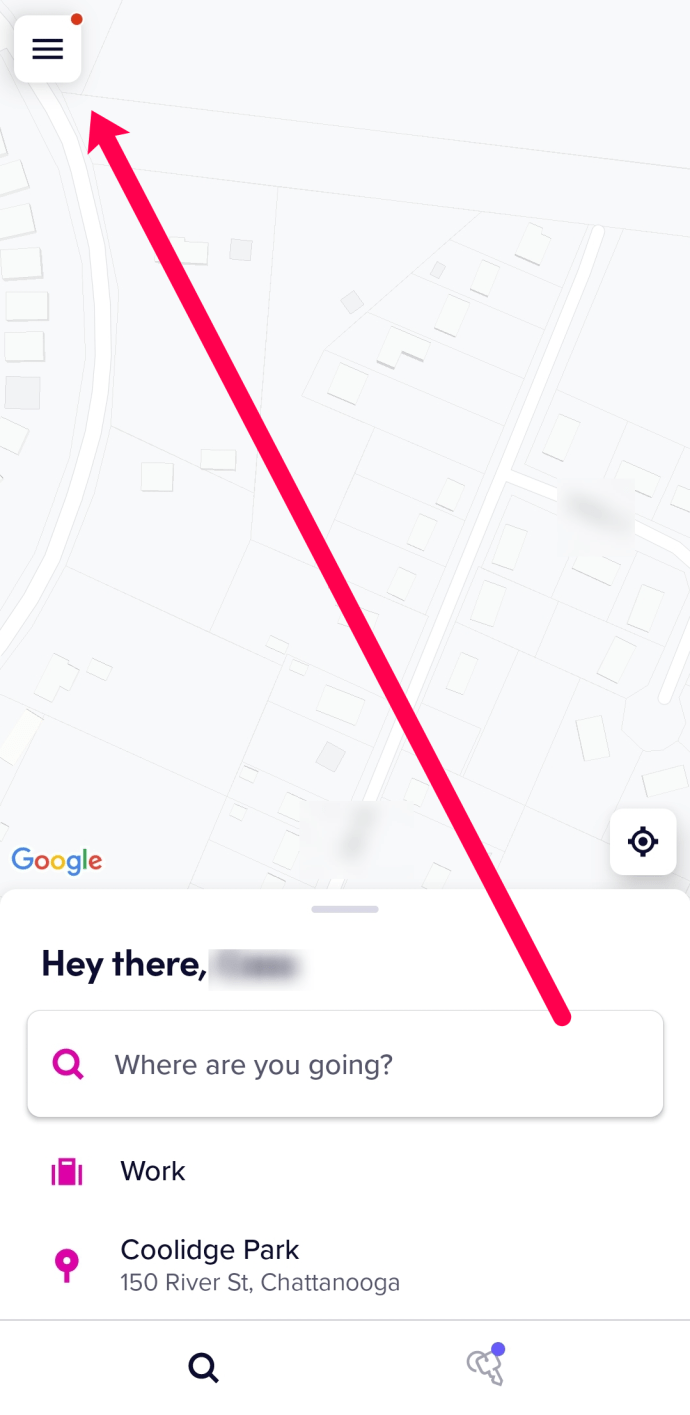
- Hitta fliken Betalning och tryck på den.
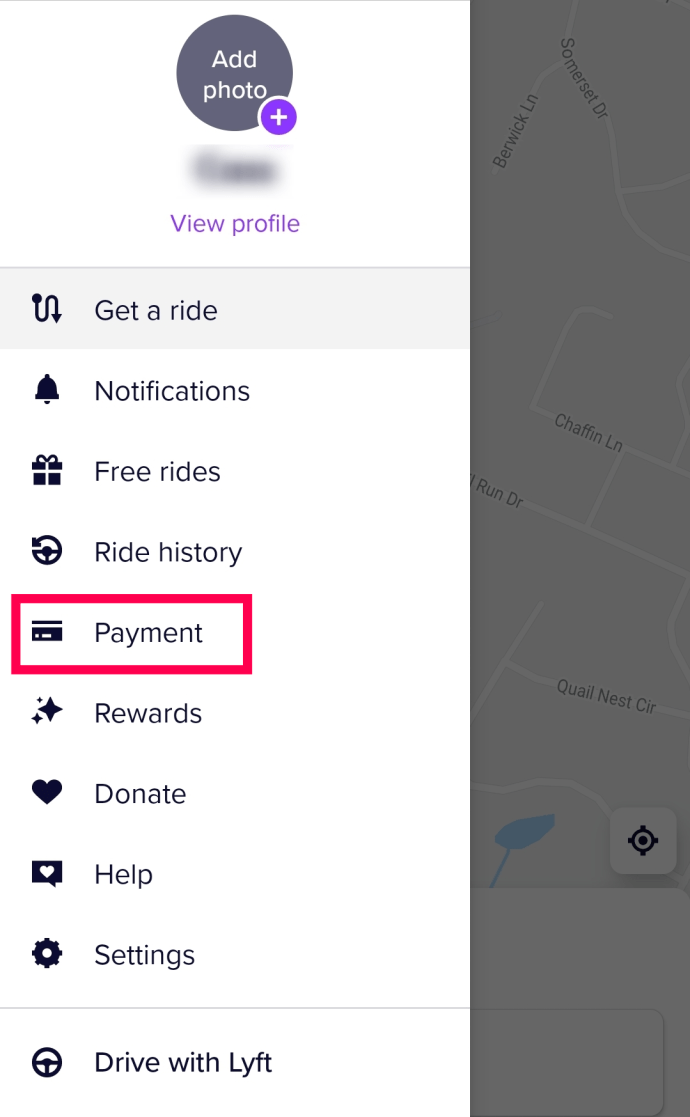
- Gå till Lyft Cash Card.
- Välj alternativet Lägg till kontanter.
- Skriv in pengarna du vill lägga till på ditt Lyft Cash-konto.
- Välj Klar.
- Tryck på alternativet Kolla in.
- Välj önskad betalningsmetod för att betala för Lyft-resan.
- Välj Köp.
Det är allt som finns i det. När din betalning har slutförts får du ett e-postmeddelande med ett kvitto tillsammans med betalningsinformationen. Din betalning skickas också omedelbart till Lyft-systemet.
Du kan upprepa dessa steg varje gång du tar slut på kontanter på ditt Lyft Cash-konto. Om du undrar vad som händer när du inte har tillräckligt med pengar på ditt Lyft Cash-konto för att täcka resans fulla kostnad, kommer skillnaden att tas från din standardbetalningsmetod - ditt bankkonto.
Om du vill hantera ditt Lyft Cash-konto kan du använda alternativet Automatisk påfyllning. Om du aktiverar den här funktionen fylls ditt Lyft Cash-konto automatiskt på igen när det finns mindre än 15 dollar på ditt konto. Lyft gör detta genom att ta saldot från din standardbetalningsmetod.
För att aktivera den här funktionen går du helt enkelt till Betalning och växlar omkopplaren för automatisk påfyllning. Om du ändrar dig kan du stänga av den här funktionen när som helst.
Du har också möjlighet att lägga till dina presentkort till ditt Lyft Cash-konto. Så här görs det:
hur stänger jag av Chromecast
- Open Lyft.
- Tryck på de tre horisontella linjerna i det övre vänstra hörnet på skärmen.
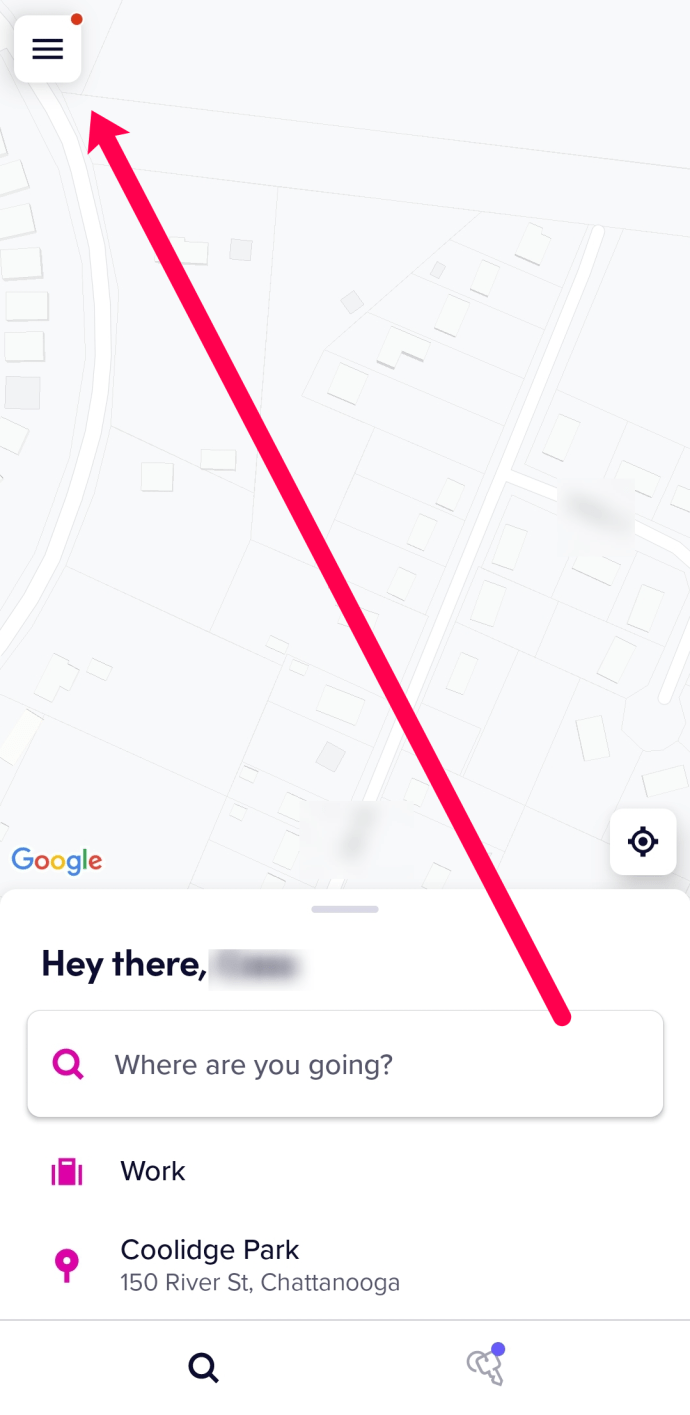
- Gå till Betalningar.
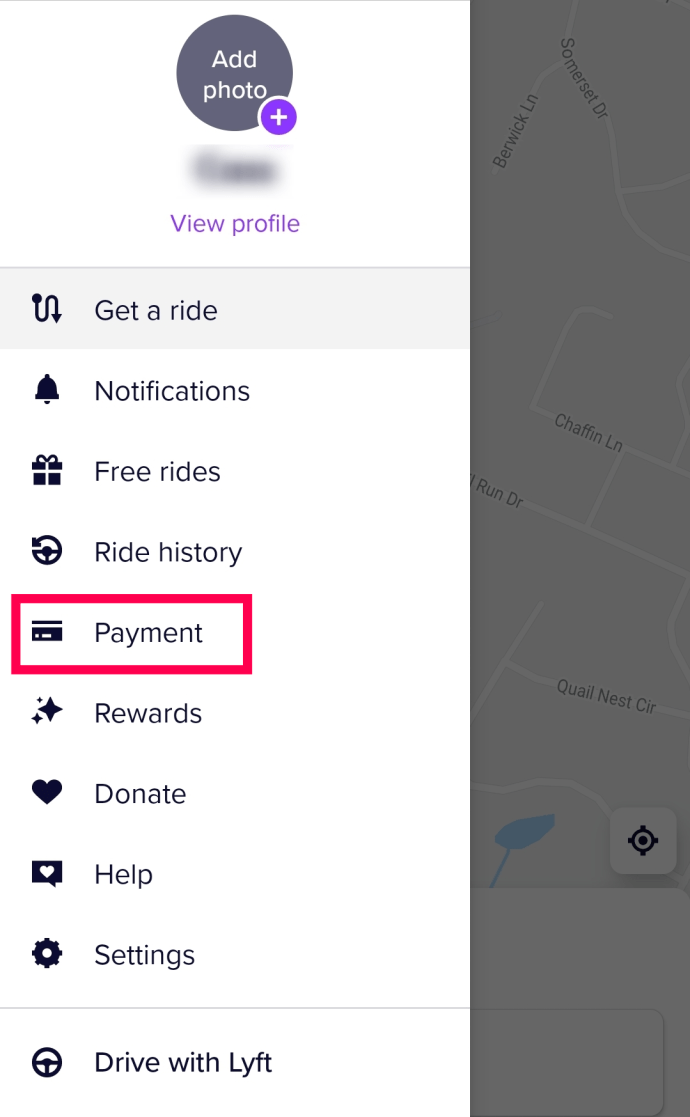
- Hitta presentkortsikonen på menyn och tryck på den.
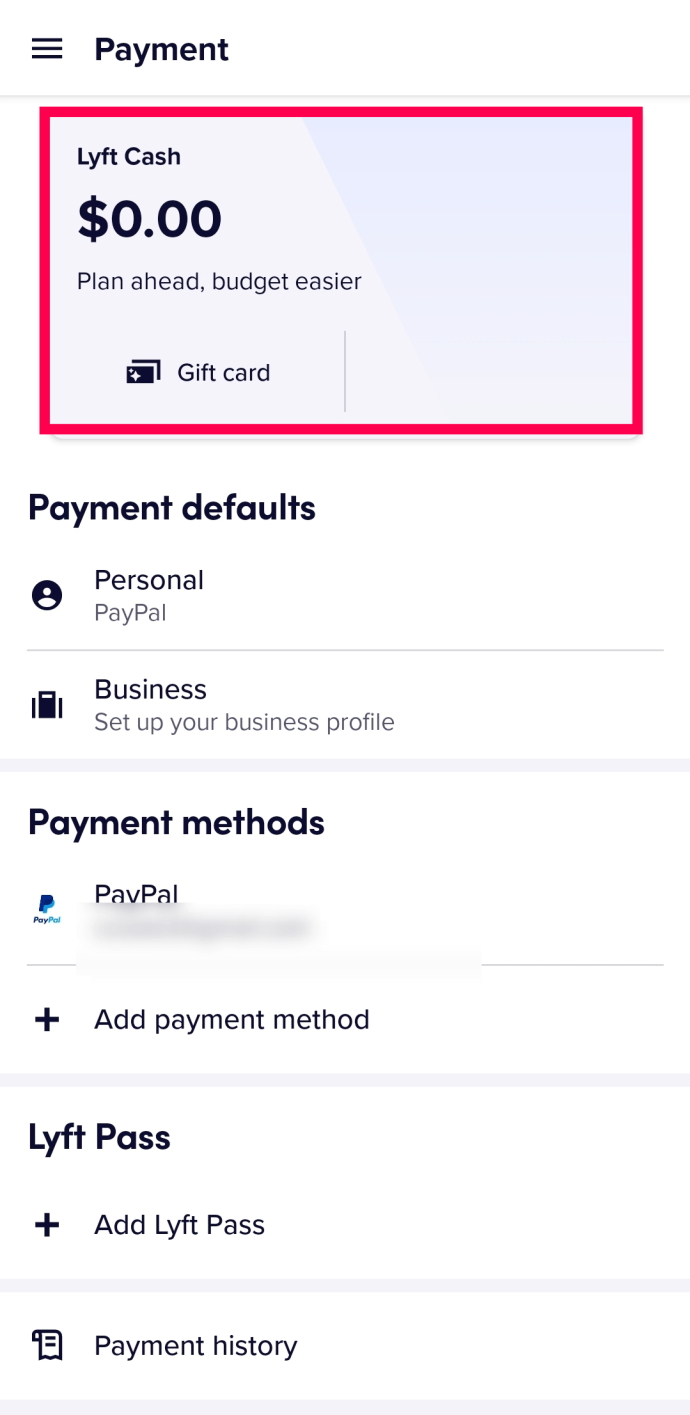
- Skriv din presentkortskod och PIN-koden.
Att använda dina presentkort är enkelt och du kan upprepa denna process varje gång du får ett nytt presentkort.
Lägg till kontanter på ett förbetalt kreditkort för Lyft Rides
Om du inte vill använda Lyft Cash kan du betala för Lyfts tjänster med kreditkort, betalkort, bankkonton, förbetalda kort, återförsäljare och digitala presentkort. Å andra sidan tillåter Lyft dig inte att betala för deras tjänster med pendlarkort, Google Pay, Venmo, PayPal och Apple Pay.
Ett förbetalt kreditkort är inte kopplat till ditt bankkonto. istället har du bara möjlighet att spendera pengar som du har lagt till på det förbetalda kortet i förväg. Du kan lägga till kontanter på ett förbetalt kort på ett par sätt:
- Sätt in en betalning på ditt förbetalda kort.
- Överför kontanter från ditt bankkonto eller andra förbetalda kort.
- Köp ett omlastningspaket för att lägga till pengar på ditt förbetalda kort.
När du har lagt till kontanter på ditt förbetalda kreditkort kan du ställa in det som standardbetalningsmetod på Lyft:
- Öppna din Lyft-app.
- Tryck på de tre horisontella linjerna i det övre vänstra hörnet på skärmen.
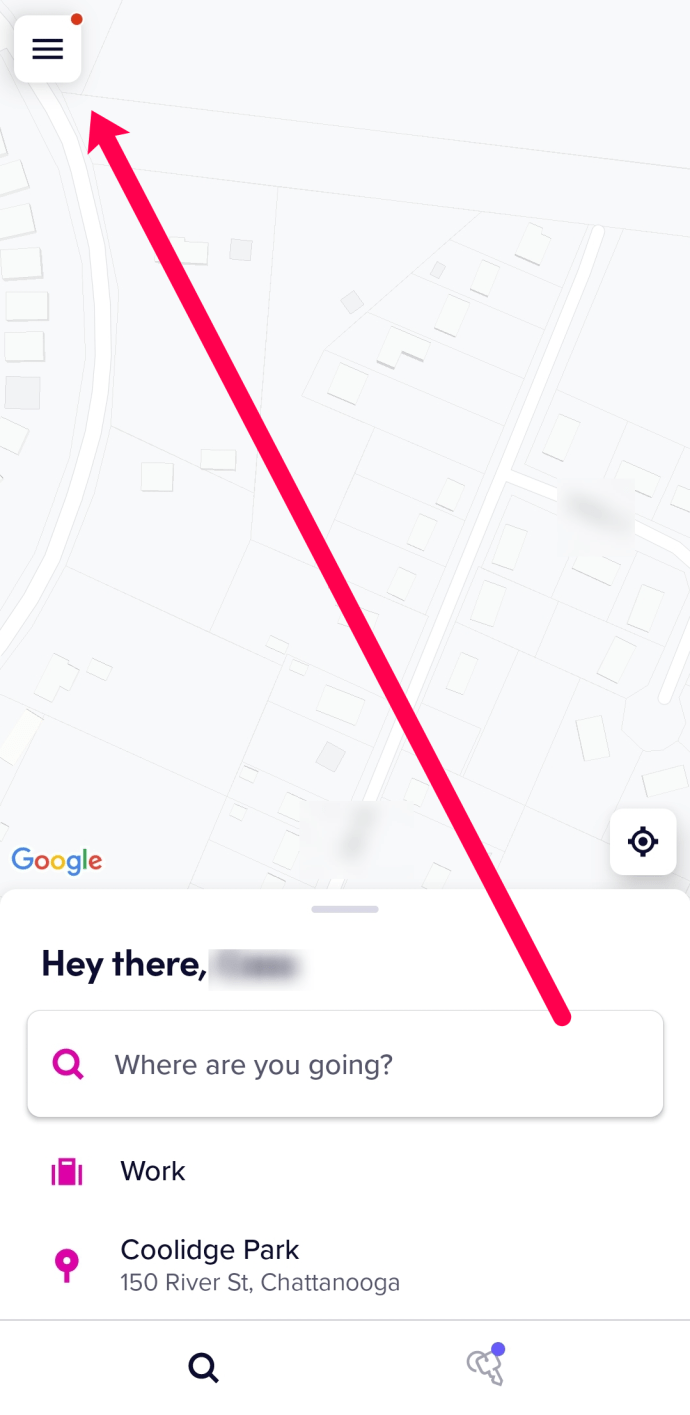
- Gå till Betalning.
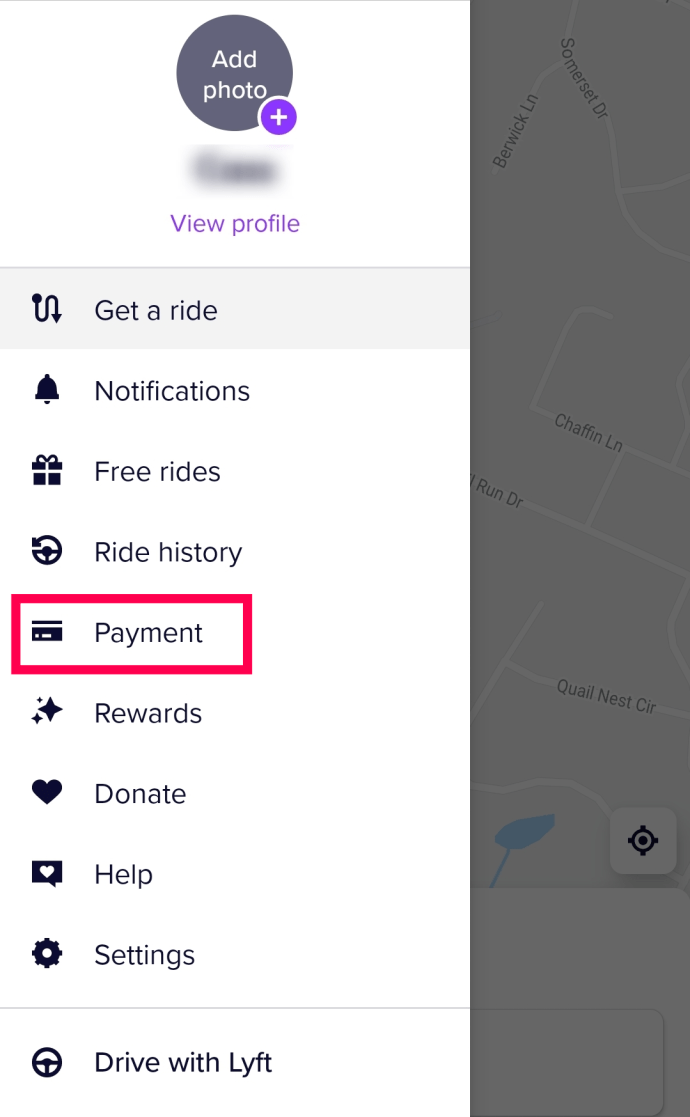
- I avsnittet Betalningsmetoder, hitta Lägg till kort och tryck på det.
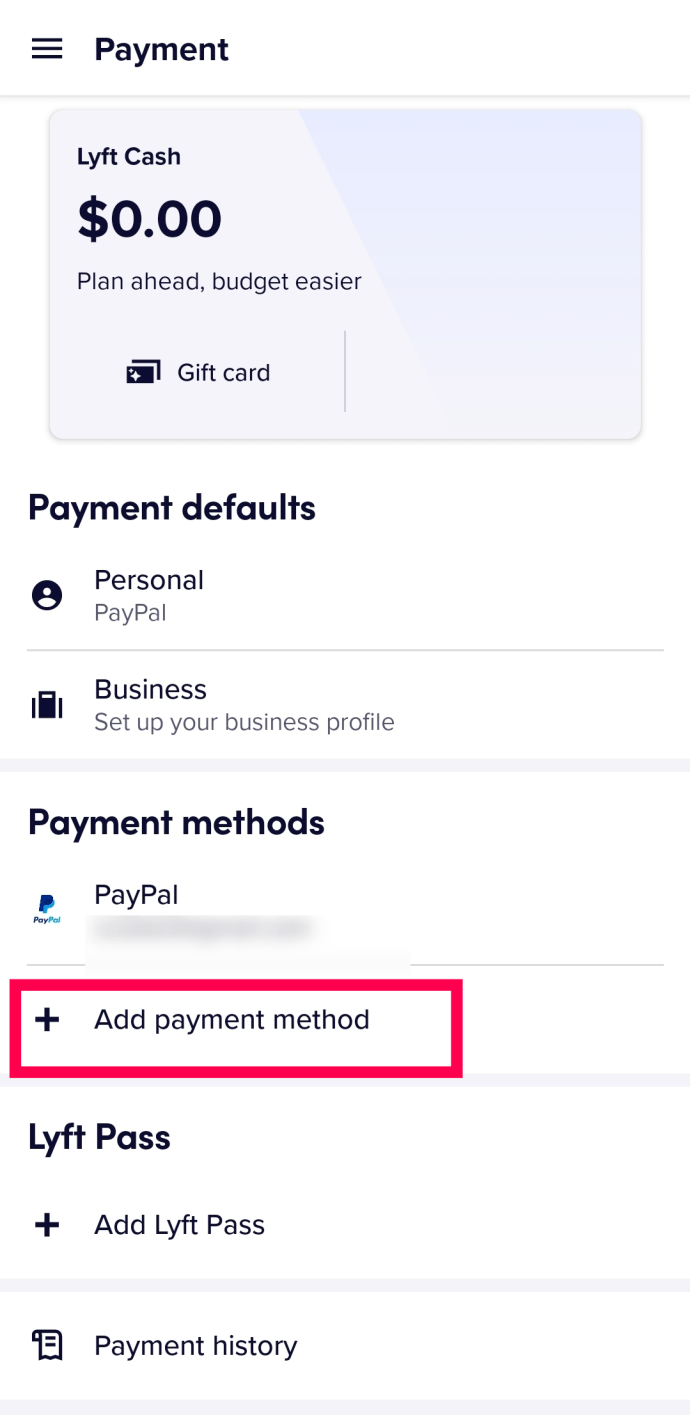
- Ange ditt förbetalda korts nummer och annan information.
- Välj Spara.
Nu kan du använda ditt förbetalda kreditkort för att betala för Lyfts tjänster.
Lägg till kontanter på ditt bankkonto och använd ditt bankkort för Lyft
En annan betalningsmetod för din Lyft-resa är med ditt bankkonto. Lyft accepterar alla typer av kreditkort - MasterCard, Visa och Discover. För att du ska kunna använda denna betalningsmetod måste du ha faktiska kontanter på ditt bankkonto. Att lägga till kontanter på ett bankkonto inkluderar vanligtvis att gå till din bank eller att överföra pengarna från ett annat konto.
ljud fungerar inte efter uppdatering av Windows 10
När du har lagt till kontanter på ditt bankkonto följer du stegen nedan för att använda ditt bankkort som standardbetalningsmetod för Lyft:
- Öppna Lyft-appen på din telefon.
- Tryck på de tre horisontella linjerna i det övre vänstra hörnet på skärmen.
- Gå till fliken Betalning.
- Hitta alternativet Betalningsmetoder.
- Tryck på Lägg till kort.
- Sätt in dina bankkortuppgifter i fälten.
- Tryck på Spara.
Det är allt som finns i det. Du kan använda den här metoden varje gång du vill uppdatera dina betalningsmetoder på Lyft.
Vanliga frågor
Kan du tipsa föraren med kontanter?
Om du vill tipsa din förare kan du ge honom / henne kontanter, eller så kan du använda Lyft-appen. Om du väljer det senare har du två alternativ. Du kan antingen tippa föraren direkt eller göra det senare.
Om du vill göra det förr snarare än senare, var försiktig; du får bara två timmar Den här metoden är endast möjlig om du fortfarande inte har betalat för resan och om du inte har betygsatt föraren. Om du vill tipsa din förare samtidigt som du betalar för din resa, behöver du bara skriva in det totala beloppet i din Lyft-app. Detta inkluderar kontanter för Lyft-tjänsterna och tilläggsbeloppet för tipset.
Om du vill göra det senare måste du hitta din drivrutin på fliken Ridhistorik. När du har hittat din drivrutin i listan väljer du alternativet Tipsdrivrutin. Du har bara 72 timmar på den här metoden. Tips i appen måste dock uppgå till under $ 50.
Varför kan du inte betala kontant för Lyft Rides?
Att betala kontant för Lyft-tjänster är helt enkelt inte tillgängligt. Som med CAR: GO accepterar Lyft endast betalningar i form av kredit- och betalkort eller andra kort som är kopplade till ett bankkonto.
Jag ser inte alternativet att lägga till Lyft-kontanter. Vad händer?
Om du följde instruktionerna ovan men inte ser Lyft-kontantalternativet beror det på att det ännu inte är tillgängligt för alla åkare. Företaget har inte gett oss en uppskattad tid för att funktionen ska bli tillgänglig. Du kan fortfarande köpa ett presentkort och lägga till pengar på ditt Lyft-konto på det sättet.
Välj den betalningsmetod som fungerar för dig
Nu vet du hur du ska betala för Lyft's transporttjänster. Du har möjlighet att använda ditt Lyft Cash-konto, presentkort eller helt enkelt länka ditt konto till ditt bankkort. Du vet också hur du uppdaterar din standardbetalningsmetod och tipsar drivrutinen.
Hur föredrar du vanligtvis att betala för en Lyft-resa? Använder du någon av metoderna i den här artikeln? Låt oss veta i kommentarfältet nedan.