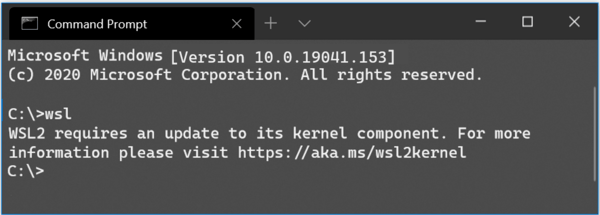Snapchat har en enhet åt gången policy. Det betyder att du inte kan vara inloggad på ett konto på två enheter samtidigt.

Om appen ofta loggar ut dig och du får många e-postmeddelanden från Snapchat är chansen att ditt konto har hackats. Ett annat tecken på inkräktare är meddelanden som du inte skickade eller vänner du inte accepterade. Slutligen kan du behöva återställa lösenordet när du vet att du använder rätt lösenord.
Om så är fallet, här är vad du ska göra.
Hur man ser senaste aktiva användningar
Trots en ganska spartansk huvudskärm erbjuder Snapchat användarna mycket konto- och aktivitetsinformation. Dessutom har den robusta säkerhets- och varningssystem på plats.
Tyvärr kan du inte komma åt mycket av informationen, inklusive din inloggningshistorik, via appen som är installerad på din telefon. Avsnittet Inställningar erbjuder standardpris, inklusive Kontoinställningar, Ytterligare tjänster, Sekretess, Support, Feedback, Mer information och Kontoåtgärder. Det har dock ingenting om din aktivitet.
Därför är det enda sättet att se dina senaste aktiva användningsområden och annan inloggningsinformation att begära dina kontodata via avsnittet Konton på appens officiella webbplats . Lyckligtvis kan du komma åt den från vilken enhet som helst som har en webbläsare och en aktiv internetanslutning.
Du hittar din inloggningsinformation i avsnittet Inloggningshistorik och kontoinformation. Det här avsnittet innehåller också tid och datum för kontots skapande, information om din enhet (er) och en enhetshistorik (alla enheter genom vilka du öppnade appen). Accepterade villkor och grundläggande kontoinformation finns också i detta avsnitt.
Låt oss nu se hur man hämtar rapporten från Snapchat. Det är viktigt att notera att stegen är desamma, oavsett plattform. Android-, iOS-, Windows-, Linux- och macOS-användare täcks.
Mac känner inte igen extern hårddisk
Steg 1

Först bör du öppna webbläsaren på din enhet och söka efter avsnittet Konton på Snapchats officiella webbplats. De Snapchat-konton sökning ger dig accounts.snapchat.com som ett av de bästa resultaten.
Klicka eller tryck, beroende på enhet, på accounts.snapchat.com.
Steg 2
Därefter landar du på sidan accounts.snapchat.com/accounts. Där ska du ange de autentiseringsuppgifter som används för att skapa ditt konto. Ange ditt användarnamn eller e-postadress i det övre fältet och ditt lösenord i det nedre. Därefter klickar eller klickar du på Logga in-knappen.

Vid inloggning kan Snapchat be dig att slutföra en Captcha. Det är för extra säkerhet och för att verifiera att du inte är en robot. Slutför detta steg för att komma åt ditt konto.
Det är viktigt att notera att ditt lösenord kan vara ogiltigt om någon hackade ditt konto. Om du inte kan logga in med ditt vanliga lösenord, klicka eller tryck på länken Glömt lösenord och följ instruktionerna för återställning av lösenord. Detsamma gäller om du har glömt ditt lösenord.
Steg 3

Efter en lyckad inloggning ska du landa på sidan accounts.snapchat.com/accounts/welcome. Därifrån kan du hantera ditt konto, ladda ner appen för en specifik mobilplattform, ändra språkinställningar, radera ditt konto och begära din My Data-fil.
Det är viktigt att notera att du får den som en ZIP-fil, vilket innebär att du måste packa upp den när du laddar ner den.
Klicka eller tryck på knappen My Data.
Steg 4

Därefter dirigeras du till sidan My Data, där du kan se vad som ingår i ZIP-filen. Inloggningsinformation finns högst upp i listan, tillsammans med din kontoinformation. Grundläggande kontoinformation, enhetsinformation och historik, inloggningshistorik, tvåfaktorautentisering och data om tidigare inaktiveringar och återaktiveringar finns där.
Listan innehåller också hela din Snap- och Chat-historik, inköpshistorik, butikshistorik, alla dina interaktioner med Snapchat-supportteamet, information om din användarprofil, data om dina vänner och kontakter, din Snapchat-rankningsstatistik, platsinformation och mycket mer Mer. Samtalshistorik, prenumerationer och Snap-spelinformation ingår också.
Efter att ha inspekterat listan, bläddra till botten av skärmen och klicka eller tryck på den gula knappen Skicka begäran.

Snapchat kommer sedan att informera dig om att den mottagit begäran och att den behandlar dina uppgifter. Du får ett e-postmeddelande när nedladdningen är klar.

Steg 5
Rapporten bör inte ta för lång tid att sammanställa, men förvänta dig en kort fördröjning. Lyckligtvis är vårt konto relativt nytt och e-postmeddelandet kom på några minuter.

För att hämta din ZIP-fil, gå till din e-postklient, logga in och gå till din inkorg. Öppna sedan e-postmeddelandet med dina Snapchat-data är redo för nedladdning av ämnesraden. Det borde se ut så här:
Observera att det är ett e-postmeddelande utan svar, vilket innebär att du inte kan svara på Snapchat.
I första stycket i e-postmeddelandet ser du länken klicka här. Du kan också återställa lösenordet via länken Återställ ditt lösenord som ingår i andra stycket. Klicka eller klicka på länken klicka här.
Steg 6

Klicka här länken tar dig till sidan accounts.snapchat.com/accounts/downloadmydata. Snapchat listar än en gång all data som du får i rapporten. Du måste dock länka den till din fil; det finns i avsnittet Dina data är redo direkt under avsnittet Mina data.
Det är viktigt att notera att du kan behöva vänta mer än 24 timmar på att Snapchat ska sammanställa all data. Ju äldre ditt konto är, desto mer sannolikt måste du vänta lite längre.
Klicka eller tryck på länken till ZIP-filen. Snapchat påminner dig också om att inte dela länken med andra, eftersom uppgifterna kan vara känsliga.
Steg 7
Snapchat bör omedelbart starta nedladdningen. Du kan spåra framstegen i nedladdningsfältet längst ner i webbläsaren om du använder Google Chrome, Microsoft Edge eller en liknande webbläsare.

När nedladdningen är klar, gå till din standardnedladdningsmapp. Om du använder en dator ska den finnas i Nedladdningar.

Vi rekommenderar att du flyttar filen till en annan mapp om du befinner dig på en bärbar eller stationär dator. Vi valde mappen D: Snapchat.
Steg 8
Slutligen är det dags att packa upp din ZIP-fil. Du får Html- och JSON-mappar samt index.html-filen. Uppackad, ZIP-filen ska se ut så här.

Steg 9
När du har packat upp mydata ZIP-filen ska du dubbelklicka eller klicka på HTML-mappen. I mappen visas en lista med HTML-dokument som innehåller all information.

Du kan dubbelklicka på någon av filerna så öppnas den i din standardwebbläsare. Google Chrome är vårt.

Det är viktigt att notera att det inte spelar någon roll vilken fil du öppnar, fliken Inloggningshistorik och kontoinformation är den översta posten i listan till vänster i webbläsarfönstret.
Steg 10
Slutligen klickar eller klickar du på fliken Inloggningshistorik och kontoinformation för att se alla dina inloggningar. Listan är kronologisk och varje post innehåller följande information:
- Enhetens IP
- Landskod
- Inloggningens tid och datum
- Logga in status (lyckad eller misslyckad)
- Enheten från vilken du loggade in
Om du har märkt några speciella IP-adresser eller enheter som du inte äger i listan kan du vidta åtgärder direkt. En av de första sakerna att göra är att logga ut från alla andra enheter.
Hur du loggar ut alla andra enheter
Om du loggar ut andra enheter krävs att du använder din telefonapp. Allt du behöver göra är att logga in via din föredragna enhet, och Snapchat loggar automatiskt ut alla andra enheter. Återigen kan du inte använda appen på två enheter samtidigt.
Men om du vill se till att okända enheter inte kan logga in på ditt konto kan du glömma dem.
Alternativet att glömma andra enheter finns i avsnittet Glöm enheter i Snapchats inställningar. Den goda nyheten är att både iOS- och Android-versioner har samma inställningsstruktur. Det betyder att följande handledning är densamma för alla användare.
Det är viktigt att notera att du behöver konfigurera tvåfaktorsautentisering för att detta ska fungera. Om du inte gör det ställer du in det från avsnittet Tvåfaktorautentisering i menyn Inställningar. Hoppa över nästa avsnitt om du har tvåfaktorautentisering.
Den största fördelen med den här ytterligare säkerhetsfunktionen är att du måste ange verifieringskoden när du loggar in från en ny enhet. Det gör det betydligt svårare att bryta sig in på ditt konto.
Tvåfaktorautentisering
Först bör du starta Snapchat-appen på din telefon. När du har landat på kameraskärmen trycker du på din profilikon i det övre vänstra hörnet.
Du hamnar på din profilsida. All viktig kontoinformation finns där. Du bör dock trycka på inställningskuggan i det övre högra hörnet på skärmen. Det tar dig till sidan Inställningar.

På den här sidan hittar du avsnittet Tvåfaktorautentisering. Du kanske måste rulla ner lite. Klicka på den för att komma åt inställningssidan. Det ska se ut så här:

På den här sidan kan du välja önskad autentiseringsmetod. Appen Text och autentisering står till ditt förfogande. För den här självstudien går vi med alternativet Textverifiering, eftersom det är enklare.
Tryck på alternativet Textverifiering. Snapchat skickar sedan ett textmeddelande med en sexsiffrig kod. Gå till dina meddelanden och öppna den med koden. Kopiera koden till Urklipp och öppna Snapchat-appen en gång till.
Gå tillbaka till sidan med tvåfaktorautentisering och ange koden. Efter att ha tillhandahållit koden bör du kunna se ytterligare två alternativ i menyn Two-Factor Authentication - Recovery Code och Forget Devices. Vi behöver den senare för den andra delen av handledningen.
Glöm enheter
Låt oss nu glömma enheter som inte tillhör dig. I det här avsnittet behöver du din mobiltelefon och Snapchat-appen.
Öppna först Snapchat. På kameraskärmen väljer du din profilikon i det övre vänstra hörnet. När appen omdirigerar dig till din profilsida, tryck på inställningskuggan i det övre högra hörnet av skärmen.
Efter det, hitta posten Two-Factor Authentication och tryck på den. Klicka sedan på alternativet Glöm enheter. Det borde vara den nedre.
Snapchat visar dig sedan en lista över alla enheter som används för att logga in på ditt konto.

Här bör du trycka på X-knappen bredvid en enhet som du vill ta bort från listan. Snapchat frågar sedan om du är säker.

Tryck på Ja för att bekräfta borttagningen. Upprepa processen för varje enhet som du vill bli av med.
Säkerhetsåtgärder
Om du vill göra ditt konto skottsäkert i framtiden kan du ta några steg till. Först bör du ändra lösenordet.
Ändra ditt lösenord
Det finns två sätt att ändra Snapchat-lösenordet - via e-post och SMS. De två processerna är mycket lika, så vi täcker dem tillsammans. Det är viktigt att notera att stegen är desamma för plattformar för mobil och stationär / bärbar dator.
Först bör du logga ut från Snapchat. Starta sedan webbläsaren på din telefon eller gå till den officiella webbplatsens inloggningssida.
Tryck på eller klicka på glömt lösenordsknappen på inloggningsskärmen. Snapchat frågar sedan om du vill återställa det via ditt telefonnummer eller e-postadress. Tryck eller klicka på ett alternativ och ange de obligatoriska uppgifterna. Klicka eller tryck på knappen Skicka.

Ange koden i fältet och klicka eller knacka på Fortsätt. Ange nu ditt nya lösenord och bekräfta det.

Klicka slutligen på Spara.
Kör Antivirus
För att vara extra säker kan du köra en virussökning. Om du har hittat några misstänkta IP-adresser inloggade på ditt konto kan någon ha hackat din dator eller telefon och fått din Snapchat-information.
Vi rekommenderar också att du håller ett antivirus aktivt i bakgrunden på alla enheter.
Vanliga frågor
Kontosäkerhet är en stor sak i den digitala eran. Det finns alltid något nytt att lära sig. I det här avsnittet svarar vi på några av dina vanligaste frågor.
Någon hackade mitt konto och nu kan jag inte logga in. Vad kan jag göra?
Tyvärr vill vissa inkräktare mer än att snoka runt i ditt konto. De kan faktiskt ta över ditt konto. Du vet att detta har hänt eftersom din inloggning inte längre fungerar, din e-postadress har ändrats och du är säker på att du använder rätt lösenord.
Lyckligtvis har vi en hel artikel här som hjälper dig att göra det återställ ditt Snapchat-konto .
Var försiktig
Åtgärderna som beskrivs i denna handledning bör vara tillräckliga för att skydda dig mot hackare och virtuella pranksters. Nu vet du hur du får dina inloggningsdata, ställer in tvåfaktorautentisering, tar bort oönskade enheter och återställ ditt lösenord.
hur man berättar om din telefon har klonats
Har dessa metoder hjälpt dig att återta ditt konto? Har du konfigurerat tvåfaktorautentisering och återställt ditt lösenord? Låt oss veta i kommentarfältet nedan.