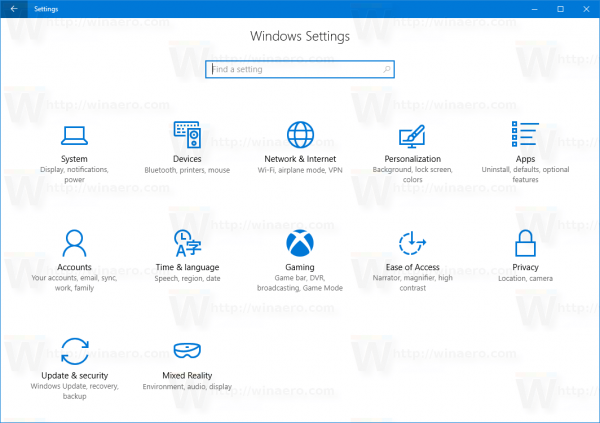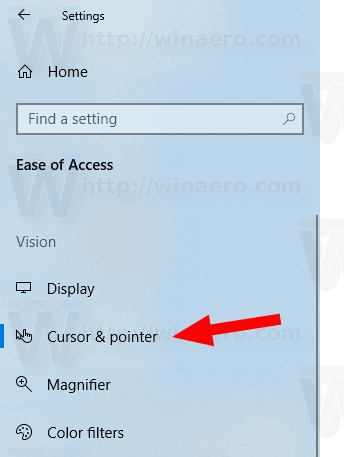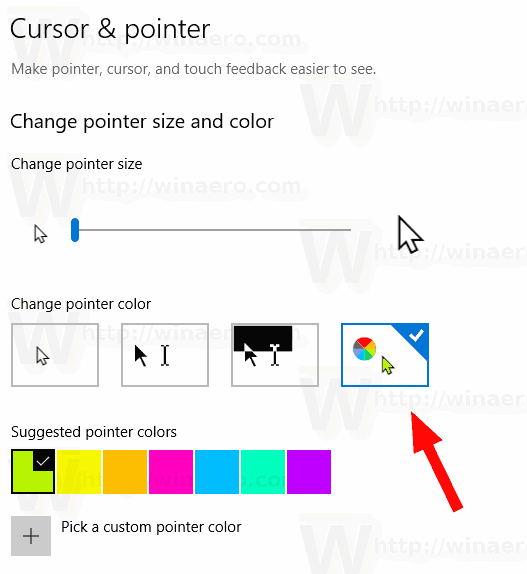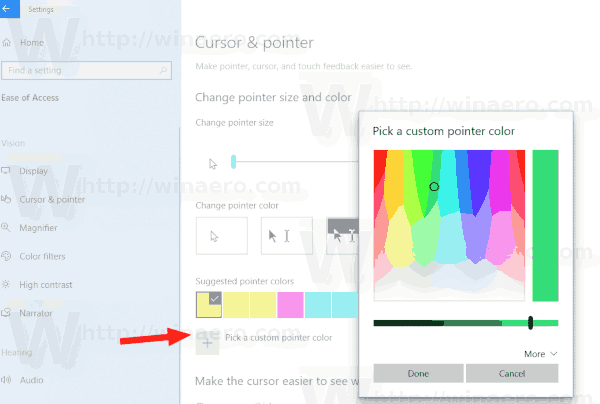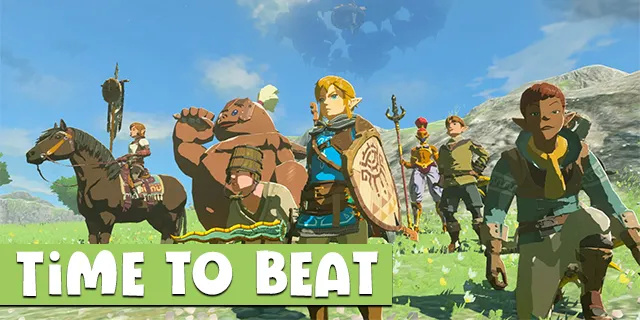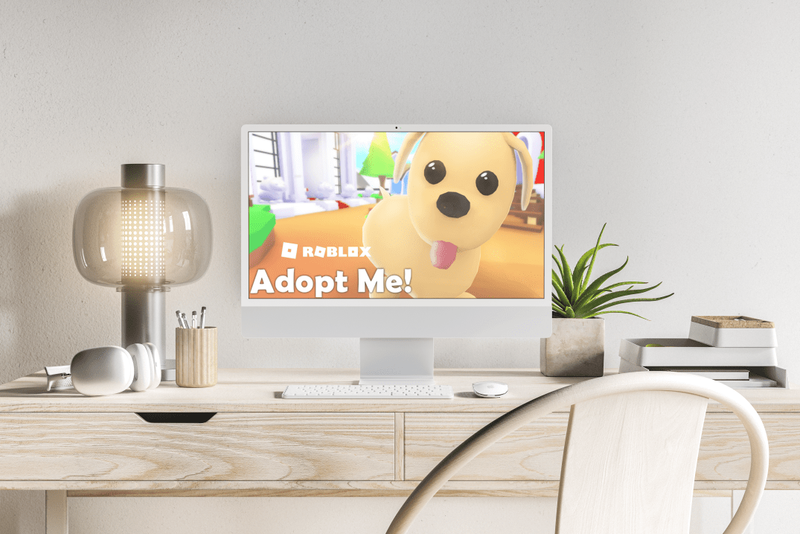Som standard levereras Windows 10 med inga anpassade markörer buntade och använder samma markörer som Windows 8. Användare som älskar att anpassa sitt operativsystem kan bli uttråkade att se samma uppsättning markörer i alla senaste versioner av Windows. För att ändra markörer måste du ladda ner dem, extrahera filerna och tillämpa dem manuellt med musens kontrollpanel eller med appen Inställningar. Detta har förändrats med Windows 10 Build 18298.
Annons
Från och med Windows 10 Build 18298 är det möjligt att ändra färgen på muspekaren utan att installera markörer eller appar från tredje part. Det finns ett antal nya alternativ under avsnittet Enkel åtkomst - Vision i appen Inställningar.
Tidigare kunde användaren bara välja mellan svartvita markörteman som inkluderades i operativsystemet. Med de nya alternativen kan du använda önskad färg på muspekaren. Så här kan det göras.
är iPhone 6 värt det
För att ändra muspekarfärgen i Windows 10 , gör följande.
- Öppna Inställningar app .
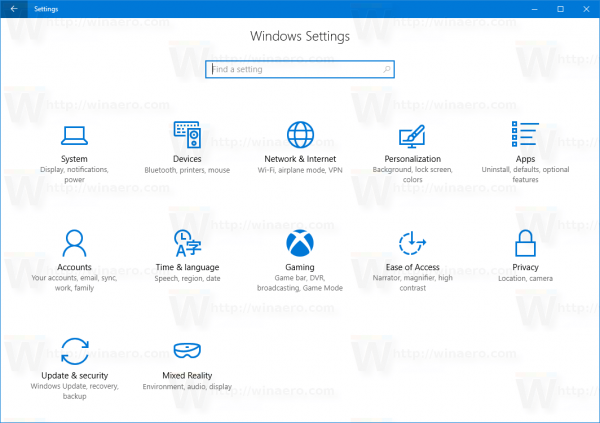
- Navigera till kategorin Enkel åtkomst.
- Välj under VisionMarkör och pekaretill vänster.
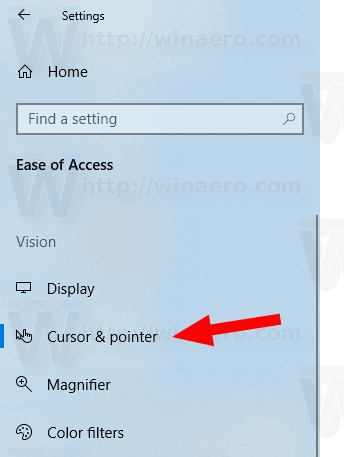
- Till höger väljer du det nya alternativet för den färgstarka musmarkören.
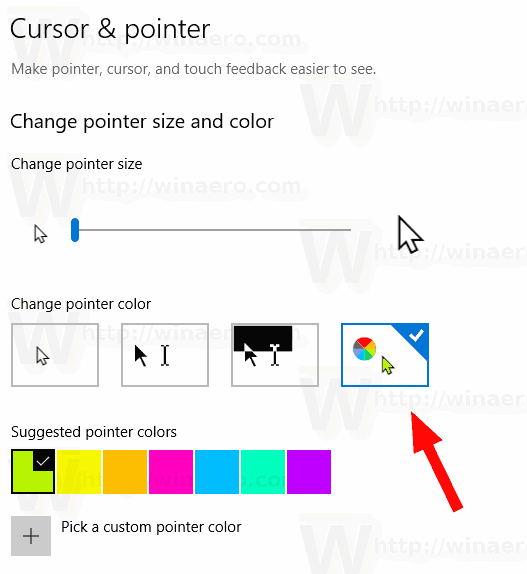
- Nedan kan du välja en av de fördefinierade färgerna.
- Alternativt klickar du påVälj en anpassad pekarfärgför att välja en färg efter eget val.
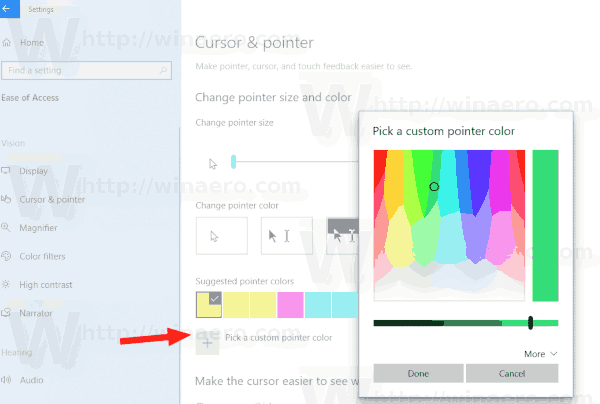
Du kan få något så här:

De uppdaterade alternativen kan också användas för att enkelt justera muspekarens storlek.
Återigen måste du vara på Windows 10 Build 18298 och senare för att få de alternativ som beskrivs ovan. Annars är du begränsad till de traditionella svarta och vita markörtema.
Tips: Som du kanske redan vet har alternativet som gör det möjligt att förhindra att Windows-teman ändrar muspekare tagits bort från den klassiska dialogrutan Egenskaper för mus i Windows 10. Men möjligheten att aktivera den här funktionen finns fortfarande i Windows 10 och kan vara aktiveras med en registerjustering. Se följande artikel:
Förhindra att Windows 10-teman ändrar muspekare
Det är allt.
redigera startalternativ windows 10
Relaterade artiklar:
- Få vackra markörer med ett klick i Windows 10
- Ändra markörtjocklek i Windows 10
- Applicera Night Light på musmarkören i Windows 10