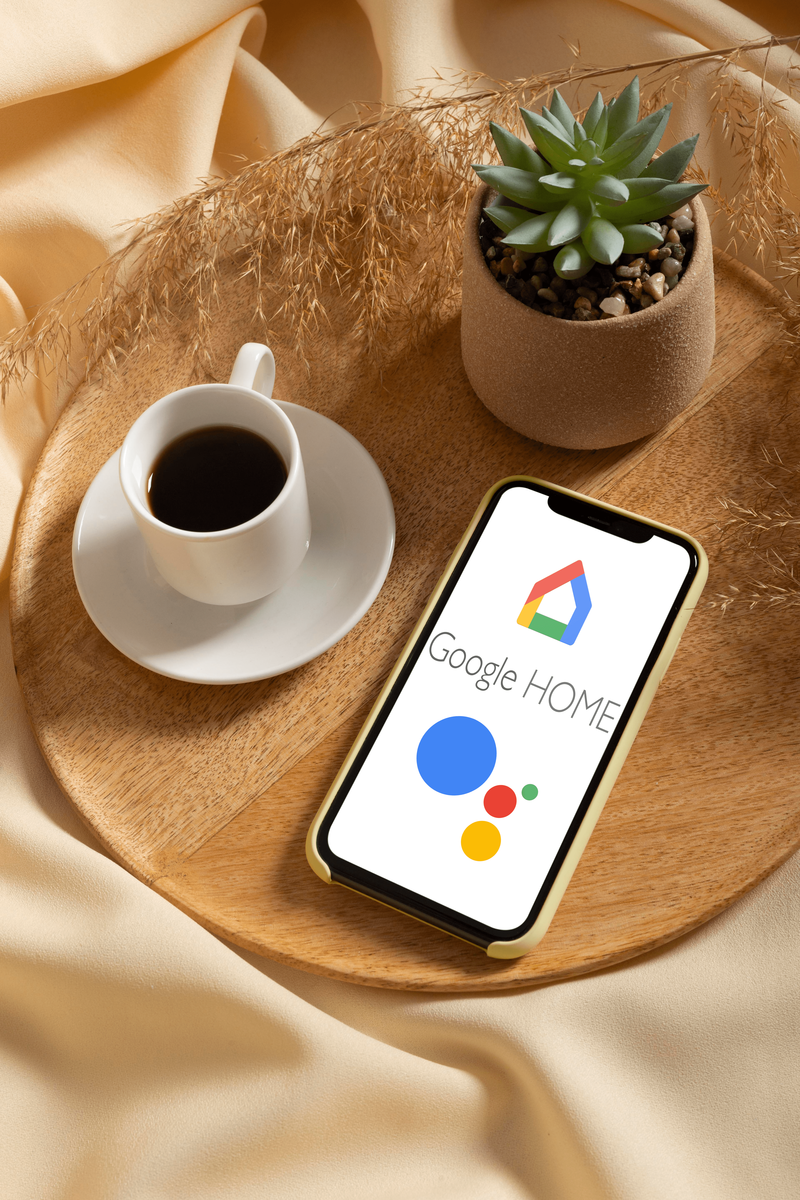Från och med nu släpper Microsoft dagliga uppdateringar till Canary Channel för sin senaste Chromium-baserade Microsoft Edge-app. Appen gör det möjligt att ändra standardsökmotorn för adressfältet, inklusive möjligheten att ställa in en anpassad sökmotor.
Annons
Tyvärr finns det ingen ändringslogg tillgänglig för webbläsaren Canary Channel. När jag skriver detta har jag Microsoft Edge version 75.0.127.0. installerad på min dator.
Från de allra första utgåvorna var Bing den enda förinstallerade sökmotorn. Med de senaste byggnaderna har Microsoft lagt till några fler söktjänster, inklusive Google och DuckDuckGo.
Som du kanske redan vet är Microsoft Edge, standardwebbläsaren i Windows 10 rör på sig till en Chromium-kompatibel webbmotor i Desktop-versionen. Microsoft förklarar att avsikten med detta drag är att skapa bättre webbkompatibilitet för kunder och mindre fragmentering för webbutvecklare. Microsoft har redan gjort ett antal bidrag till Chromium-projektet, vilket hjälper till att porta projektet till Windows på ARM. Företaget lovar att bidra mer till Chromium-projektet.

hur vet du om din enhet är rotad
Den officiella förhandsgranskningen bygger på den Chromium-baserade Microsoft Edge-webbläsaren är endast tillgängliga för Windows 10 . 'Beta'-kanalbyggnaden saknas för närvarande, men dess märke antyder att den snart kommer.
Microsoft har gjort ett antal ändringar av Chromium-alternativen av inaktivera och ta bort vissa tjänster och funktioner , inklusive sökmotorn som är inställd på Bing som standard. Så här ändrar du det.
För att byta sökmotor i Microsoft Edge Chromium,
- Öppna den Chromium-baserade Microsoft Edge-webbläsaren.
- Klicka på menyknappen med tre punkter.
- Välj Inställningar på menyn.
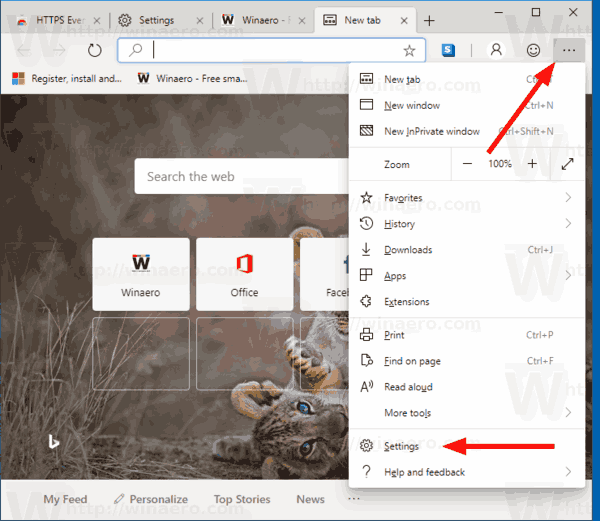
- Klicka på till vänsterSekretess och tjänster.
- Klicka till höger till högerAdressfält.
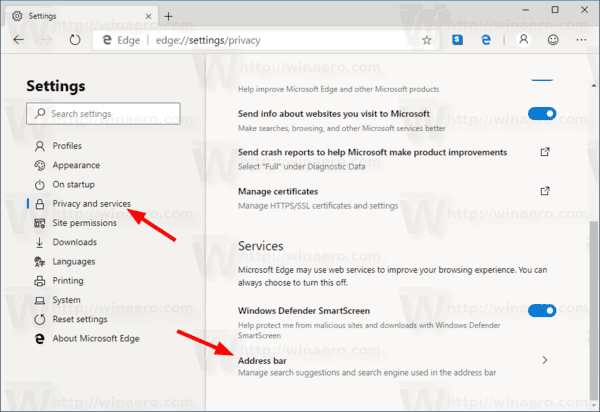
- På nästa sida väljer du önskad sökmotor i listrutan.
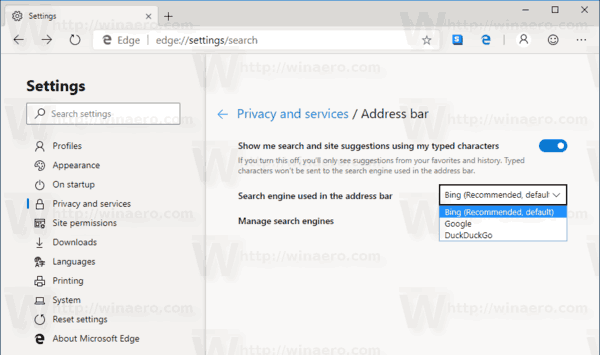
Du är färdig.
Om en sökmotor du behöver inte finns i listan kan du lägga till den manuellt.
För att lägga till en anpassad sökmotor till Microsoft Edge Chromium,
- Öppna Edge-inställningarna och gå tillSekretess och tjänster> Adressfält.
- Klicka på på nästa sidahantera sökmotorer.
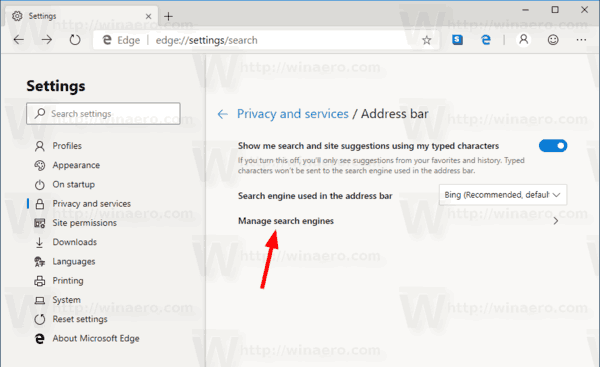
- Klicka på knappen på nästa sidaLägg tillknapp.
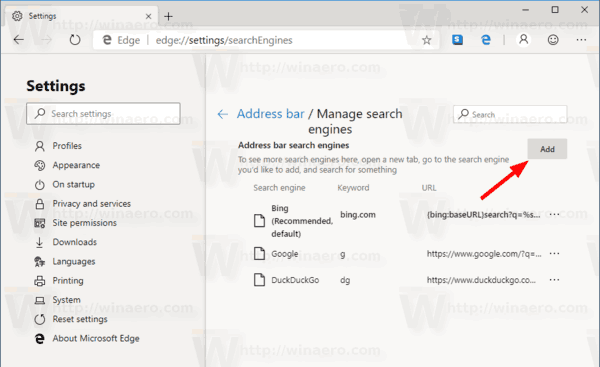
- ILägg till sökmotordialogrutan, fyll iSökmotortextruta för namnet på söktjänsten du ska lägga till, t.ex.Google.
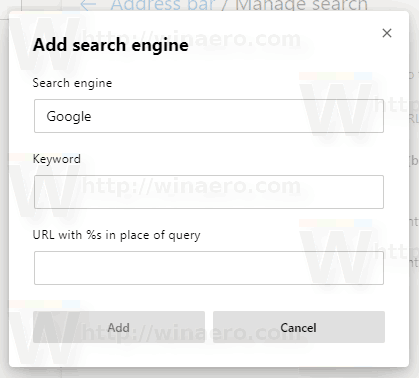
- Skriv valfritt nyckelord som ska användas för sökmotorn i adressfältet, t.ex.ggl.
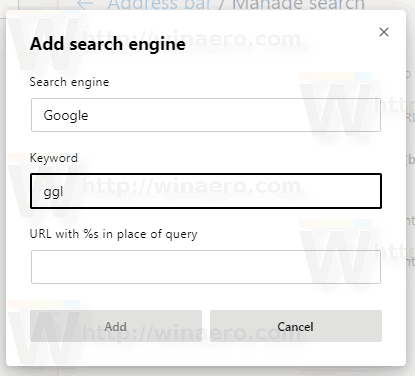
- Skriv slutligen webbadressen för sökmotorn. För Google ser det ut så här:
https://www.google.com/search?q=%s.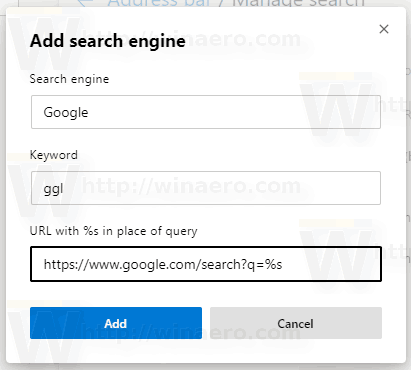
- Klicka påLägg tillför att registrera din sökmotor i Microsoft Edge.
Du är färdig. Låt oss nu se hur du ändrar standardsökmotorn i den moderna versionen av Edge-webbläsaren.
Ändra standardsökmotorn i Microsoft Edge Chromium
- Öppna Edge-inställningarna och gå tillSekretess och tjänster> Adressfält.
- Klicka på på nästa sidahantera sökmotorer.
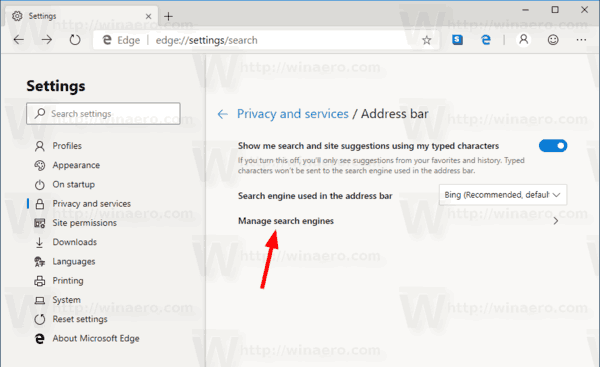
- På nästa sida klickar du på knappen med tre punkter bredvid sökmotorns namn.
- VäljGöra defaultfrån menyn.
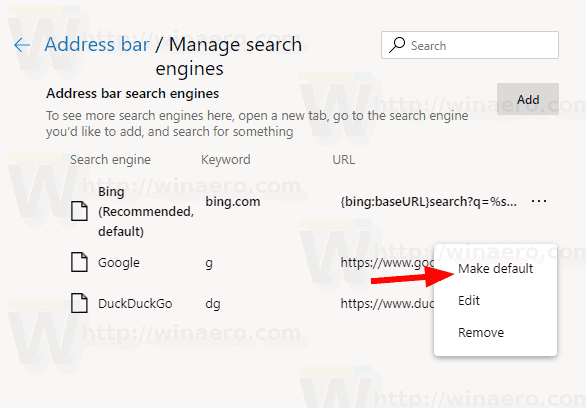
Du är färdig!
Du kanske är intresserad av att lära dig mer om den nya Microsoft Edge-webbläsaren. Se följande artiklar.
- Dölj eller visa favoritfält i Microsoft Edge Chromium
- Installera Chrome-tillägg i Microsoft Edge Chromium
- Aktivera mörkt läge i Microsoft Edge Chromium
- Chrome-funktioner har tagits bort och ersatts av Microsoft i Edge
- Microsoft släppte Chromium-baserade Edge Preview-versioner
- Krombaserad kant för att stödja 4K- och HD-videoströmmar
- Microsoft Edge Insider-tillägg nu tillgängligt i Microsoft Store
- Praktiskt med den nya Chromium-baserade Microsoft Edge
- Microsoft Edge Insider-tilläggssida avslöjad
- Microsoft Translator är nu integrerad med Microsoft Edge Chromium

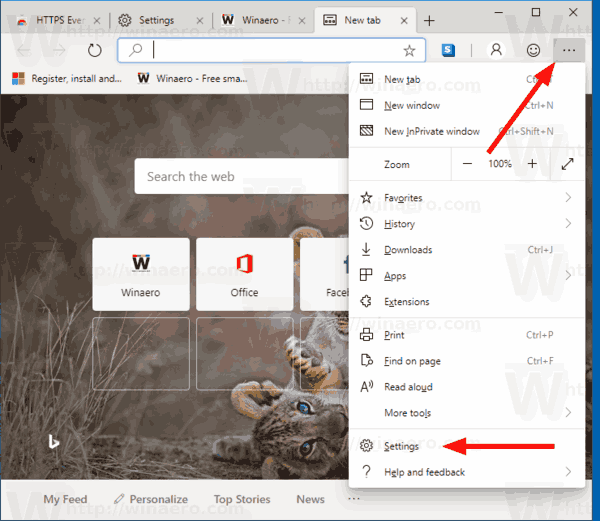
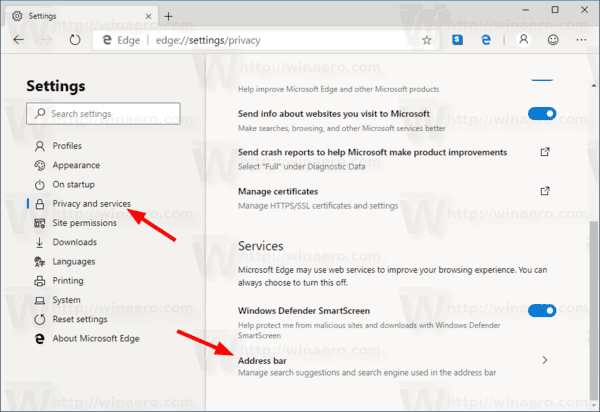
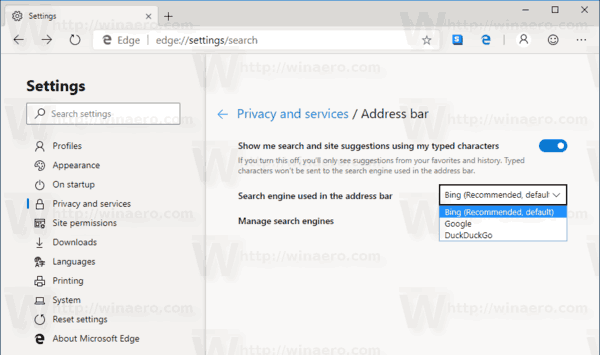
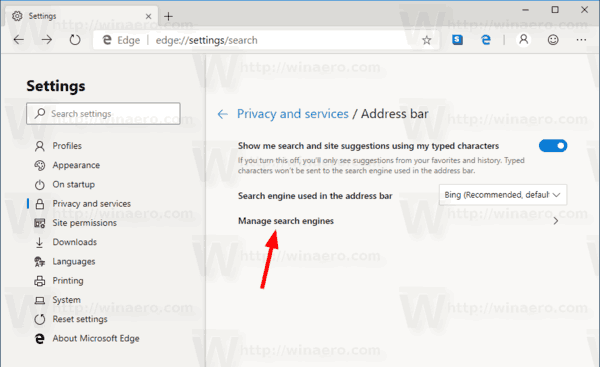
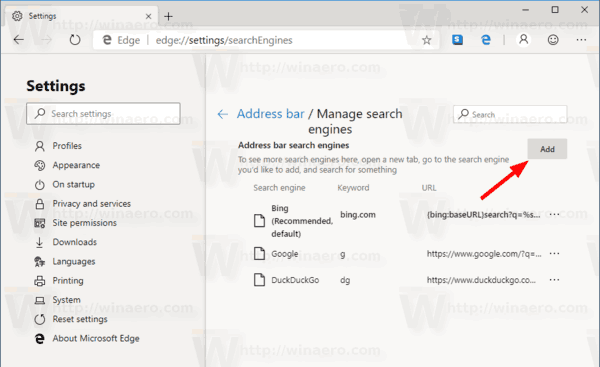
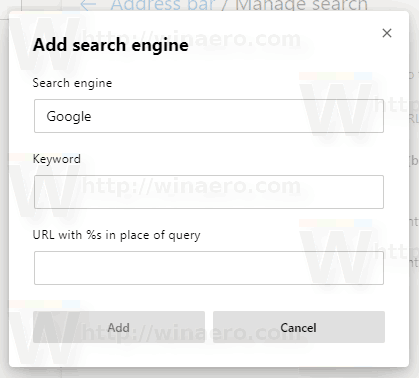
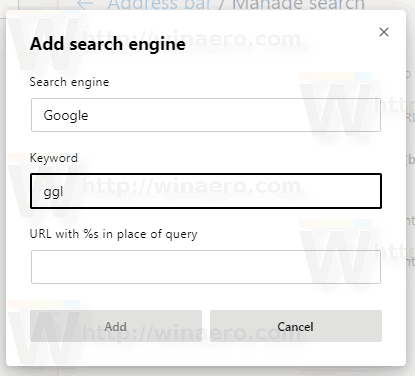
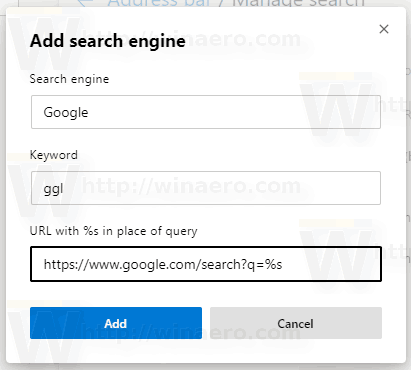
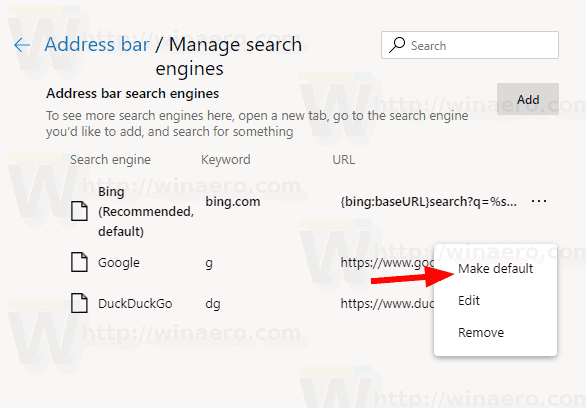
![Är Battlefield 4 Cross Platform Game? [Förklarat]](https://www.macspots.com/img/blogs/72/is-battlefield-4-cross-platform-game.jpg)
![Vad betyder trådlös uppringare? [Förklaring]](https://www.macspots.com/img/blogs/28/what-does-wireless-caller-mean.jpg)