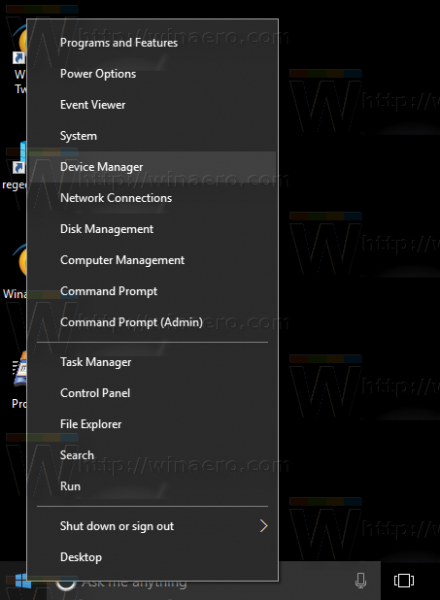Så här ändrar du svepåtgärder för Windows 10 Mail Notification
När du får ett nytt e-postmeddelande i Windows 10, Mail-appen visar en avisering , som förblir synligt på skärmen och sedan går till Action Center. Som standard tillåter det att 'flagga' eller 'arkivera' meddelandet. Om du höger sveper på aviseringen arkiveras också meddelandet och den vänstra svepningen gör att du kan ställa in eller rensa en flagga för meddelandet. Du kanske vill anpassa dessa åtgärder. Du kan till exempel ställa in 'Markera som läst / oläst' och 'Ta bort' som dina standard svepåtgärder för Mail-appaviseringar.

Windows 10 innehåller en förinstallerad app, 'Mail och kalender'. Appen är avsedd att tillhandahålla grundläggande e-post- och kalenderfunktioner till Windows 10-användare. Den stöder flera konton, kommer med förinställda inställningar för att snabbt lägga till e-postkonton från populära tjänster och innehåller alla viktiga funktioner för att läsa, skicka och ta emot e-post.
Annons
Med Mail-appen kan du anteckna bilder eller lägga till en ritning med en penna eller ett finger. Gå tillDrafliken i menyfliksområdet för att komma igång.
- Sätt in en ritduk från bandet var som helst i din e-postadress för att lägga till en skiss.
- Anteckna en bild genom att rita på eller bredvid den.
- Använd bläckeffekter som galax, regnbåge och rosa guldfärgade pennor.
Dessutom har Mail-appen möjligheten att anpassa appens bakgrundsbild, som beskrivs i inlägget Ändra Mail App-bakgrund till anpassad färg i Windows 10 .
När du får ett nytt e-postmeddelande visas ett meddelande.


varför fungerar bara en av mina airpods
Som standard inkluderar meddelandet åtgärderna 'Ange flagga' och 'Arkivera'. Du kan också
- svep åt högerför att ställa in eller rensa en flagga
- dra vänsterför att arkivera e-postmeddelandet du fick.
Om du inte är nöjd med dessa standardvärden kan du ändra dem till något som är bekvämare för dig.
För att ändra svepåtgärder för Windows 10 Mail Notification,
- Öppna Mail-appen. Du hittar den i Start-menyn. Tips: För att spara tid, använd alfabetnavigering för att snabbt komma till Mail-appen .
- Klicka på kugghjulsikonen i Mail-appen för att öppna inställningsfönstret. Se skärmdumpen nedan.

- Klicka på i appinställningarnaMeddelandelista.

- UnderSvep åtgärder, välj önskad åtgärd förHöger svep / svävaalternativ.

- Ändra nu åtgärden förSvep åt vänster / håll muspekarenom det behövs.

Du är färdig.
I exemplet nedan har jag ändrat åtgärderna till 'Markera läst / oläst' respektive 'Radera'. Nu kan jag svepa åt höger för att markera det inkommande meddelandet som läst, eller svepa åt vänster för att omedelbart bli av med det. Eller så kan jag klicka på lämpliga knappar.

Det är allt!
Relaterade artiklar:
- Inaktivera förhandsgranskning av meddelande i Windows 10 Mail App
- Ändra standardteckensnitt för e-postapp i Windows 10
- Lägg till skisser i meddelanden i Mail-appen i Windows 10
- Ändra avståndstäthet i Windows 10 Mail-appen
- Så här återställer du e-postappen i Windows 10
- Inaktivera avsändarbilder i Windows 10 Mail App
- Fäst e-postmappen till Start-menyn i Windows 10
- Ändra avståndstäthet i Windows 10 Mail-appen
- Inaktivera automatiskt öppna nästa objekt i Windows 10 Mail
- Inaktivera Markera som läst i Windows 10 Mail
- Ändra Mail App-bakgrund till anpassad färg i Windows 10
- Så här inaktiverar du meddelandegruppering i Windows 10 Mail