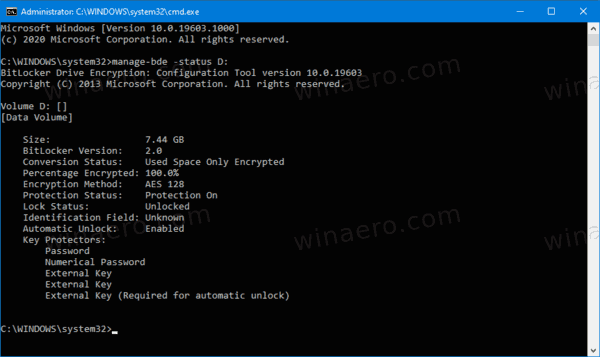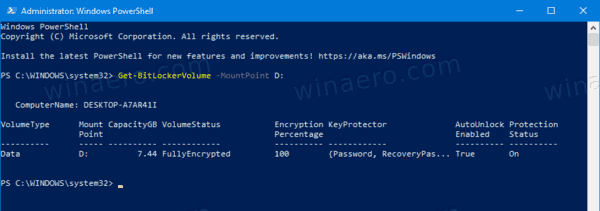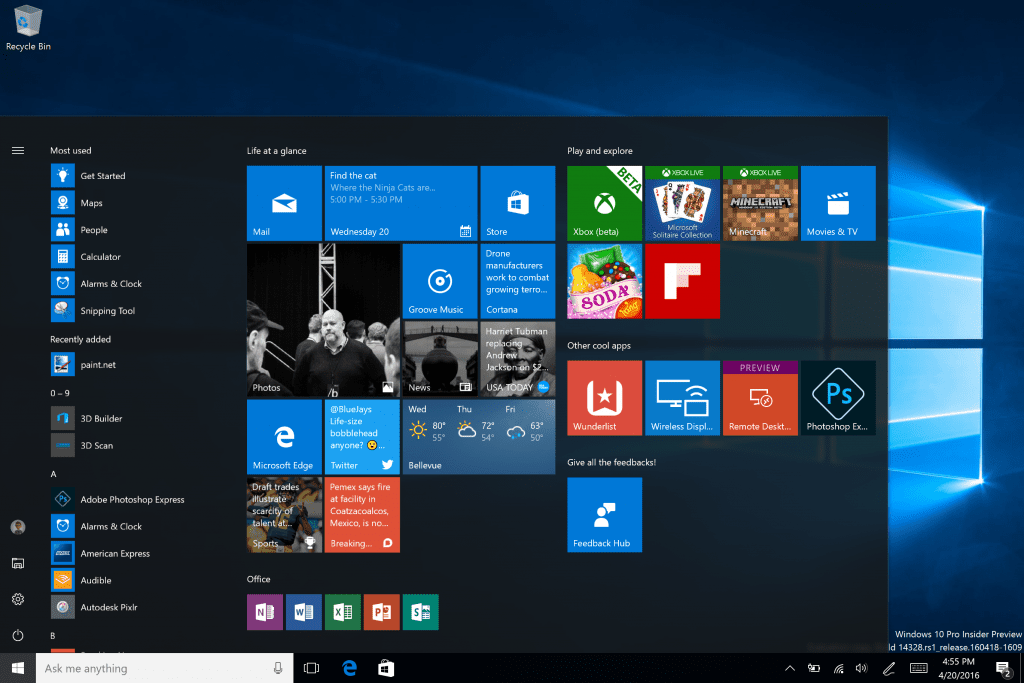Hur man kontrollerar BitLocker Drive-krypteringsstatus i Windows 10
BitLocker är en av de viktigaste dataskyddsteknikerna i Windows 10. BitLocker kan kryptera systemdisken (den enhet Windows är installerad på) och interna hårddiskar. DeBitLocker To GoMed funktionen kan du skydda filer som är lagrade på en flyttbar enhet, t.ex. ett USB-minne. Idag kommer vi att se hur man snabbt kan kontrollera om BitLocker är aktiverat för en enhet och vilka alternativ som användes.
Annons
BitLocker introducerades först i Windows Vista och finns fortfarande i Windows 10. Den implementerades exklusivt för Windows och har inget officiellt stöd i alternativa operativsystem. BitLocker kan använda din dators Trusted Platform Module (TPM) för att lagra krypteringsnyckelhemligheter. I moderna versioner av Windows som Windows 8.1 och Windows 10 stöder BitLocker hårdvaruaccelererad kryptering om vissa krav är uppfyllda (enheten måste stödja den, Secure Boot måste vara på och många andra krav). Utan hårdvarukryptering byter BitLocker till programvarubaserad kryptering så att det finns ett dopp i din enhets prestanda. BitLocker i Windows 10 stöder en antal krypteringsmetoder och stöder ändring av krypteringsstyrka.

Obs! I Windows 10 är BitLocker Drive Encryption endast tillgängligt i Pro, Enterprise och Education utgåvor . BitLocker kan kryptera systemdisken (den enhet Windows är installerad på), interna hårddiskar eller till och med en VHD-fil . DeBitLocker To Gofunktion gör det möjligt att skydda filer som är lagrade på flyttbara enheter, t.ex. ett USB-minne. Intresserade användare kan dessutom ändra krypteringsmetod för BitLocker .
Här är två sätt på vilka du kan lära dig BitLocker Drive-skyddsstatus.
bästa skärmspeglingsapp för Android till roku
För att kontrollera BitLocker Drive Encryption Status i Windows 10,
- Öppna en ny kommandotolk som administratör .
- Skriv och kör kommandot
hantera-bde -statusför att se status för alla enheter. - Skriv och kör kommandot
manage-bde -status:för att se BitLocker-status för en specifik enhet. Ersättningmed den faktiska enhetsbokstaven för din BitLocker-skyddade enhet.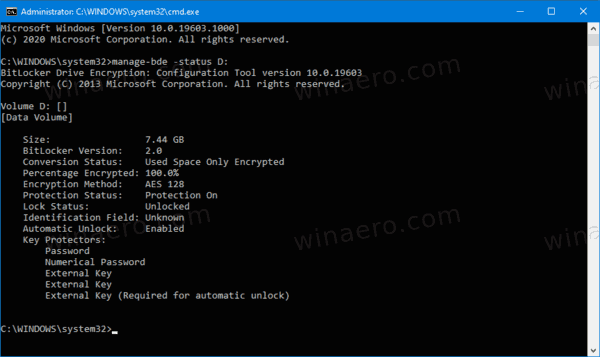
Kommandot innehåller följande detaljer om enheten / enheterna:
- Storlek
- BitLocker-version
- Omvandlingsstatus
- Andel krypterad
- Krypteringsmetod
- Skyddsstatus
- Låsstatus
- Identifieringsfält
- Nyckelskydd
Alternativt finns det en PowerShell-cmdlet som du kan använda för samma uppgift.
Kontrollera BitLocker Drive Encryption Status med PowerShell
- Öppet PowerShell som administratör .
- Skriv och kör kommandot
Get-BitLockerVolumeför att se status för alla enheter. - Skriv och kör kommandot
Get-BitLockerVolume -MountPoint ':'för att se BitLocker-status för en specifik enhet. Ersättningmed den faktiska enhetsbokstaven för din BitLocker-skyddade enhet.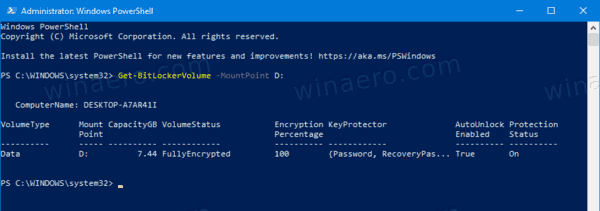
Informationen om Get-BitLockerVolume-cmdlet om volymer som BitLocker kan skydda.
Du kan också använda denna cmdlet för att visa följande information om en BitLocker-volym:
- VolumeType - Data eller operativsystem.
- Mount Point - Körbokstav.
- Kapacitet GB - Storlek på enheten.
- VolumeStatus - Oavsett om BitLocker för närvarande skyddar en del, alla eller inga data på volymen.
- Krypteringsprocent - Procent av volymen som skyddas av BitLocker.
- KeyProtector - Typ av nyckelskydd eller skydd.
- AutoUnlock Enabled - Om BitLocker använder automatisk upplåsning för volymen.
- Skyddsstatus - Huruvida BitLocker för närvarande använder ett nyckelskydd för att kryptera volymkrypteringsnyckeln.
- EncryptionMethod - Indikerar krypteringsalgoritmen och nyckelstorleken som används på volymen.