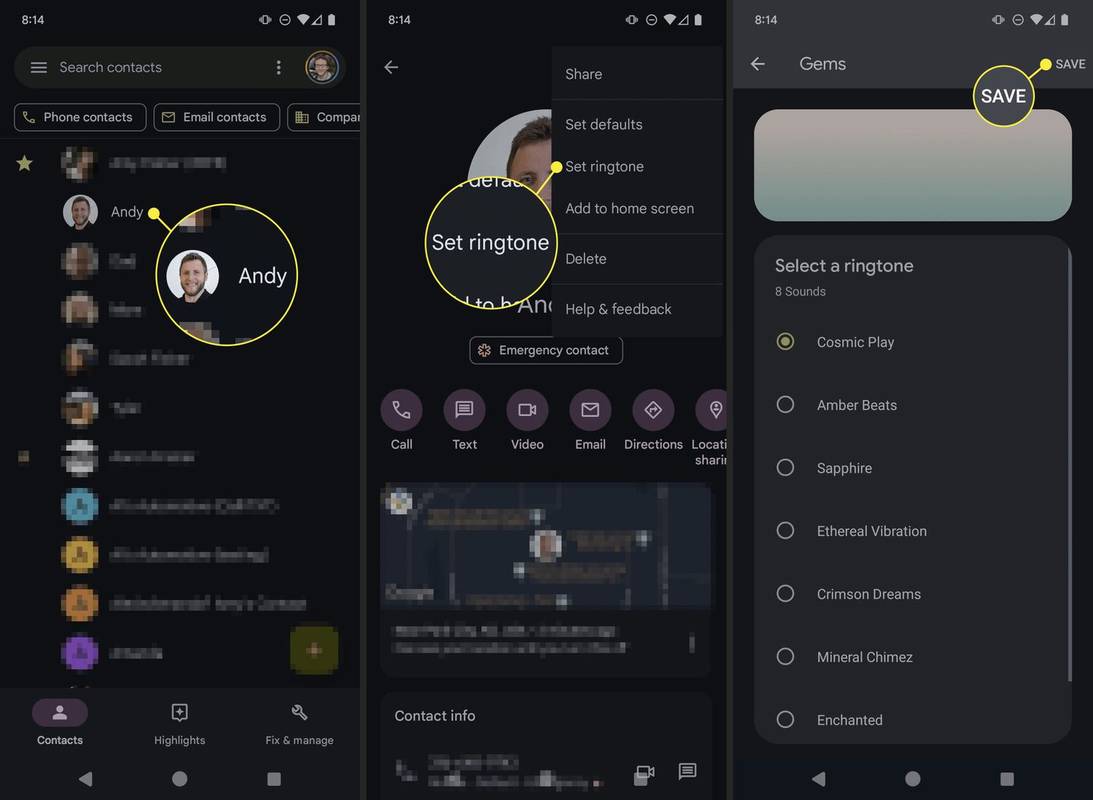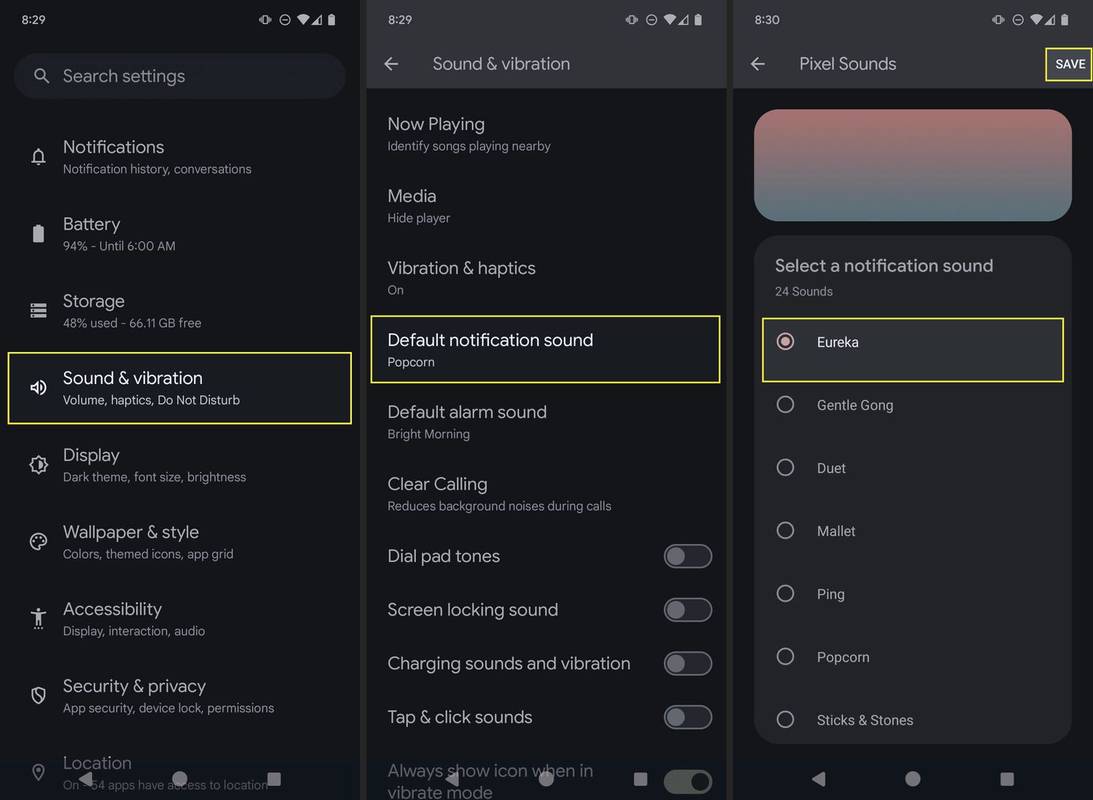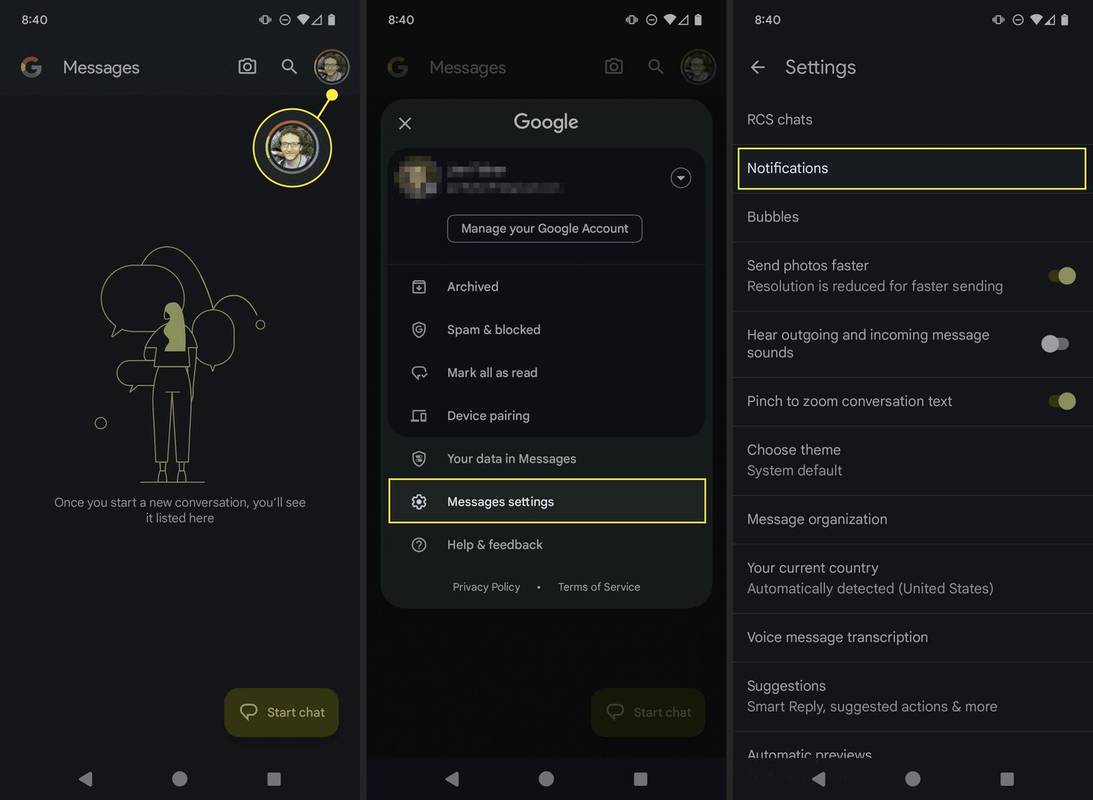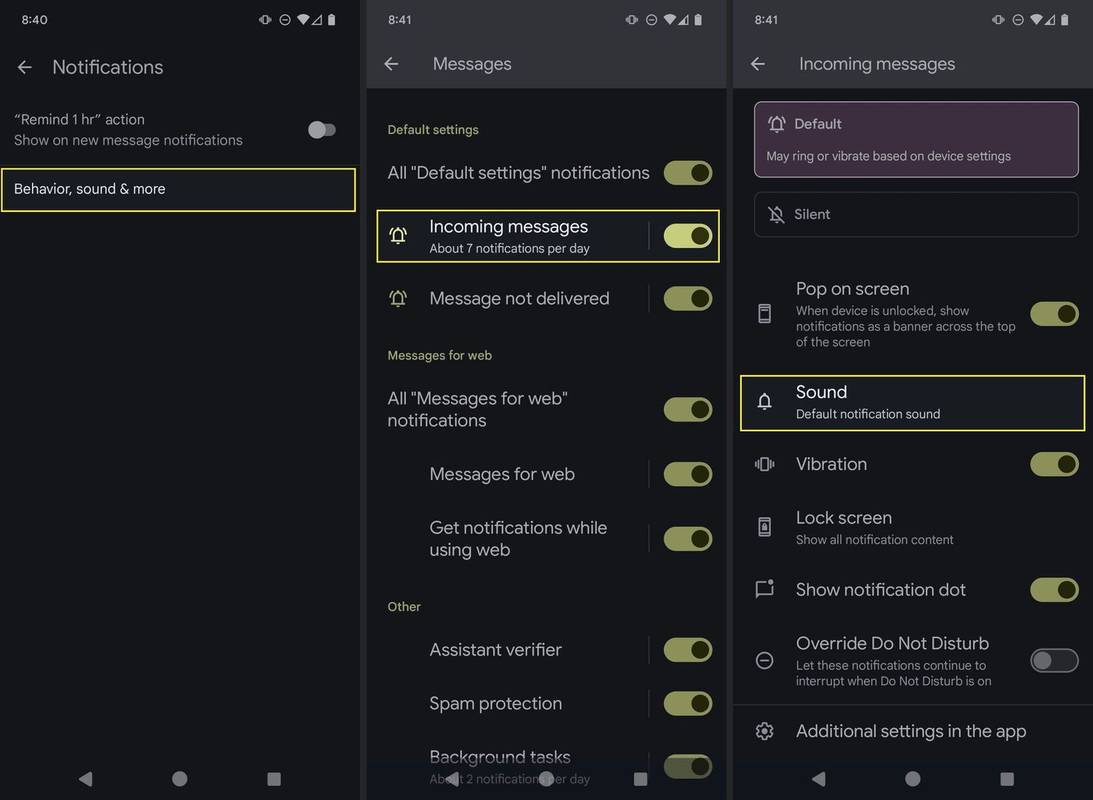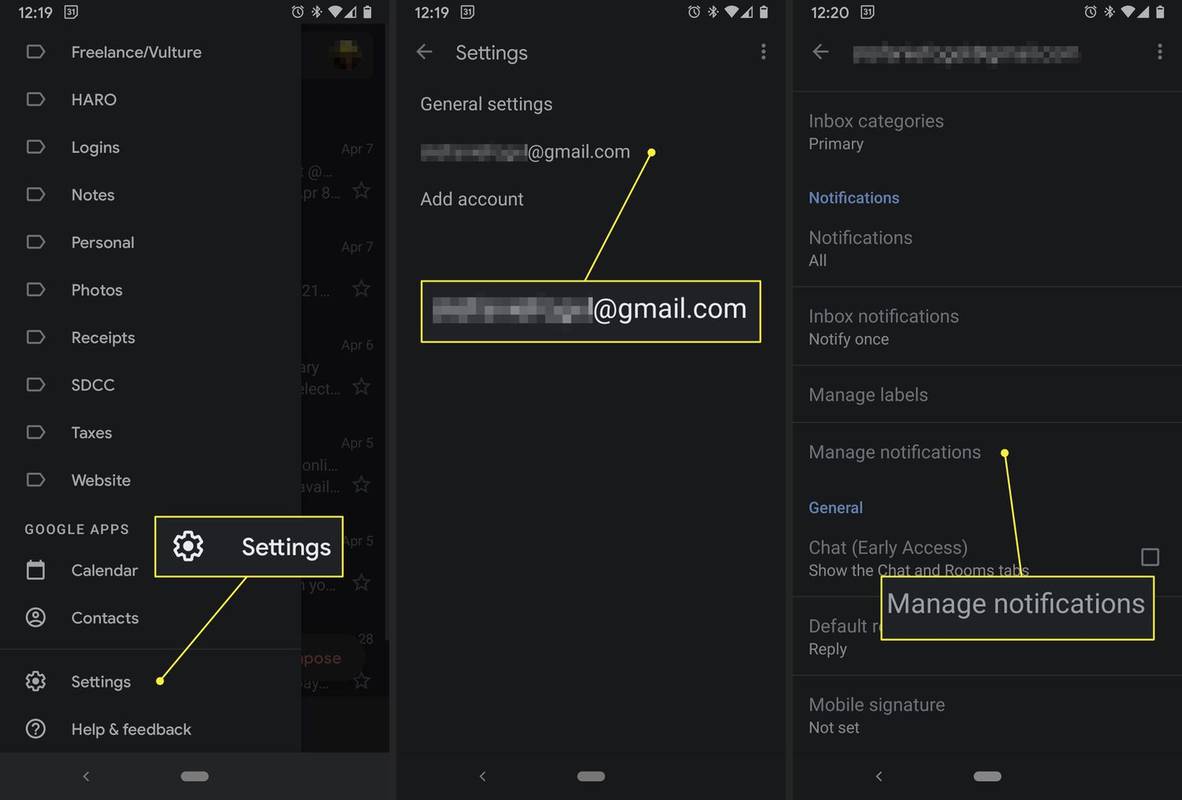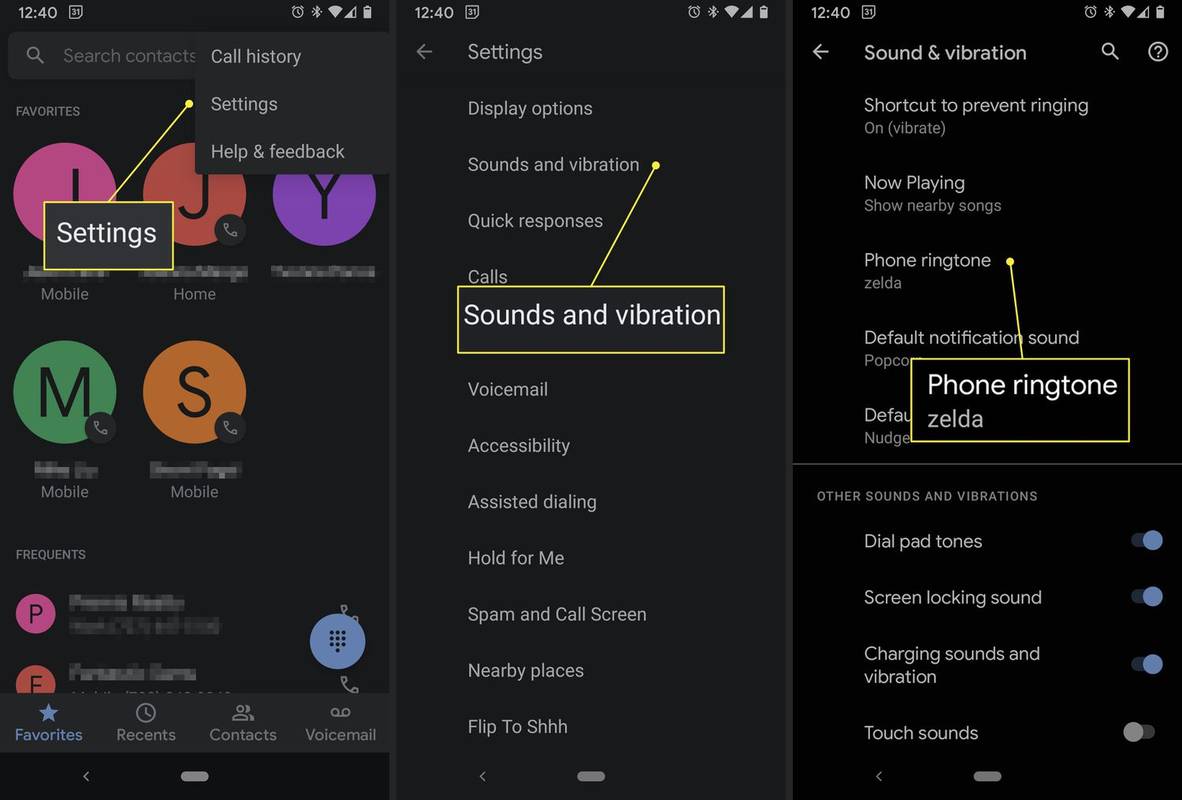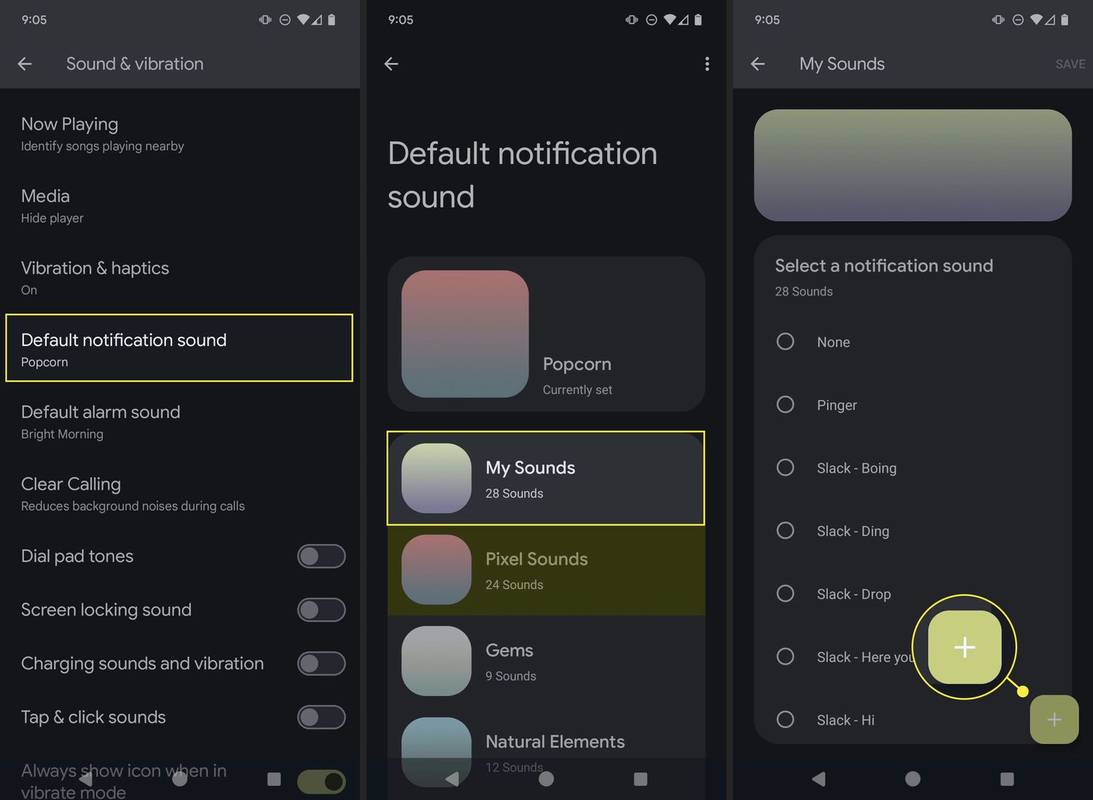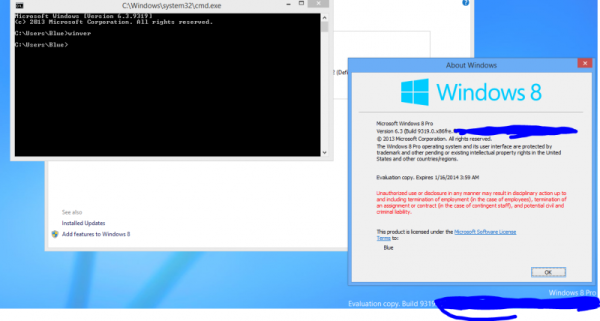Vad du ska veta
- Ringsignal (per kontakt): Kontakter > namn > Mer > Ställ in ringsignal > tryckljud > Spara .
- Standardljud: inställningar > Ljud & vibration > Standardljud för meddelande > tryckljud > Spara .
- Meddelanden: Meny > Meddelandeinställningar > Aviseringar > Beteende, ljud med mera > Inkommande meddelanden > Ljud .
Den här artikeln förklarar hur du ändrar Android-aviseringsljud för textmeddelanden, samtal, e-post, sociala medier och nästan vilken app som helst på din smartphone.
Hur man ändrar Android-aviseringsljud
Aviseringsljud är bara ett av många sätt du kan anpassa din Android på, och varje version av Android förfinar processen. Din Android har en inställning för standardaviseringsljud för alla appar; du kan också ändra ljud app för app. Så här ändrar du standardljuden och aviseringsljuden för Google Messages, Gmail och telefonappen.
Ställ in anpassade ringsignaler för kontakter
Du kan ändra ringsignalen för alla som ringer, men en anpassad ringsignal låter dig identifiera vem som ringer utan att titta på din telefon. Så här konfigurerar du ett specifikt samtalsljud per kontakt:
-
Öppna Kontakter appen och tryck på namn av personen.
-
Välj trepunktsmeny överst, följt av Ställ in ringsignal .
-
Välj en ringsignal från listan och tryck sedan på Spara .
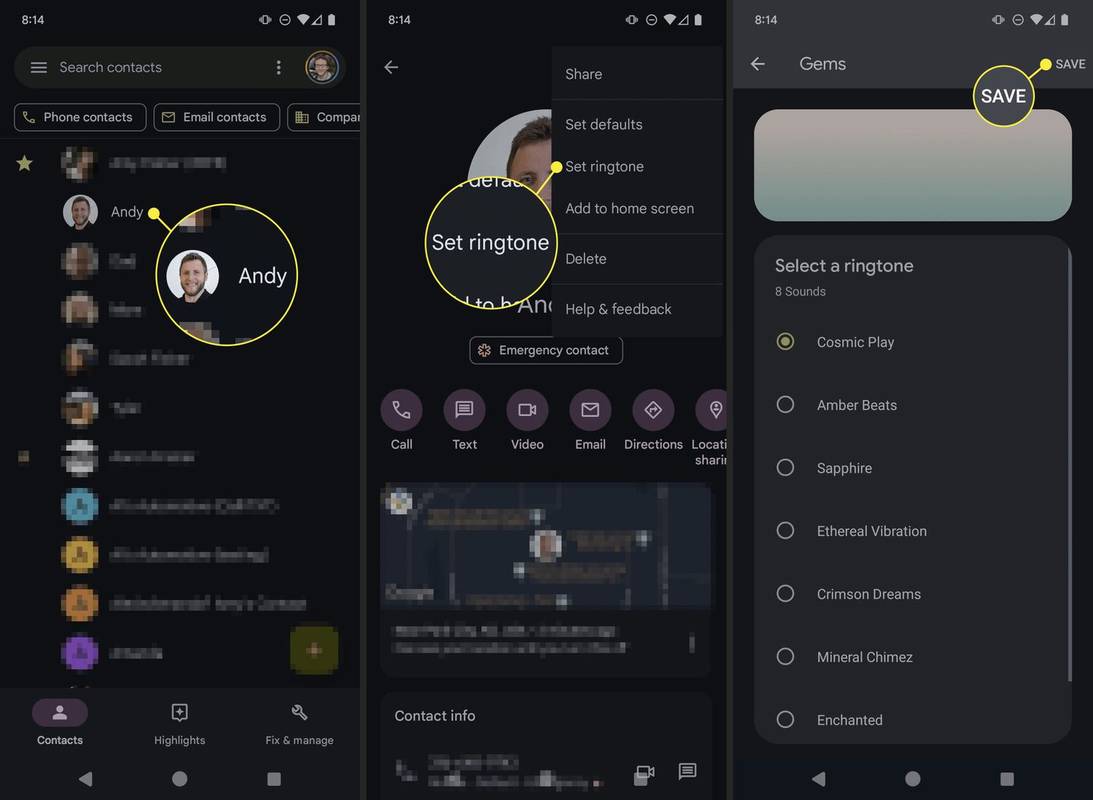
Så här ändrar du det globala standardljudet
Som standard gör din telefon samma ljud för alla appaviseringar. Så här redigerar du aviseringsljudet:
-
Gå till inställningar > Ljud & vibration .
Om din telefon inte har dessa menyer, prova detta istället: inställningar > Appar och aviseringar > Aviseringar > Avancerad .
-
Knacka Standardljud för meddelande .
-
Välj ett ljud som du vill växla alla varningar till och välj sedan Spara . Beroende på din telefon finns det flera kategorier att välja bland, inklusive ädelstenar, pixelljud, klassiska harmonier och andra.
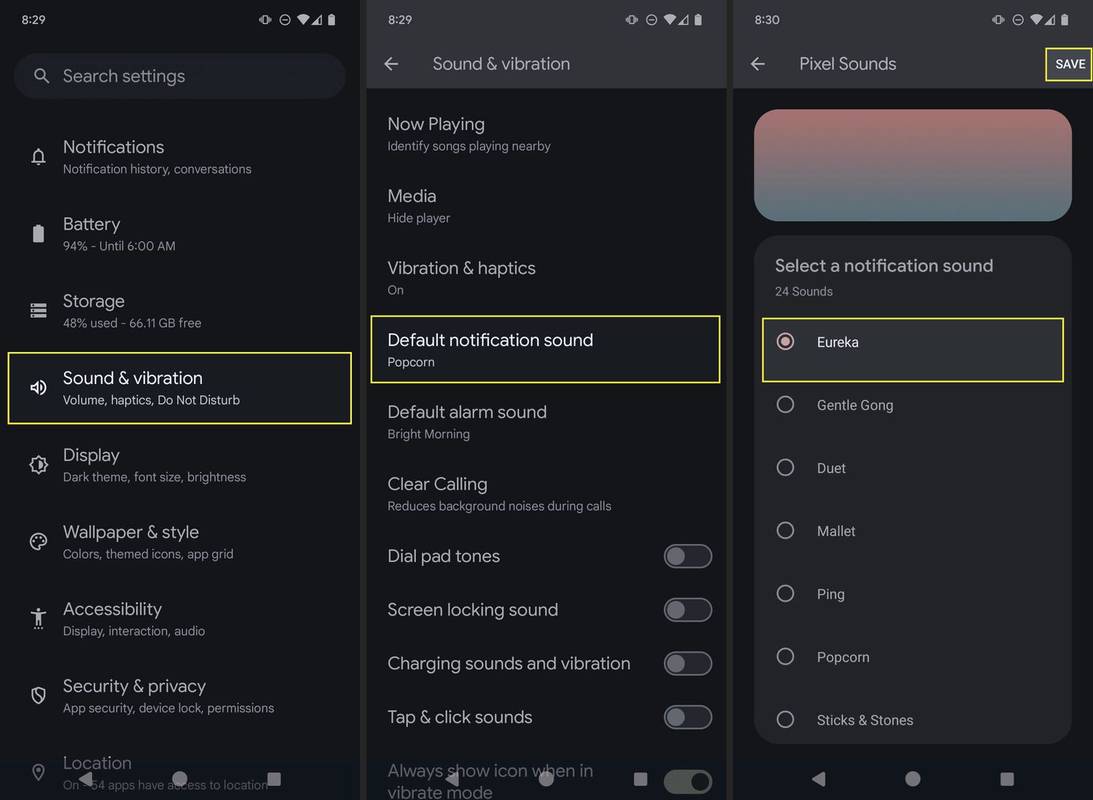
Ändra meddelandeljuden per app
Du kan också ändra aviseringsljudet per app. Nedan finns anvisningar för hur detta fungerar med Google Messages, Gmail och Phone.
Google Messages
Om du får många aviseringar men vill att en text ska fånga din uppmärksamhet bland allt brus kan du enkelt ändra aviseringsljudet. Använd ditt ljud eller något förinstallerat på din enhet. Så här gör du:
-
Öppna appen och tryck på meny/profilbild uppe till höger.
-
Välj Meddelandeinställningar , eller bara inställningar .
-
Knacka Aviseringar .
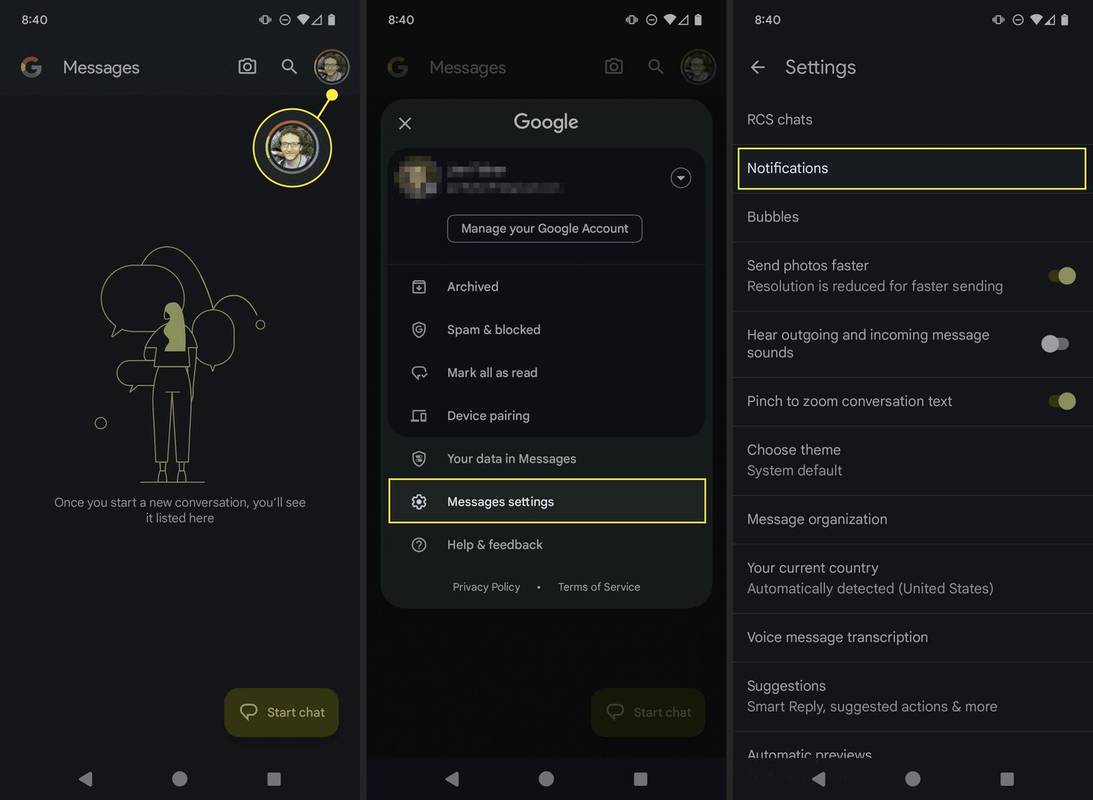
-
Välja Beteende, ljud med mera > Inkommande meddelanden > Ljud .
Om du inte ser det alternativet, gå istället till Standard > Avancerad > Ljud . Eller, på vissa telefoner, Andra meddelanden > Ljud .
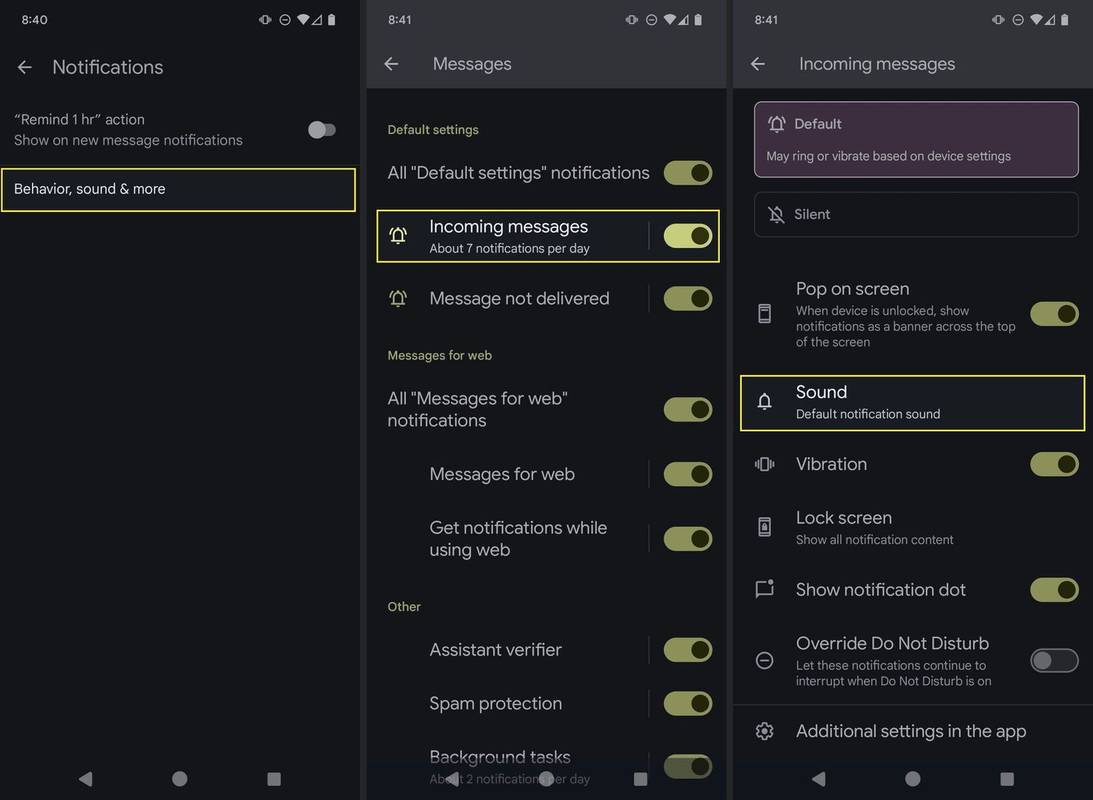
-
Välj ett ljud från samlingen och tryck sedan på Spara .
hur man skapar en egen outnyttjad server
Gmail
Få många e-postmeddelanden? Ändra aviseringsljudet för alla e-postadresser som synkroniseras med din telefon. På så sätt vet du med ljud om du har fått ett nytt mejl och om det är personligt eller arbetsrelaterat.
-
Tryck på hamburgermeny högst upp i Gmail-appen.
-
Rulla ned och tryck inställningar .
-
Tryck på din e-postadress .
Du kan välja olika ljud för vart och ett av dina e-postkonton.
-
Knacka Hantera aviseringar .
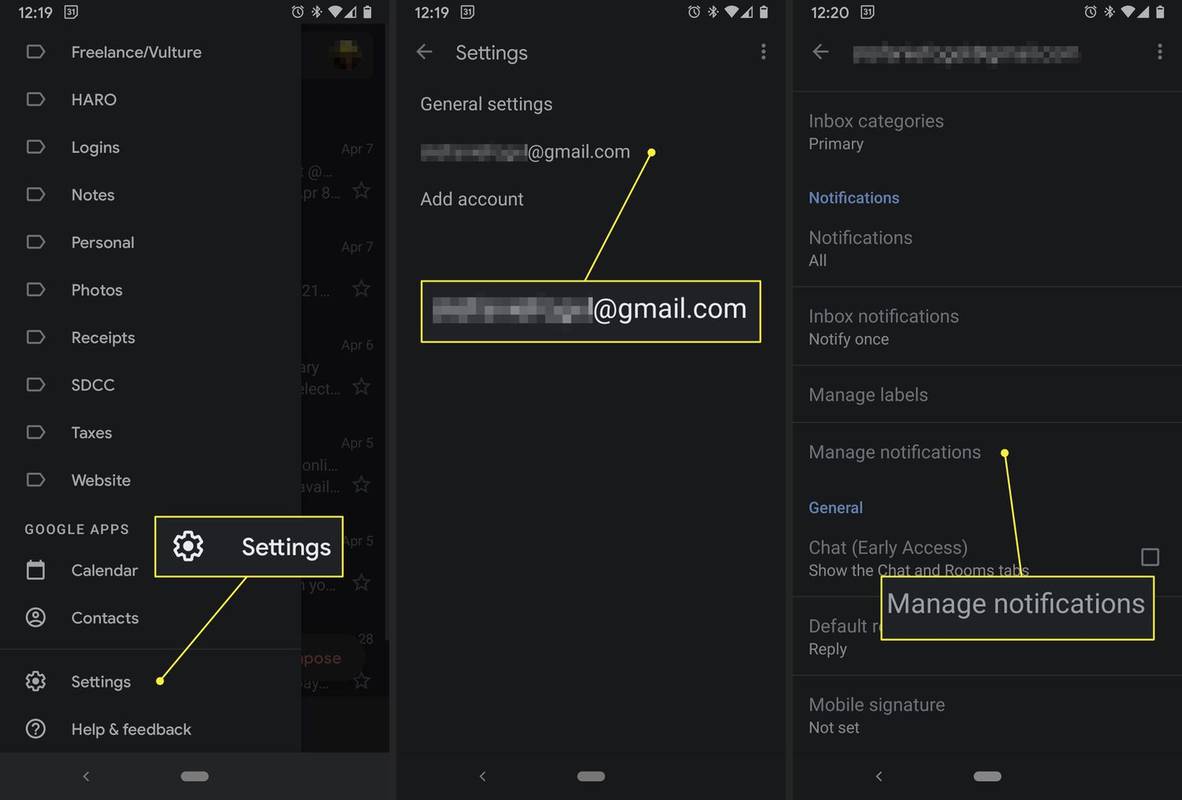
-
Välj Ljud , välj sedan bland de tillgängliga alternativen.
-
Förbind dig till förändringen genom att trycka på Spara .
App för telefon
Android-telefoner från samma företag, som Google, har vanligtvis samma standardringsignal. Alltså när flera Google Pixel ägare är i samma rum, ingen vet vems telefon som ringer om inte standardinställningen har ändrats. Så här gör du:
-
Från appen Telefon trycker du på trepunktsmeny längst upp till höger.
-
Knacka inställningar .
-
Välja Ljud och vibrationer .
-
Knacka Ringsignal .
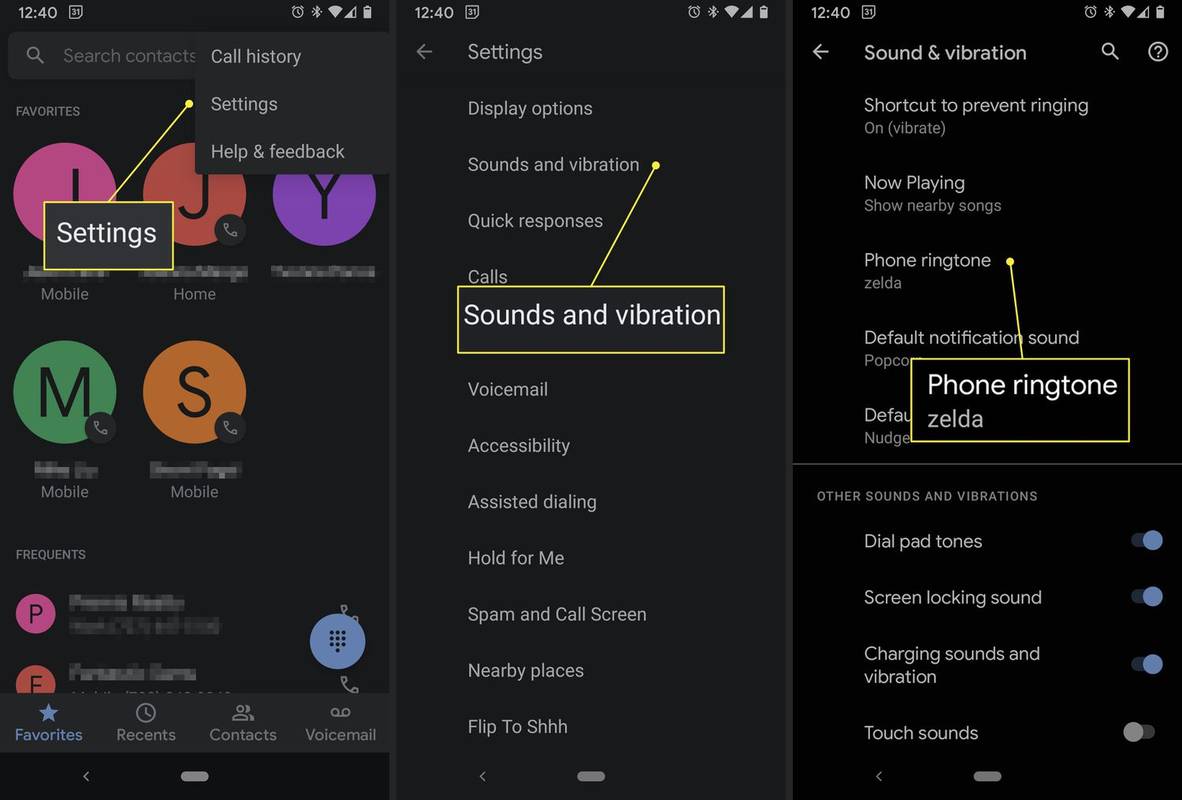
-
Välj ett nytt ljud från listan och tryck sedan på Spara .
Hur man lägger till anpassade meddelandeljud
Det finns två sätt att få anpassade ljud för din Android: Ladda ner dem eller skapa dina egna. En populär app är Zedge , som har tusentals gratis aviseringsljud och ringsignaler i olika kategorier (musikgenrer, ljudeffekter, etc.). Du kan skapa och ställa in anpassade ringsignaler direkt från appen.
Så här lägger du till ett anpassat ljud manuellt till din telefon via appen Inställningar:
-
Gå till inställningar > Ljud & vibration .
På vissa enheter är det så inställningar > Appar och aviseringar > Aviseringar > Avancerad .
-
Knacka Standardljud för meddelande > Mina ljud .
-
Knacka + (plustecken).
windows 10 fönster alltid på toppen
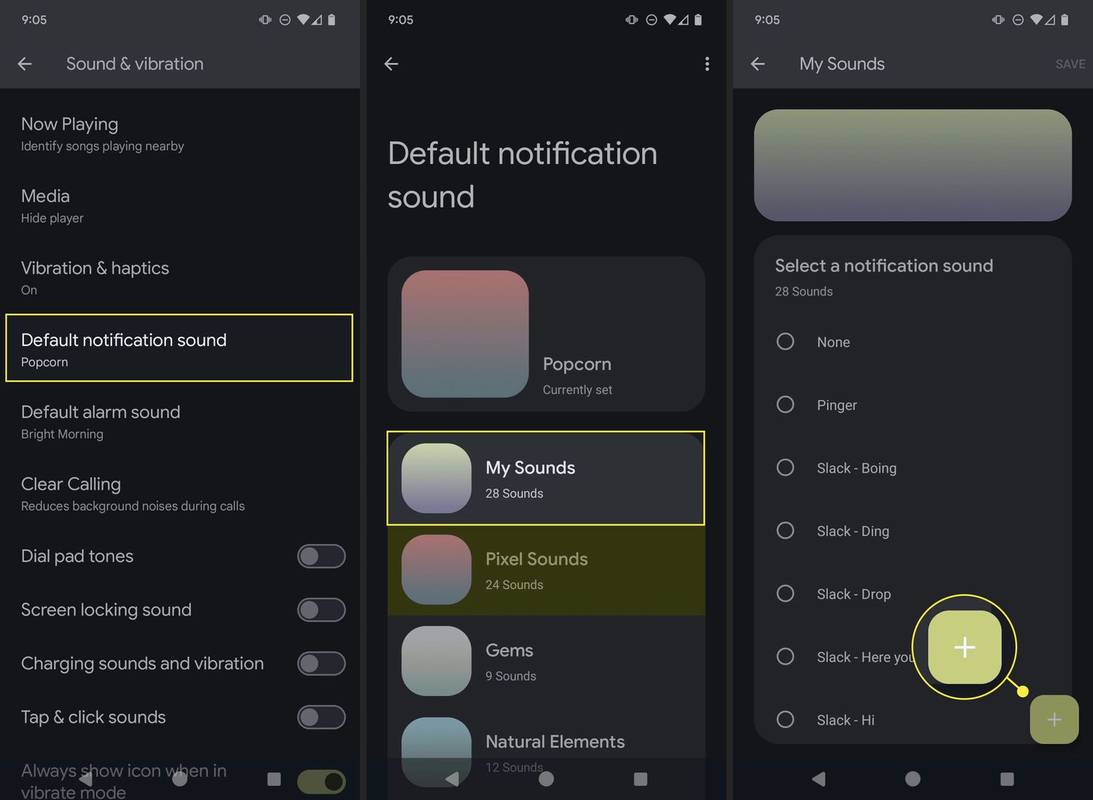
-
Hitta och välj ditt anpassade ljud.
-
Din nya ringsignal bör visas i listan över tillgängliga ringsignaler i avsnittet Mina ljud.
- Hur sätter jag på aviseringslampan på en Android?
Till ställ in aviseringar om blinkande ljus på en Android trycker du på inställningar > Tillgänglighet > Hörsel > Flash-aviseringar . Slå på bredvid kameraljus och skärm Flash-aviseringar . Om din Android inte har stöd för flashaviseringar, leta efter appar från tredje part i Google Play Butik.
- Hur blir jag av med AVG-aviseringen på Android?
Även om du inte helt kan bli av med den 'klibbiga' AVG Antivirus-aviseringen, kan du minimera den. För Android 10 eller senare trycker du och drar ned statusfältet, trycker och håller kvar AVG-aviseringen och trycker sedan på Detaljer . Knacka Klibbig eller Permanent och välj Minimera meddelanden .
- Hur visar jag aviseringsnumret på appar i Android?
Om du vill visa aviseringsnummer på appikonmärken öppnar du inställningar och tryck Aviseringar > App Ikon märken > Visa med nummer .