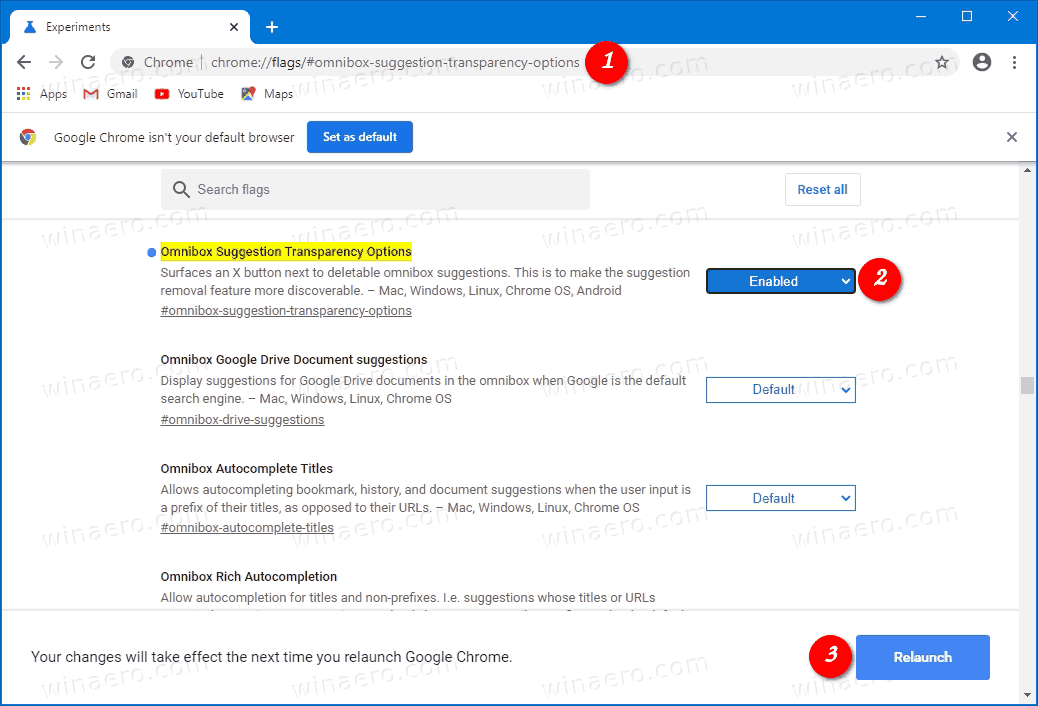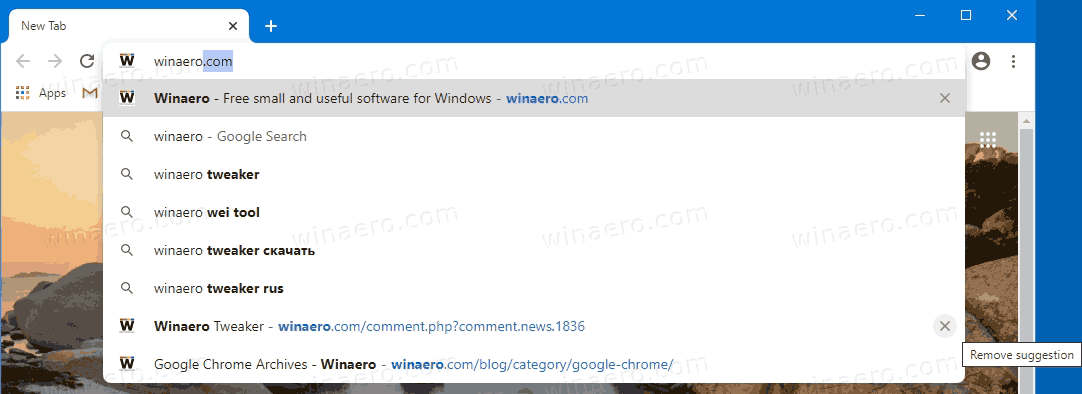Hur man tar bort förslag på Chrome-adressfält med musen
Nu kan du äntligen radera en adress i adressfältet i Google Chrome med ett musklick. Google har uppdaterat webbläsaren med ett nytt alternativ. Så här aktiverar du det.

När du har angett lite text i ett sökfält eller i ett formulär på en webbsida kanske Google Chrome kommer ihåg termen du skrev. Nästa gång du besöker samma sida visar webbläsaren ett förslag som visar de poster du tidigare har skrivit i det här fältet.
hur ofta ändras snapchat-filter
Annons
Funktionen för autofullständiga förslag är mycket användbar eftersom den låter dig spara tid. Om du till exempel vill upprepa din senaste sökning är allt du behöver göra att skriva en eller två bokstäver i termen, sedan välja önskat förslag med musen eller piltangenterna och trycka på Enter.
Chrome låter dig redan ta bort enskilda förslag med Shift + Del. Det är bra för tangentbordsanvändare. Nu finns det ett alternativ för dem som föredrar att använda musen. Det är dolt bakom en flagga i Google Chrome 83.
hur man skapar en gruppchatt på instagram
Google Chrome levereras med ett antal användbara alternativ som är experimentella. De ska inte användas av vanliga användare men entusiaster och testare kan enkelt aktivera dem. Dessa experimentella funktioner kan avsevärt förbättra användarupplevelsen för Chrome-webbläsaren genom att möjliggöra ytterligare funktioner. För att aktivera eller inaktivera en experimentell funktion kan du använda dolda alternativ som kallas 'flaggor'.
För att ta bort Chrome-adressfältets förslag med musen,
- Öppna webbläsaren Google Chrome.
- Skriv följande text i adressfältet: chrome: // flags / # omnibox-suggestion-transparency-options .
- VäljAktiveradfrån listrutan bredvidOmnibox Förslagens transparensalternativ
alternativ.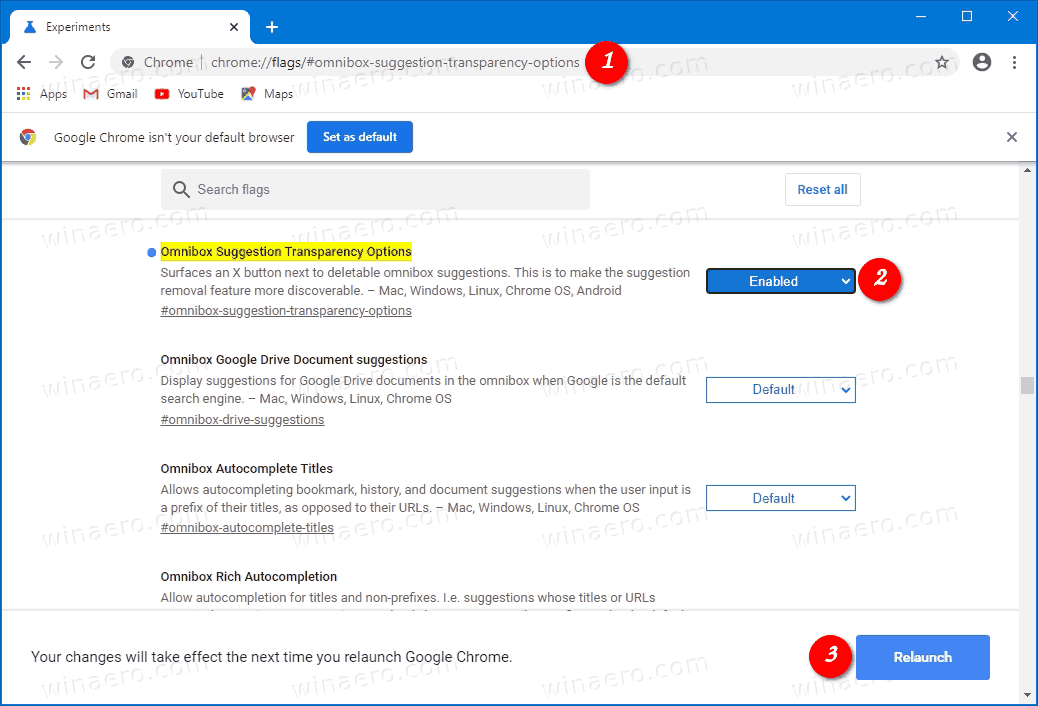
- Starta om webbläsaren när du uppmanas till det.
- Nu, om du svävar över ett förslag i adressfältet, kommer du att se en liten tvärknapp till höger.
- Klicka på den tvärknappen för att ta bort förslaget.
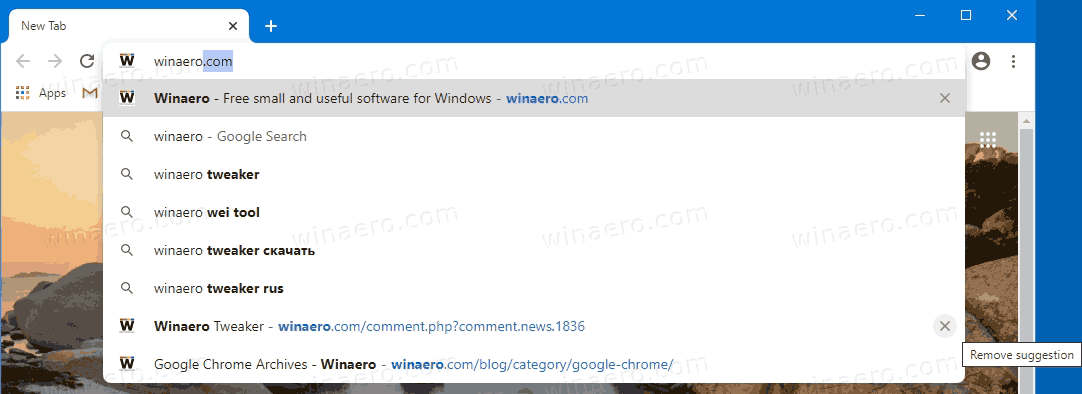
Du är färdig.
Kolla nu hur du gör det Aktivera Windows stavningskontroll i Google Chrome .
Artiklar av intresse
- Aktivera profilväljare i Google Chrome
- Aktivera flikgrupper Dölj i Google Chrome
- Aktivera WebUI Tab Strip i Google Chrome
- Aktivera delat urklipp i Google Chrome
- Aktivera flikfrysning i Google Chrome
- Aktivera QR-kodgenerator för webbadress i Google Chrome
- Aktivera DNS via HTTPS i Chrome (DoH)
- Aktivera förhandsvisningar av flikminiatyrer i Google Chrome
- Inaktivera förhandsgranskningar av flikkort i Google Chrome
- Skapa genväg för Google Chrome i inkognitoläge
- Tvinga aktivera gästläge i Google Chrome
- Starta Google Chrome Alltid i gästläge
- Aktivera färg och tema för ny fliksida i Google Chrome
- Aktivera globala mediekontroller i Google Chrome
- Aktivera mörkt läge för alla webbplatser i Google Chrome
- Aktivera volymkontroll och mediahantering i Google Chrome
- Aktivera läsarläge destillera sidan i Google Chrome
- Ta bort individuella autofullständiga förslag i Google Chrome
- Aktivera eller inaktivera frågan i adressfältet i Google Chrome
- Ändra ny flik-knappposition i Google Chrome
- Inaktivera nytt avrundat användargränssnitt i Chrome 69
- Aktivera Native Titlebar i Google Chrome i Windows 10
- Aktivera bild-i-bild-läge i Google Chrome
- Aktivera materialdesignuppdatering i Google Chrome
- Aktivera Emoji Picker i Google Chrome 68 och senare
- Aktivera Lazy Loading i Google Chrome
- Ignorera webbplatsen permanent i Google Chrome
- Anpassa den nya fliksidan i Google Chrome
- Inaktivera inte säkert märke för HTTP-webbplatser i Google Chrome
- Gör Google Chrome att visa HTTP- och WWW-delar av URL
Via Techdows .