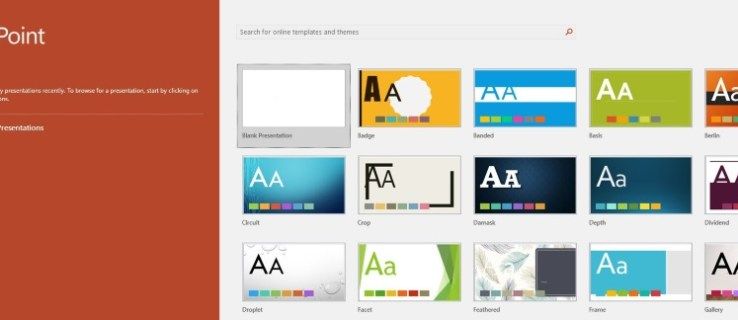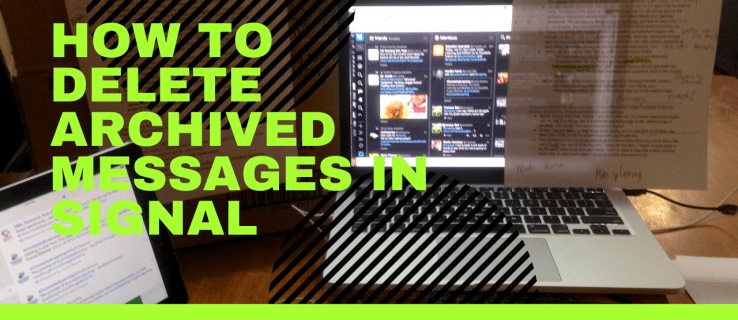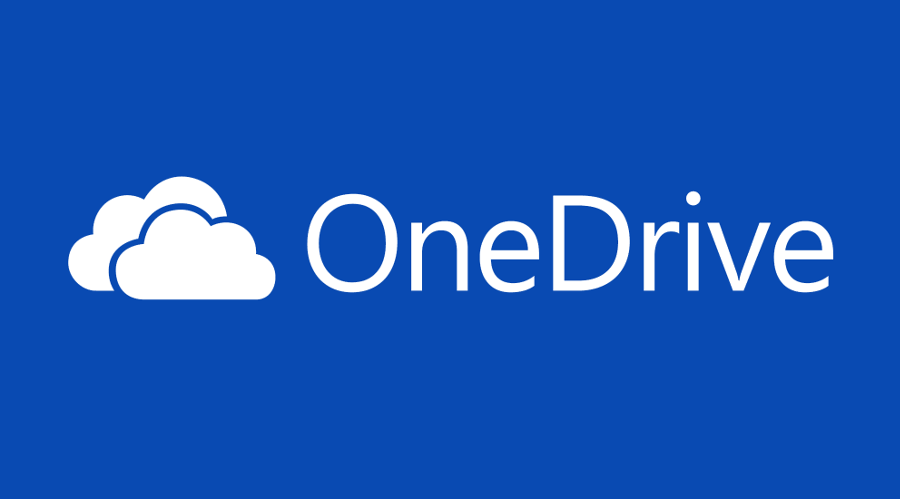Enhetshanteraren är ett specialverktyg i Windows som gör det möjligt att hantera drivrutiner och parametrar för den installerade hårdvaran. Den visar detaljerad information om varje installerad enhet.
Annons
Enhetshanteraren kan visa dolda enheter. Detta är användbart när du testar installationen av en ny PnP-enhet. Enhetshanteraren ger detaljerad information i dialogrutan Egenskaper för varje enhet. Högerklicka på enhetens namn och klicka sedan på Egenskaper . De allmän , Förare , Detaljer och evenemang flikar innehåller information som kan vara användbar när du felsöker fel.
Du kan hitta en felkod för en enhet i Enhetshanteraren genom att öppna dess egenskapsdialog.

Om din enhet krävs för att starta datorn kan ett problem med enhetsinstallationen förhindra att datorn startar. I dessa fall måste du använda kärnfelsökaren för att felsöka din enhetsinstallation.
Om din enhet inte behöver starta datorn placerar Enhetshanteraren ett gult utropstecken bredvid enhetens namn i dialogrutan Enhetshanteraren. Enhetshanteraren tillhandahåller också ett felmeddelande som beskriver problemet.
Här är felkoder som genereras av Enhetshanteraren i Windows tillsammans med lösningar som du kan använda för att lösa rätt problem.
Enhetshanterarens felkoder i Windows
Kod 1: Enheten är inte korrekt konfigurerad. (Kod 1) | |
| Orsak Enheten har inga drivrutiner installerade på din dator eller drivrutinerna är felaktigt konfigurerade. Rekommenderad upplösning Uppdatera drivrutinen På enhetens Egenskaper Klicka på dialogrutan Förare och klicka sedan på Uppdatera drivrutinen för att starta Guiden för maskinvaruuppdatering . Följ instruktionerna för att uppdatera drivrutinen. Om uppdateringen av drivrutinen inte fungerar, se din hårdvarudokumentation för mer information. Notera Du kan uppmanas att ange förarens väg. I Windows kan drivrutinen vara inbyggd eller drivrutinsfilerna fortfarande installerade senast när du installerade enheten. Om du blir ombedd efter drivrutinen och inte har den kan du försöka ladda ner den senaste drivrutinen från maskinvaruleverantörens webbplats. | |
Kod 3: Drivrutinen för den här enheten kan vara skadad, eller ditt system kan ha lite minne eller andra resurser. (Kod 3) | |
| Orsak Enhetsdrivrutinen kan vara skadad eller så tar du slut på minne. systemet har slut på systemminne och kan behöva frigöra eller lägga till mer minne. Rekommenderade resolutioner Stänga några öppna program Om datorn inte har tillräckligt med minne för att köra enheten kan du stänga vissa program för att göra minnet tillgängligt. Du kan också kontrollera minnes- och systemresurser och de virtuella minnesinställningarna.
Avinstallera och installera om drivrutinen Enhetsdrivrutinen kan ha skadats. Avinstallera drivrutinen från Enhetshanteraren och sök efter ny maskinvara för att installera drivrutinen igen.
Notera Du kan uppmanas att ange förarens väg. I Windows kan drivrutinen vara inbyggd eller drivrutinsfilerna fortfarande installerade senast när du installerade enheten. Ibland öppnar det dock guiden Ny maskinvara som kan be om drivrutinen. Om du blir ombedd efter drivrutinen och inte har den kan du försöka ladda ner den senaste drivrutinen från maskinvaruleverantörens webbplats. Installera ytterligare RAM-minne Du kan behöva installera ytterligare RAM-minne | |
Kod 9: Windows kan inte identifiera den här hårdvaran eftersom den inte har ett giltigt maskinvaruidentifieringsnummer. Kontakta hårdvarutillverkaren för hjälp. (Kod 9) | |
| Orsak Ogiltiga enhets-ID för din hårdvara har upptäckts av din dator. Rekommenderade resolutioner Kontakta hårdvaruleverantören. Maskinvaran eller drivrutinen är defekt. | |
Kod 10: Enheten kan inte starta. Försök att uppgradera enhetsdrivrutinerna för den här enheten. (Kod 10) | |
| Orsak Enhetens hårdvarunyckel innehåller vanligtvis ett 'FailReasonString' -värde och värdesträngen visar ett felmeddelande definierat av hårdvarutillverkaren. Om hårdvarunyckeln inte innehåller ett “FailReasonString” -värde visas meddelandet ovan. Rekommenderade upplösningar Uppdatera drivrutinen I enhetens Egenskaper Klicka på dialogrutan Förare och klicka sedan på Uppdatera drivrutinen för att starta guiden för maskinvaruuppdatering. Följ instruktionerna för att uppdatera drivrutinen. Notera Du kan uppmanas att ange förarens väg. Om du tillfrågas om drivrutinen och du inte har den kan du försöka ladda ner den senaste drivrutinen från maskinvaruleverantörens webbplats. | |
Kod 12: Enheten kan inte hitta tillräckligt med lediga resurser som den kan använda. Om du vill använda den här enheten måste du inaktivera en av de andra enheterna i detta system. (Kod 12) | |
| Orsak Det här felet kan uppstå om två enheter som är installerade på din dator har tilldelats samma I / O-portar, samma avbrott eller samma Direct Memory Access-kanal (antingen av BIOS, operativsystem eller båda). Detta felmeddelande kan också visas om BIOS inte tilldelade tillräckligt med resurser till enheten. Rekommenderad upplösning Windows Vista och senare versioner av Windows Använd Enhetshanteraren för att bestämma källan till och lösa konflikten. Mer information om hur du löser enhetskonflikter finns i hjälpinformationen om hur du använder Enhetshanteraren. Detta felmeddelande kan också visas om BIOS inte tilldelade tillräckliga resurser till en enhet. Till exempel kommer detta meddelande att visas om BIOS inte tilldelar ett avbrott till en USB-kontroller på grund av en ogiltig multiprocessorspecifikationstabell (MPS). hur man berättar hur många nedladdningar en app har Windows Server 2003, Windows XP och Windows 2000
Detta felmeddelande kan också visas om BIOS inte tilldelade tillräckliga resurser till en enhet. Till exempel kommer detta meddelande att visas om BIOS inte tilldelar ett avbrott till en USB-kontroller på grund av en ogiltig multiprocessorspecifikationstabell (MPS). | |
Kod 14: Enheten kan inte fungera ordentligt förrän du startar om datorn. Om du vill starta om datorn nu klickar du på Starta om datorn. (Kod 14) | |
| Rekommenderad upplösning Starta om din dator. Från Start, klicka på Stäng av och välj sedan Starta om. | |
Kod 16: Windows kan inte identifiera alla resurser som enheten använder. För att ange ytterligare resurser för den här enheten, klicka på fliken Resurser och fyll i de inställningar som saknas. Kontrollera maskinvarudokumentationen för att ta reda på vilka inställningar du ska använda. (Kod 16) | |
| Orsak Enheten är bara delvis konfigurerad och kan behöva ytterligare manuell konfiguration av de resurser som enheten kräver. Rekommenderad upplösning Följande steg kanske bara fungerar om enheten är en Plug and Play-enhet. Om enheten inte är Plug and Play kan du läsa i enhetsdokumentationen eller kontakta tillverkaren av enheten för mer information.
| |
Kod 18: Installera om drivrutinerna för den här enheten. (Kod 18) | |
| Rekommenderad upplösning Installera om drivrutinen med guiden Uppdatera maskinvaran
Installera om drivrutinen manuellt
Notera Du kan uppmanas att ange förarens väg. Om du tillfrågas om drivrutinen och du inte har den kan du försöka ladda ner den senaste drivrutinen från maskinvaruleverantörens webbplats. | |
Kod 19: Windows kan inte starta den här hårdvaruenheten eftersom dess konfigurationsinformation (i registret) är ofullständig eller skadad. (Kod 19) | |
| Orsak Det här felet kan uppstå om mer än en tjänst definieras för en enhet, det uppstår ett fel när servicenyckeln öppnas eller drivrutinsnamnet inte kan fås från tjänstnyckeln. Rekommenderad upplösning Avinstallera och installera om drivrutinen
Notera Du kan uppmanas att ange förarens väg. Om du tillfrågas om drivrutinen och du inte har den kan du försöka ladda ner den senaste drivrutinen från maskinvaruleverantörens webbplats. Återgå till den senaste framgångsrika registerkonfigurationen hur håller du ditt lager i minecraft För att rulla tillbaka ett system till den senaste framgångsrika konfigurationen av registret kan du starta om datorn i felsäkert läge och välja alternativet Senast känd bra konfiguration, eller om du har skapat en systemåterställningspunkt kan du försöka återställa till det. | |
Kod 21: Windows tar bort den här enheten. (Kod 21) | |
| Orsak Det här felet innebär att Windows håller på att ta bort enheten. Enheten har dock ännu inte tagits bort helt. Den här felkoden är tillfällig och existerar endast under försök att fråga och ta bort en enhet. Rekommenderade resolutioner Du kan antingen vänta på att Windows tar bort enheten eller starta om datorn.
| |
Kod 22: Enheten är inaktiverad. (Kod 22) | |
| Orsak Enheten inaktiverades av användaren i Enhetshanteraren. Rekommenderad upplösning Klicka på i Enhetshanteraren Handling och klicka sedan på Aktivera enhet . Detta startar guiden Aktivera enhet. Följ instruktionerna. | |
Kod 24: Enheten finns inte, fungerar inte korrekt eller har inte alla drivrutiner installerade. (Kod 24) | |
| Orsak Enheten har installerats felaktigt. Problemet kan vara ett maskinvarufel, eller en ny drivrutin kan behövas. Enheter förblir i detta tillstånd om de har förberetts för borttagning. När du har tagit bort enheten försvinner detta fel. Rekommenderad upplösning Ta bort enheten och detta fel ska lösas. | |
Kod 28: Drivrutinerna för den här enheten är inte installerade. (Kod 28) | |
| Rekommenderad upplösning Installera om drivrutinen manuellt
Notera Du kan uppmanas att ange förarens väg. Om du tillfrågas om drivrutinen och du inte har den kan du försöka ladda ner den senaste drivrutinen från maskinvaruleverantörens webbplats. | |
Kod 29: Enheten är inaktiverad eftersom enhetens firmware inte gav den nödvändiga resurserna. (Kod 29) | |
| Rekommenderad upplösning Aktivera enheten i enhetens BIOS. För information om hur du gör denna ändring, se maskinvarudokumentationen eller kontakta tillverkaren av din dator. | |
Kod 31: Enheten fungerar inte korrekt eftersom Windows inte kan ladda de drivrutiner som krävs för den här enheten. (Kod 31) | |
| Rekommenderad upplösning Installera om drivrutinen med guiden Uppdatera maskinvaran
Notera Du kan uppmanas att ange förarens väg. Om du tillfrågas om drivrutinen och du inte har den kan du försöka ladda ner den senaste drivrutinen från maskinvaruleverantörens webbplats. | |
Kod 32: En drivrutin (tjänst) för den här enheten har inaktiverats .. En alternativ drivrutin kan tillhandahålla denna funktion. (Kod 32) | |
| Orsak Starttypen för den här drivrutinen är inaktiverad i registret. Rekommenderad upplösning Installera om drivrutinen manuellt
Notera Du kan uppmanas att ange förarens väg. Om du tillfrågas om drivrutinen och du inte har den kan du försöka ladda ner den senaste drivrutinen från maskinvaruleverantörens webbplats. | |
Kod 33: Windows kan inte avgöra vilka resurser som krävs för den här enheten. (Kod 33) | |
| Orsak Översättaren som bestämmer vilka typer av resurser som krävs av enheten misslyckades. Rekommenderade resolutioner
Kontakta maskinvaruförsäljaren för mer information om hur du uppdaterar din BIOS och hur du konfigurerar eller byter ut enheten. | |
Kod 34: Windows kan inte bestämma inställningarna för den här enheten. Se dokumentationen som medföljde enheten och använd fliken Resurs för att ställa in konfigurationen. (Kod 34) | |
| Rekommenderad upplösning Enheten kräver manuell konfiguration. Se maskinvarudokumentationen eller kontakta maskinvaruleverantören för instruktioner om hur du konfigurerar enheten manuellt. När du har konfigurerat själva enheten kan du använda fliken Resurser i Enhetshanteraren för att konfigurera resursinställningarna i Windows. | |
Kod 35: Din dators systemprogramvara innehåller inte tillräckligt med information för att korrekt konfigurera och använda den här enheten. Kontakta din datortillverkare för att få en firmware- eller BIOS-uppdatering för att använda den här enheten. (Kod 35) | |
| Orsak Multiprocessorsystemet (MPS), som lagrar resurstilldelningarna för BIOS, saknar en post för din enhet och måste uppdateras. Rekommenderad upplösning Kontakta tillverkaren av din dator för att uppdatera BIOS. | |
Kod 36: Enheten begär ett PCI-avbrott men är konfigurerad för ett ISA-avbrott (eller vice versa). Använd datorns systeminstallationsprogram för att konfigurera om avbrottet för den här enheten. (Kod 36) | |
| Orsak Interrupt begäran (IRQ) översättning misslyckades. Rekommenderad upplösning Ändra inställningarna för IRQ-reservationer i BIOS. Mer information om hur du ändrar BIOS-inställningar finns i maskinvarudokumentationen eller kontaktar tillverkaren av din dator. Du kan också försöka använda BIOS-installationsverktyget för att ändra inställningarna för IRQ-reservationer (om sådana alternativ finns). BIOS kan ha alternativ för att reservera vissa IRQ: er för perifera komponenter (PCI) eller ISA-enheter. | |
Kod 37: Windows kan inte initiera enhetsdrivrutinen för den här hårdvaran. (Kod 37) | |
| Orsak Föraren returnerade ett fel när den körde DriverEntry-rutinen. Rekommenderad upplösning Installera om drivrutinen manuellt
Notera Du kan uppmanas att ange förarens väg. Om du tillfrågas om drivrutinen och du inte har den kan du försöka ladda ner den senaste drivrutinen från maskinvaruleverantörens webbplats. | |
Kod 38: Windows kan inte ladda drivrutinen för den här hårdvaran eftersom en tidigare instans av drivrutinen fortfarande finns i minnet. (Kod 38) | |
| Orsak Drivrutinen kunde inte laddas eftersom en tidigare instans fortfarande är laddad. Rekommenderad upplösning Starta om din dator. Klicka på från Start Stänga av och välj sedan Omstart . | |
Kod 39: Windows kan inte ladda enhetsdrivrutinen för den här hårdvaran. Drivrutinen kan vara skadad eller saknas. (Kod 39) | |
| Rekommenderad upplösning Installera om drivrutinen manuellt
Notera Du kan uppmanas att ange förarens väg. Om du tillfrågas om drivrutinen och du inte har den kan du försöka ladda ner den senaste drivrutinen från maskinvaruleverantörens webbplats. | |
Kod 40: Windows kan inte komma åt den här hårdvaran eftersom dess tjänstnyckelinformation i registret saknas eller registreras felaktigt. (Kod 40) | |
| Orsak Informationen i registerets tjänstundernyckel för drivrutinen är ogiltig. vad gör ficklampan i död vid dagsljus Rekommenderad upplösning Installera om drivrutinen manuellt
Notera Du kan uppmanas att ange förarens väg. Om du tillfrågas om drivrutinen och du inte har den kan du försöka ladda ner den senaste drivrutinen från maskinvaruleverantörens webbplats. | |
Kod 41: Windows laddade fram enhetsdrivrutinen för den här hårdvaran men kan inte hitta maskinvaruenheten. (Kod 41) | |
| Orsak Det här problemet uppstår om du installerar en drivrutin för en icke-Plug and Play-enhet, men Windows kan inte hitta enheten. Rekommenderad upplösning Installera om drivrutinen manuellt
Notera Du kan uppmanas att ange förarens väg. Om du tillfrågas om drivrutinen och du inte har den kan du försöka ladda ner den senaste drivrutinen från maskinvaruleverantörens webbplats. | |
Kod 42: Windows kan inte ladda enhetsdrivrutinen för den här hårdvaran eftersom det redan finns en duplicerad enhet i systemet. (Kod 42) | |
| Orsak En duplicerad enhet upptäcktes. Det här felet inträffar när en bussförare felaktigt skapar två identiskt namngivna underprocesser (känd som ett bussdrivrutinsfel), eller när en enhet med ett serienummer upptäcks på en ny plats innan den tas bort från den gamla platsen. Rekommenderad upplösning Starta om din dator. Klicka på från Start Stänga av och välj sedan Omstart . | |
Kod 43: Windows har stoppat den här enheten eftersom den har rapporterat problem. (Kod 43) | |
| Orsak En av förarna som kontrollerade enheten meddelade operativsystemet att enheten misslyckades på något sätt. Rekommenderad upplösning Om du redan har provat avsnittet 'Försök med dessa steg först', kontrollera maskinvarudokumentationen eller kontakta tillverkaren för mer information om diagnos av problemet. Installera om drivrutinen manuellt
Notera Du kan uppmanas att ange förarens väg. Om du tillfrågas om drivrutinen och du inte har den kan du försöka ladda ner den senaste drivrutinen från maskinvaruleverantörens webbplats. | |
Kod 44: En applikation eller tjänst har stängt av den här hårdvaruenheten. (Kod 44) | |
| Rekommenderad upplösning Starta om din dator. Klicka på från Start Stänga av och välj sedan Omstart . | |
Kod 45: För närvarande är den här hårdvaruenheten inte ansluten till datorn. Lös problemet genom att ansluta den här maskinvaruenheten till datorn igen. (Kod 45) | |
| Orsak Det här felet uppstår om en enhet som tidigare var ansluten till datorn inte längre är ansluten. Lös problemet genom att ansluta den här hårdvaruenheten till datorn. Rekommenderad upplösning Ingen upplösning är nödvändig. Denna felkod används endast för att ange enhetens bortkopplade status och kräver inte att du löser det. Felkoden löses automatiskt när du ansluter den tillhörande enheten till datorn. | |
Kod 46: Windows kan inte få åtkomst till den här hårdvaruenheten eftersom operativsystemet håller på att stängas av. Hårdvaruenheten ska fungera korrekt nästa gång du startar din dator. (Kod 46) | |
| Orsak Enheten är inte tillgänglig eftersom systemet stängs av. Rekommenderad upplösning Ingen upplösning är nödvändig. Hårdvaruenheten ska fungera korrekt nästa gång du startar datorn. Denna felkod ställs bara in när Driver Verifier är aktiverat och alla applikationer har redan stängts av. | |
Kod 47: Windows kan inte använda den här hårdvaruenheten eftersom den har förberetts för säker borttagning, men den har inte tagits bort från datorn. Lös problemet genom att koppla bort enheten från din dator och sedan ansluta den igen. (Kod 47) | |
| Orsak Den här felkoden inträffar bara om du använde Safe Removal-programmet för att förbereda enheten för borttagning eller tryckte på en fysisk utmatningsknapp. Rekommenderad upplösning Koppla bort enheten från datorn och anslut den sedan igen. Starta om datorn om det inte löser felet. Klicka på från Start Stänga av och välj sedan Omstart . | |
Kod 48: Programvaran för den här enheten har blockerats från start eftersom den är känd för att ha problem med Windows. Kontakta maskinvaruleverantören för en ny drivrutin. (Kod 48) | |
| Rekommenderad upplösning Kontakta tillverkaren av din hårdvaruenhet för att få den senaste versionen eller den uppdaterade drivrutinen. Installera sedan den på din dator. | |
Kod 49: Windows kan inte starta nya hårdvaruenheter eftersom systemkupan är för stor (överskrider gränsen för registerstorlek). (Kod 49) | |
| Orsak Systemkupan har överskridit sin maximala storlek och nya enheter kan inte fungera förrän storleken har minskats. Systemkupan är en permanent del av registret som är associerat med en uppsättning filer som innehåller information relaterad till konfigurationen av den dator som operativsystemet är installerat på. Konfigurerade objekt inkluderar applikationer, användarinställningar, enheter och så vidare. Problemet kan vara specifika enheter som inte längre är anslutna till datorn men som fortfarande visas i systemkupan. Rekommenderad upplösning Avinstallera alla hårdvaruenheter som du inte längre använder.
| |
Kod 50: Windows kan inte tillämpa alla egenskaper för den här enheten. Enhetsegenskaper kan innehålla information som beskriver enhetens funktioner och inställningar (till exempel säkerhetsinställningar). För att åtgärda problemet kan du försöka installera om den här enheten. Vi rekommenderar dock att du kontaktar hårdvarutillverkaren för att få en ny drivrutin. (Kod 50) | |
| Rekommenderad upplösning Installera om drivrutinen manuellt
Notera Du kan uppmanas att ange förarens väg. Om du tillfrågas om drivrutinen och du inte har den kan du försöka ladda ner den senaste drivrutinen från maskinvaruleverantörens webbplats. | |
Kod 51: Den här enheten väntar för närvarande på en annan enhet eller uppsättning enheter för att starta. (Kod 51) | |
| Rekommenderad upplösning Det finns för närvarande ingen lösning på detta problem. För att hjälpa till att diagnostisera problemet, undersök andra misslyckade enheter i enhetsträdet som den här enheten kan bero på. Om du kan avgöra varför en annan relaterad enhet inte startade kan du kanske lösa problemet. | |
Kod 52: Windows kan inte verifiera den digitala signaturen för de drivrutiner som krävs för den här enheten. En ny maskin- eller programvaruändring kan ha installerat en fil som är signerat felaktigt eller skadad, eller som kan vara skadlig programvara från en okänd källa. (Kod 52) | |
| Orsak Drivrutinen kan vara osignerad eller skadad. Rekommenderad upplösning Ladda ner den senaste drivrutinen från maskinvarutillverkarens webbplats eller kontakta tillverkaren för hjälp. | |
Kod 53: Den här enheten har reserverats för användning av Windows-kärnfelsökaren under hela denna startsession. (Kod 53) | |
| Rekommenderad upplösning Inaktivera felsökning av Windows-kärnor så att enheten kan starta normalt. | |
Kod 54: Enheten misslyckades och genomgår en återställning. (Kod 54) | |
| Orsak Detta är en intermittent problemkod som tilldelats medan en ACPI-återställningsmetod körs. Om enheten aldrig startar om på grund av ett fel kommer den att fastna i detta tillstånd och systemet ska startas om. Rekommenderad upplösning Starta om din dator. Klicka på från Start Stänga av och välj sedan Omstart . | |
Källa: Microsoft