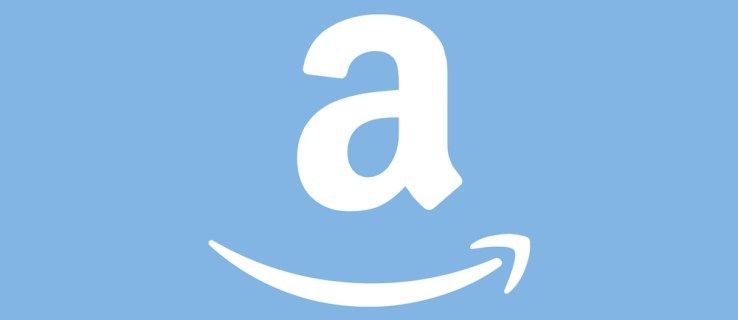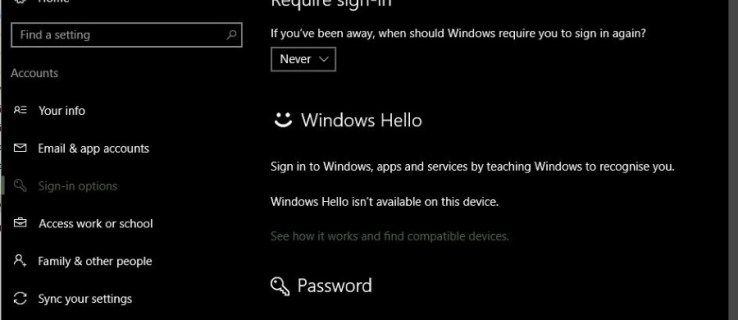Ditt skrivbord är en speciell mapp som visar din bakgrundsbild som du har valt och dina filer, mappar, dokument, genvägar och alla sådana objekt du har lagrat. Det visas varje gång du loggar in på Windows. Idag lär vi oss hur man aktiverar eller inaktiverar droppskuggor för skrivbordsikonsetiketter i Windows 10. Vi kommer att granska två metoder, inklusive GUI och en registerjustering.
Annons
Tips: I tidigare Windows-versioner hade skrivbordet viktiga ikoner aktiverade som standard - den här datorn, nätverket, kontrollpanelen och mappen Användarfiler. De var alla synliga som standard. Men i moderna Windows-versioner gjorde Microsoft de flesta av dessa ikoner dolda. I Windows 10 är endast papperskorgen standard på skrivbordet. Startmenyn i Windows 10 har inte heller länkar till dessa ikoner. Du kan aktivera klassiska skrivbordsikoner på följande sätt:
Aktivera skrivbordsikoner i Windows 10
Som standard visar Windows en skugga för varje ikonetikett på skrivbordet. Dessa skuggor är utformade för att göra ikonnamn läsbara med både ljusa och mörka bakgrundsbilder.
Släpp skuggor aktiverade:

Skuggor inaktiverade:

Om skuggfunktionen inte spelar bra med din nuvarande skrivbordsbakgrund, eller om du använder en vanlig färg istället för en färgstark bild, kan du försöka inaktivera skuggfunktionen.
hur man blockerar någon på facebooks affärssida
För att inaktivera skuggor för skrivbordsikonsetiketter i Windows 10,
- Tryck på Win + R snabbtangenter på tangentbordet. Dialogrutan Kör visas på skärmen. Skriv in följande i textrutan och tryck på Enter:
Systemegenskaper avancerad

- Avancerade systemegenskaper öppnas. tryck påinställningarknappen iPrestandaavsnittet omAvanceradflik.

- Följande dialog öppnas:
 Det finns ett antal förinställningar högst upp i fönstret.
Det finns ett antal förinställningar högst upp i fönstret.- Låt Windows välja vad som är bäst för min dator- operativsystemet aktiverar och inaktiverar automatiskt vissa visuella effekter som det bestämmer kommer att fungera bra på din hårdvara.
- Justera för bästa utseende- Detta möjliggör alla tillgängliga visuella effekter.
- Justera för bästa prestanda- Alla visuella effekter inaktiveras.
- Beställnings- Detta gör att du kan aktivera eller inaktivera visuella effekter manuellt. När du har ändrat kryssrutorna i listan nedan väljs det här alternativet som standard.
- Stäng av (avmarkera) alternativet som heterAnvänd droppskuggor för ikonetiketter på skrivbordet.
För att återaktivera funktionen öppnar du samma dialogruta och aktiverar (kryssar)Använd droppskuggor för ikonetiketter på skrivbordetalternativ.
Tips: Du kan öppna dialogrutan Systemprestanda ännu snabbare genom att gå inSystemPropertiesPerformance.exein i rutan Kör.
Inaktivera skuggor för skrivbordsikonsetiketter med en registerjustering
- Öppna Registry Editor-appen .
- Gå till följande registernyckel.
HKEY_CURRENT_USER Software Microsoft Windows CurrentVersion Explorer Advanced
Se hur du går till en registernyckel med ett klick .
- Ändra eller skapa ett nytt 32-bitars DWORD-värde till högerListviewShadow.
Obs! Även om du är det kör 64-bitars Windows du måste fortfarande skapa ett 32-bitars DWORD-värde.
Ställ in värdet på 1 för att aktivera skuggor för skrivbordsikonsetiketter. Värdedata på 0 inaktiverar dem.
- För att de ändringar som gjorts av registerjusteringen ska träda i kraft måste du logga ut och logga in på ditt användarkonto. Alternativt kan du starta om Explorer-skalet .
För att spara tid kan du ladda ner dessa färdiga registerfiler.
Ladda ner registerfiler
Det är allt.
Relaterade artiklar.
- Aktivera skrivbordsikoner i Windows 10
- Inaktivera Align Desktop Icons to Grid i Windows 10
- Hur man döljer alla skrivbordsikoner i Windows 10
- Skapa skrivbordsikonsinställningar Genväg i Windows 10
- Återställ skrivbordsikoner automatiskt i Windows 10
- Så här ändrar du avståndet mellan skrivbordsikoner i Windows 10, Windows 8.1 och Windows 8
- Lägg till en användbar Internet Explorer-ikon på Windows 10 Desktop
- Så här lägger du till bibliotekets skrivbordsikon i Windows 10
- Snabba upp din Windows 10 genom att ha färre skrivbordsikoner
- Fix Windows 10 sparar inte skrivbordsikons position och layout
- Aktivera ikoner automatiskt ordna på skrivbordet i Windows 10
- Tips: Ändra storlek på ikoner snabbt på skrivbordet eller i en mapp i Windows 10



 Det finns ett antal förinställningar högst upp i fönstret.
Det finns ett antal förinställningar högst upp i fönstret.