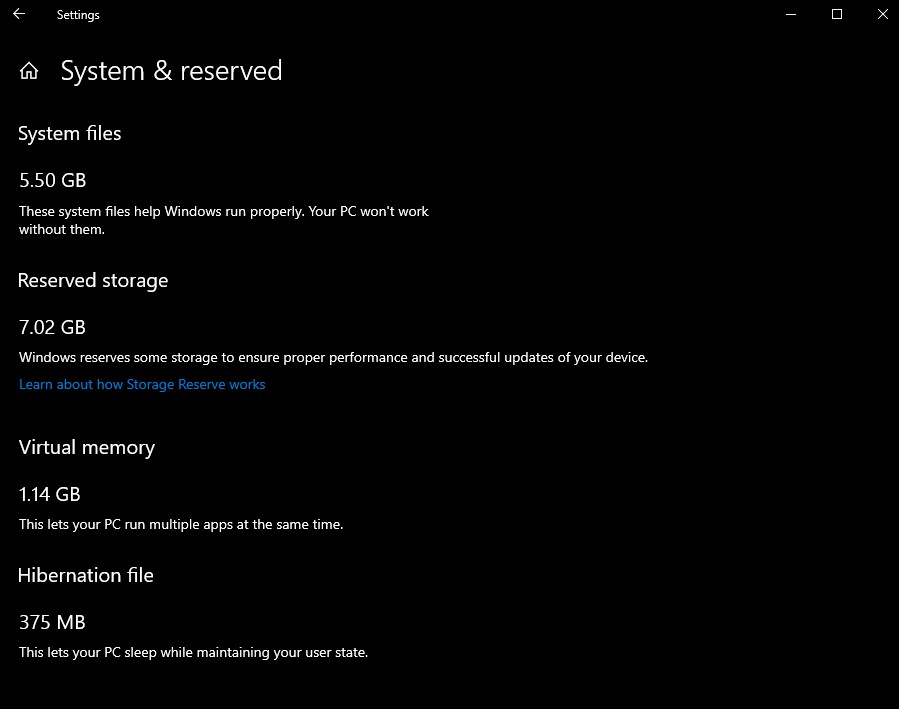- Tips och tricks för Xbox One: Allt du behöver veta för att få ut det mesta av din Xbox
- Så här återställer du en Xbox One
- Hur du påskyndar din Xbox One
- Hur du ökar ditt Xbox One-lagringsutrymme
- Så här uppdaterar du din Xbox One
- Hur du delar dina Xbox One-spel
- Bästa spel för Xbox One X
- Vad du behöver veta om Xbox One S
Har du för många spel för att passa på din Xbox One: s interna hårddisk? Spenderar för mycket tid på att bestämma vad du ska radera och spelar egentligen inte? Lyckligtvis kan du snabbt och enkelt ansluta en vanlig extern hårddisk och utöka din lagring med en enorm mängd.

Vilka hårddiskar kan du använda?
Du kan använda i princip vilken modern extern hårddisk som helst. De enda kraven är att det är en USB 3.0-enhet med över 250 GB kapacitet. Dessa kan vara antingen bärbara enheter som får all sin kraft från USB-kabeln eller större stationära enheter som kan nå högre kapacitet men behöver en extra strömförsörjning.
Seagate och Microsoft har samarbetat för en serie Xbox-märkta enheter som heter Seagate Game Drive, men dessa kan komma att få en premie och det finns ingen anledning att inte gå efter något lite billigare.
Hur du ansluter den
Det är så enkelt som att använda den vanliga USB-kabeln som medföljde hårddisken. Alla Xbox One-modeller, från den ursprungliga Xbox One, till Xbox One S och Xbox One X, har en USB-port på framsidan och två portar på baksidan. Vi rekommenderar att du använder en på baksidan för något som en hårddisk.
Konfigurera din hårddisk på Xbox One
Se relaterat Xbox One Gameshare: Hur man delar spel på Xbox One Hur man uppdaterar Xbox One
Några ögonblick efter att du har anslutit en enhet för första gången bör du se ett popup-meddelande som frågar dig vad du vill göra. För att använda den för spel måste du välja Formatera lagringsenhet , och ge sedan enheten ett namn. Du kommer också att bli tillfrågad om du vill installera nya spel och appar till den här enheten som standard eller fortsätta att installera till den aktuella platsen.
När den har formaterats kan enheten bara läsas av Xbox One-konsoler. Om du senare vill använda den här enheten med en dator kommer du att bli ombedd att formatera den igen - och det förlorar allt som är lagrat på den
Hantera vad som finns på varje enhet
När en enhet har ställts in kan du förmodligen bara lämna den för att tyst göra sin sak i bakgrunden. Det kan komma en punkt där du vill hantera vad som finns på vilken enhet dock, särskilt om du ansluter mer än en extern. Tack och lov har Microsoft ett enkelt och effektivt system för att kopiera eller flytta spel fram och tillbaka.
tryck på Xbox-knapp på din handkontroll för att ta fram guide-menyn och bläddra åt höger till fliken System för att öppna appen Inställningar.
Gå till System | Lagring .
Välj den enhet som du vill flytta eller kopiera från och välj Överföra från menyn.
Kontrollera alla spel och appar som du vill överföra.
Antingen Kopiera vald eller Flytta markerad och välj sedan den enhet du vill överföra till. Kopiering betyder att du har spelet på båda enheterna, medan Move betyder att det bara finns på målenheten.
Xbox One flyttar nu spel över ett i taget i bakgrunden, så du kan fortfarande spela spel och använda appar. Du kan se överföringsförloppet i Mina spel och appar | Kö , som kan nås från huvudinstrumentpanelen eller guide-menyn.
Använd din enhet med andra Xbox One-konsoler
En bra funktion är att när de har formaterats är externa hårddiskar plug-and-play. Ta bara din hårddisk och anslut den till en annan Xbox så visas alla spel på enheten i Mina spel och appar.
släpp en nål på google maps
Allt du behöver göra för att spela dem är att logga in med ditt Xbox Live-konto för digitala spel eller popa spelets skiva i konsolen, och du kan spela utan att behöva installera spelet igen. Det här är bra om du har flera konsoler, uppgraderar till Xbox One X eller om du besöker en vän och vill visa upp ett nytt spel.