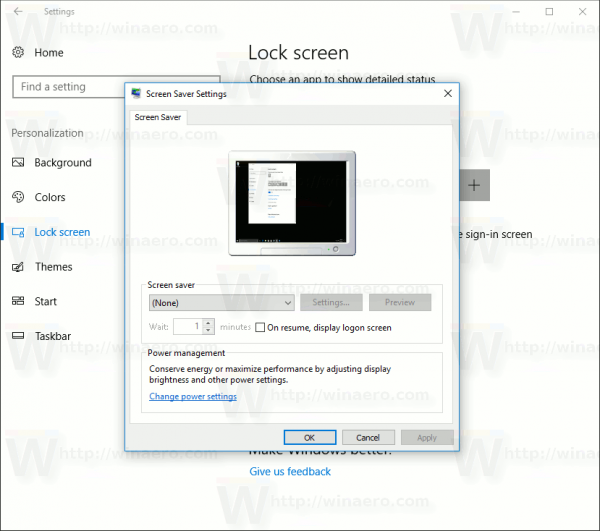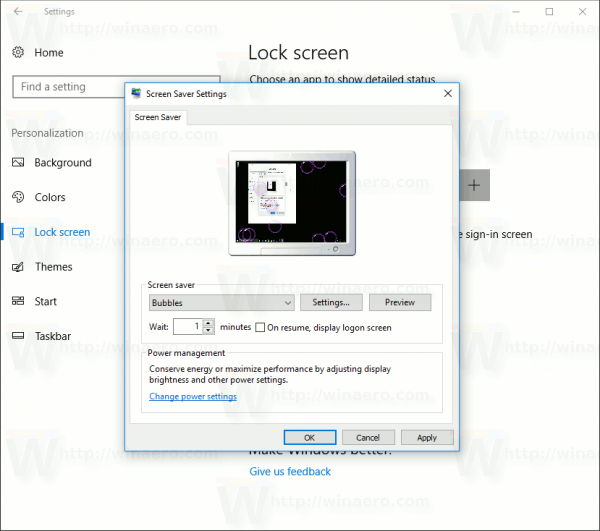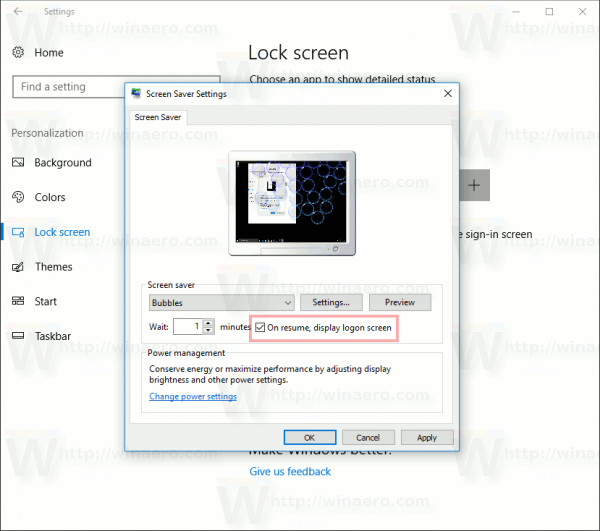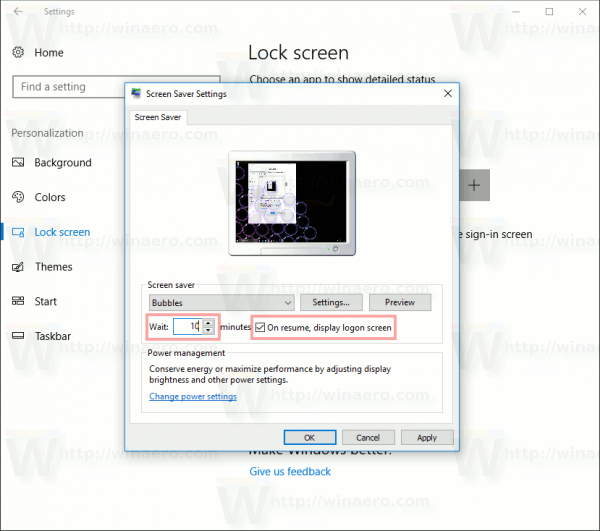En av de nya funktionerna i Windows Vista var inkluderingen av fina, vackra skärmsläckare. Dessa inkluderar Bubbles, Ribbons, Mystify och Aurora. Alla senare versioner av Windows som Windows 7, Windows 8 och Windows 10 inkluderar Bubbles, Ribbons och Mystify även om skärmsläckare Aurora och Windows Energy utelämnas. Skärmsläckare är inte bara för underhållning. De kan användas för att lösenordsskydda din användarsession.
Annons
Skärmsläckare skapades för att spara mycket gamla CRT-skärmar från att skadas av problem som skärminbränning. Dessa dagar används de oftast för att anpassa datorn eller förbättra säkerheten med ytterligare lösenordsskydd.
Tips: Se hur man gör anpassa skärmsläckare i Windows 10 med hemliga dolda alternativ .
En skärmsläckare kan ge ytterligare skydd mot obehörig åtkomst om du lämnar din enhet obevakad på jobbet eller någon annanstans. Om ditt användarkonto har ett lösenord kanske du vill aktivera och konfigurera skärmsläckaren så att din användarsession låses automatiskt när du lämnar din dator. När du återvänder kan du avvisa skärmsläckaren och ange dina referenser för att få tillgång till din användarsession.
För att aktivera lösenordsskydd för skärmsläckare i Windows 10 , gör följande.
- Öppet inställningar .
- Gå till Anpassning - Låsskärm.
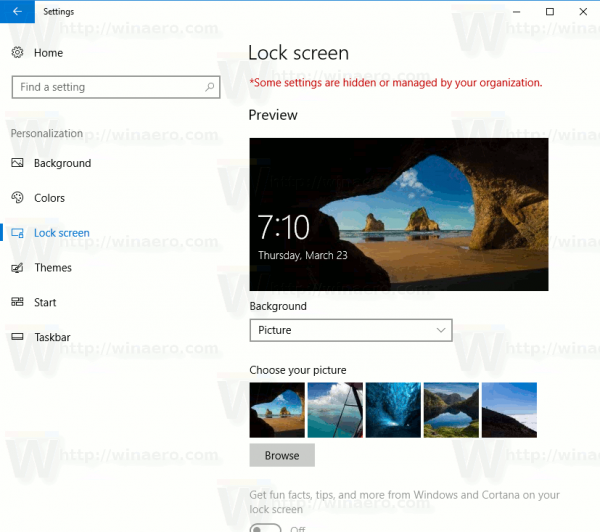
- På höger sida, bläddra ner tills du ser länkenInställningar för skärmsläckare. Klicka på den för att öppna alternativet för skärmsläckare.
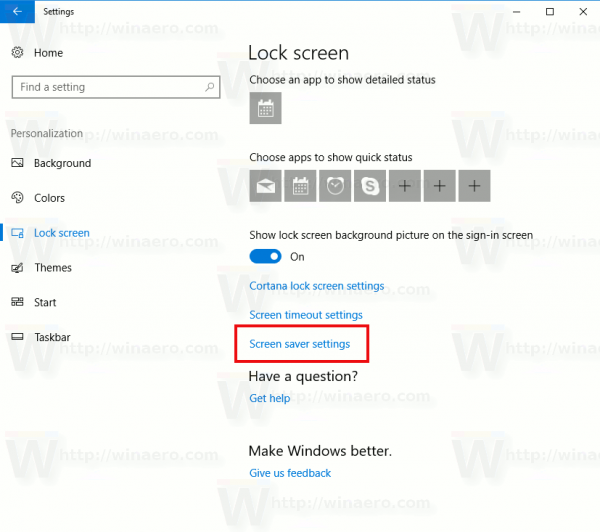 Tips: Det finns ett antal andra sätt att komma åt skärmsläckaralternativen i Windows 10. Du kan lära dig mer om dem här: Alla sätt att komma åt skärmsläckaralternativ i Windows 10
Tips: Det finns ett antal andra sätt att komma åt skärmsläckaralternativen i Windows 10. Du kan lära dig mer om dem här: Alla sätt att komma åt skärmsläckaralternativ i Windows 10 - Dialogrutan för skärmsläckaralternativ visas på skärmen.
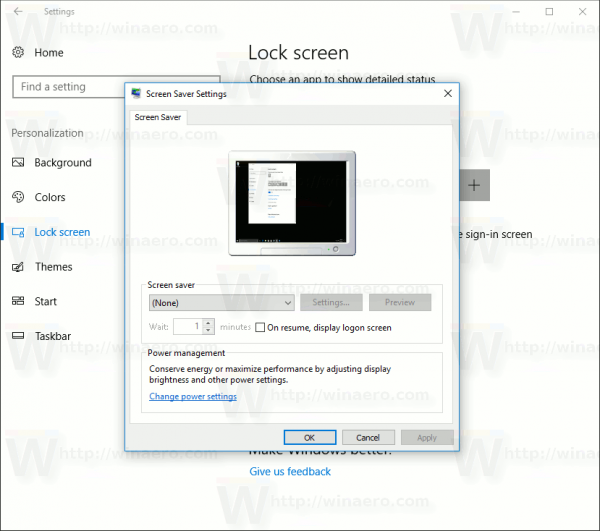
Välj en skärmsläckare i listan om du inte har gjort det tidigare (du kan använda vilken skärmsläckare som helst).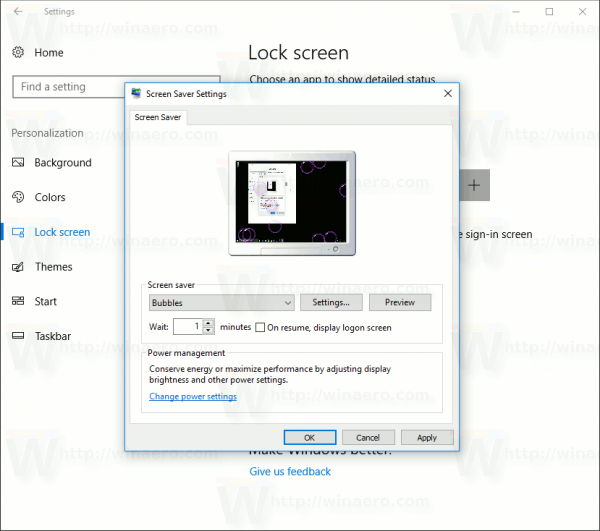
- Aktivera alternativetVid återupptagning, visa inloggningsskärmen.
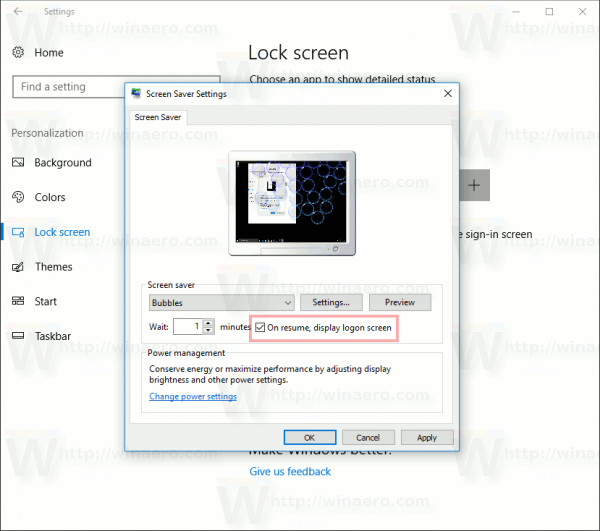
- Alternativt kan du konfigurera skärmsläckarens timeout under 'Vänta'. Upp-ned-kontrollen kan användas för att ställa in antalet minuter av inaktivitet varefter operativsystemet visar den valda skärmsläckaren.
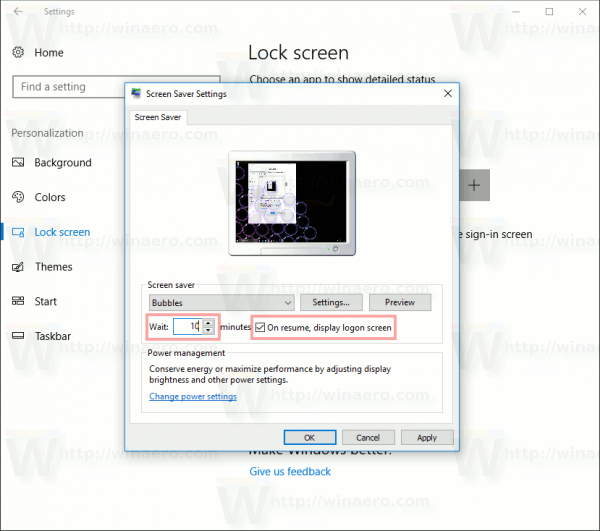
Det är allt.

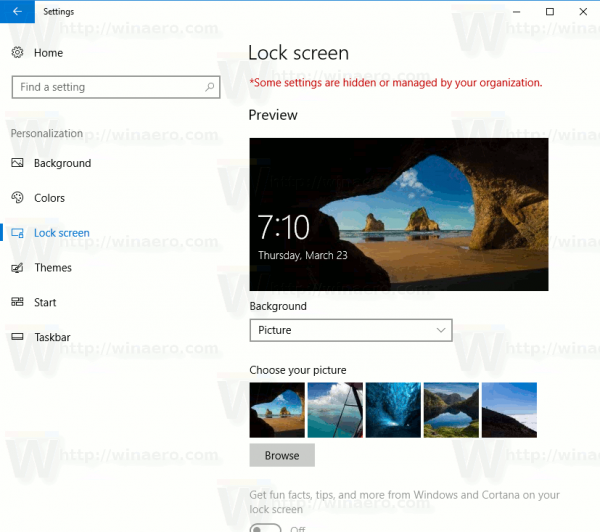
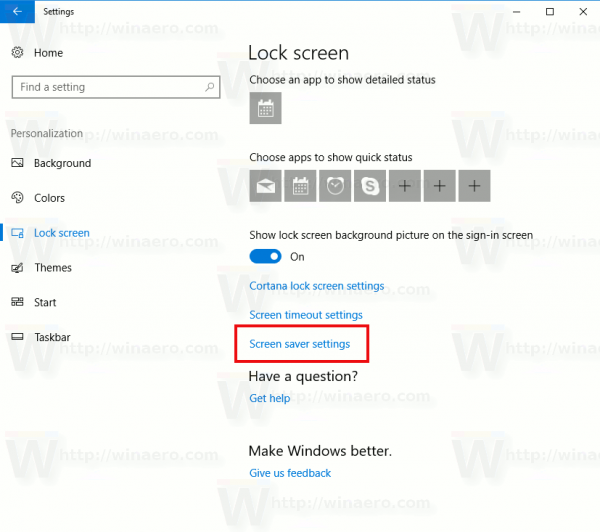 Tips: Det finns ett antal andra sätt att komma åt skärmsläckaralternativen i Windows 10. Du kan lära dig mer om dem här: Alla sätt att komma åt skärmsläckaralternativ i Windows 10
Tips: Det finns ett antal andra sätt att komma åt skärmsläckaralternativen i Windows 10. Du kan lära dig mer om dem här: Alla sätt att komma åt skärmsläckaralternativ i Windows 10