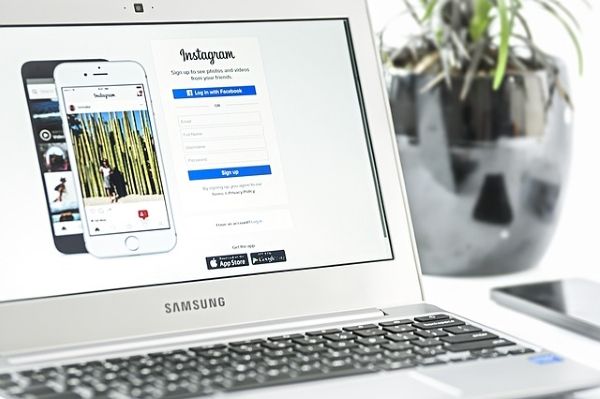Många användare är inte nöjda med den nya 'moderna' uppgiftshanteraren som introducerades i Windows 8. Windows 10 levereras med samma Task Manager-app. Även om vissa av dess funktioner inte är dåliga, som prestandagrammet, kanske man inte behöver dem. Den gamla Aktivitetshanteraren är snabbare, buggfri och ger ett mer tillförlitligt arbetsflöde för uppgiftshantering för mig. Det är bekant och den nya kommer inte ens ihåg den sista aktiva fliken. Så jag är definitivt en av dem som vill ha den gamla, mer användbara Aktivitetshanteraren tillbaka i Windows 10. Så här kan du få tillbaka den utan att ersätta några systemfiler eller ändra behörigheter.
Annons
Det finns faktiskt många anledningar att få tillbaka den klassiska Aktivitetshanteraren.
- Den nya Aktivitetshanteraren är betydligt långsam. Det förbrukar mer minne och CPU. En uppgiftshanterare bör använda de lättaste resurserna som möjligt för att snabbt kunna starta det i nödsituationer när någon process tar upp hela CPU: n eller minnet. Den gamla Aktivitetshanteraren startar omedelbart utan UAC-höjd, den nya tar evigt att ladda.
- Den gamla Aktivitetshanteraren kommer ihåg den senaste aktiva fliken, den nya gör det inte.
- Den nya Aktivitetshanteraren visar allt i grupper som appar, bakgrundsprocesser och Windows-processer. Även om Microsofts avsikt här kan ha varit att organisera det bättre, om du snabbt behöver hitta en viss app eller process, tar det mycket mer tid nu för nu måste användaren söka efter den i varje grupp.
- Den nya Aktivitetshanteraren kräver UAC-höjd när UAC-nivån är inställd på högst. Detta beror på att det behöver spårningsdata från Event Tracing for Windows (ETW). Den gamla Aktivitetshanteraren sprang bra utan höjd för att visa aktuella användarprocesser.
- Den gamla Aktivitetshanteraren kan ställas in så att den körs vid start, minimeras och döljs så att den startar i meddelandefältet (systemfältet). Den nya Aktivitetshanteraren, även om den är inställd från Aktivitetsplaneraren för att köra som admin men minimeras vid start, minimeras den inte ordentligt till facket.
- Det finns inget globalt statusfält synligt i den nya Aktivitetshanteraren oavsett den aktiva fliken, vilket visar det totala antalet processer, CPU-användning och fysiskt minne och / eller åtagandeavgift.
- Den gamla Aktivitetshanteraren visade applikationsnamnet från namnlisten. Den nya får sitt namn från någon annanstans. Dokumentnamnet visas endast i vyn Mer information efter att ha expanderats genom att klicka på pilen / triangeln. Antag att det finns tio fönster i en app öppna och 1 av dem slutar svara. Med den gamla Task Manager var det en blick bort. Med det nya måste jag expandera pilen i varje fönster för att se om dokumentet som inte svarar ligger under ett av dessa.
- Den nya Aktivitetshanteraren bryter också tangentbordets användbarhet. På fliken Applikationer kunde jag trycka på tangentbordets acceleratortangenter, t.ex. N för Anteckningar att hoppa till den appen och använda tangentbordet för att stänga den. Detta är inte möjligt i den nya.
- Ctrl + + tangent till ändra storlek på alla kolumner automatiskt så att de passar automatiskt fungerar inte på flikarna Processer, Apphistorik, Start och Användare i den nya Aktivitetshanteraren
- Alternativen för fliken Nätverk 'Visa kumulativ data' och 'Återställ adapterhistorik' tas bort.
- I den nya Aktivitetshanteraren kan du inte ställa in den kolumn du vill ha som den första kolumnen för fliken Processer, Apphistorik, Start och Användare. Endast på fliken Detaljer och tjänster kan du ställa in den kolumn du vill ha som första kolumn. Den första kolumnen är viktig eftersom det är i vilken ordning den sorterar data under kolumnen, särskilt eftersom den nya inte kan komma ihåg några av dess inställningar.
- Det går inte att välja flera applikationer på fliken Processer (tidigare applikationsfliken). I den gamla Aktivitetshanteraren kunde jag använda Ctrl- och Skift-tangenterna precis som Windows Explorer för att välja flera applikationer och göra gruppfönsterhanteringsåtgärder eller gruppera slutuppgiften.
- Namnen och ordningen på flikar är inte densamma och kräver att jag läser om Aktivitetshanteraren för lite nytta. Det som tidigare var fliken 'Applikationer' är nu fliken 'Processer'. Tyvärr fanns det också en flik 'Processer' innan den nu är fliken 'Detaljer'. Detta är mycket förvirrande för dem som har använt Aktivitetshanteraren i flera år. I gammal Aktivitetshanterare är ordningen på flikarna Applikationer, Processer, Tjänster, Prestanda, Nätverk och Användare. I den nya uppgiftshanteraren är det processer, prestanda, apphistorik, start, användare, detaljer och tjänster. Rätt ordning bör vara Processer, Detaljer, Tjänster, Prestanda, Apphistorik (eftersom det här är en ny flik), Start (även en ny flik) och Användare som den sista fliken.
- Fönsterhanteringsfunktioner (Minimera, Maximera, Kaskad, Kakel horisontellt och Kakel vertikalt) på fliken Processer (tidigare fliken Program) och 'Windows' -menyn tas bort.
Till få klassisk Aktivitetshanterare från Windows 7 tillbaka i Windows 10, du måste göra följande:
hur kan jag se om min telefon är olåst
- Hämta installationsprogrammet för gammal Aktivitetshanterare i Windows 10 härifrån: Old Task Manager för Windows 10
- Kör bara installationsprogrammet. Det ser ut så här:

- Följ stegen i installationsguiden. När den är klar startar du Aktivitetshanteraren.
 Ser alla sätt att öppna Aktivitetshanteraren .
Ser alla sätt att öppna Aktivitetshanteraren . - Du kan se hur mycket snabbare, lyhörd och logiskt utformad den gamla Aktivitetshanteraren är:

- Installationsprogrammet inkluderar den klassiska msconfig.exe med startfliken i msconfig.exe så att du kan hantera dina startappar.
Du är färdig. Om du är intresserad av att veta vad installationsprogrammet gör, se den här artikeln: Så här återställer du den gamla gamla Aktivitetshanteraren i Windows 8 . Installationsprogrammet automatiserar bara alla steg som nämns i den artikeln. Den är byggd med äkta Windows-filer.
Paketet stöder både Windows 10 32-bitars och Windows 10 64-bitars. Den levereras med nästan hela uppsättningen MUI-filer, så det kommer att finnas på ditt modersmål direkt. Följande språklista stöds:
hur man avbryter ett bud på ebay som köpare
det är en
bg-bg
cs-cz
da-dk
av-av
el-gr
in-gb
en-oss
är-är
es-mx
et-ee
fi-fi
fr-ca
fr-fr
he-il
hr-hr
hu-hu
det det
ja-jp
ko-kr
lt-lt
lv-lv
nb-nej
nl-nl
pl-pl
pt-br
pt-pt
ro-ro
ru-ru
sk-sk
sl-ja
sr-latn-rs
sv-se
th-th
tr-tr
uk-ua
Z H-
zh-hk
zh-tw
Installatören krävs endast för att installera MUI-filer och registrera appar. Det ändrar inte något annat i ditt operativsystem.
hur man installerar minecraft mods 2020
Om du bestämmer dig för att återgå till standard Aktivitetshanteraren, avinstallerar du bara den klassiska Aktivitetshanteraren från appen Inställningar Avinstallera ett program som visas i följande skärmdump:
Det är allt.


 Ser alla sätt att öppna Aktivitetshanteraren .
Ser alla sätt att öppna Aktivitetshanteraren .