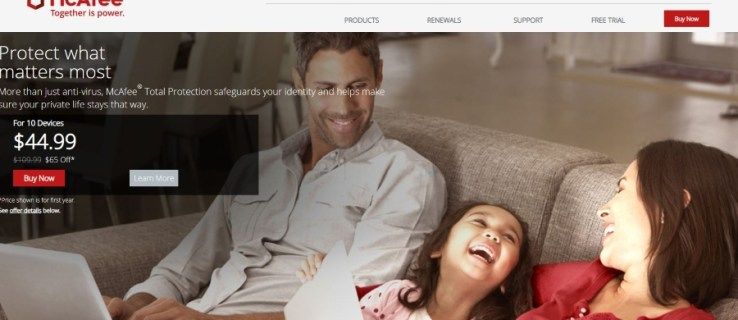Ett av de mest använda operativsystemen på planeten, Windows 10 är inte utan sina fel. Windows 10 har överskridit funktioner där 8.1 misslyckades men till en mycket irriterande kostnad. Förbrukningen av resurser och bandbredd för att köra dessa funktioner kan vara avsevärd och direkt skadlig för din online-njutning.
Dessa funktioner kommer i allmänhet att fungera tyst i bakgrunden och sluka resurser och få din internethastighet ner i en skrattretande, trög takt. Det säger sig självt att detta helt enkelt är oacceptabelt, men det betyder inte att det inte finns många sätt att fixa ditt långsamma internet. Om dina internethastigheter sjunker är det vanligtvis intebaraett problem med din ISP, men med din dator själv. Påskyndar Windows 10 och påskynda ditt internet går hand i hand. Så, hur gör du för att fixa dina internethastigheter?
Om du har kämpat med långa till intermittenta internethastigheter för Windows 10, vet du att du inte är ensam. Microsofts hjälpforum är översvämmade med massor av klagomål och förfrågningar om varför internet rör sig i snigeltakt, särskilt efter en ny uppdatering. Innan du bestämmer dig för att gå vilse i ett hav av problem i ovannämnda forum kommer den här guiden att gå igenom några olika uppgifter som du kan försöka hjälpa till att lösa problemet och få ditt internet att fungera så smidigt som det borde vara.
Stäng uppdateringsprocessen Peer to Peer (P2P)
Först på listan måste du koppla bort kanalen från vilken du hämtar data från för applikationer och systemuppdateringar från andra datorer på samma server. Windows har sett det lämpligt att dela upp din internetbredd med totalt främlingar utan din tillåtelse.
Detta för att du, den otroligt osjälviska människan som du är, kan göra det möjligt för andra att få sina Windows-uppdateringar snabbare på bekostnad av din internethastighet. Inte så säker på varför Windows känns att det här är okej men det tenderar att krossa din internethastighet både under och efter en ny uppdatering.
För att sätta kibosh på hela samhällets anslutningssituation som begränsar din bandbredd bör du:
- Gå till din Start menyn och klicka på inställningar ikonen eller skriv inställningar i sökfältet och klicka på applikationen när den presenteras.

- Välj Uppdatering och säkerhet .

- Nästa klick Avancerade alternativ och klicka sedan på Leveransoptimering .

- Hitta Tillåt nedladdningar från andra datorer och klicka på den blå växeln från På till Av.

Inget mer internetdelning med människor du inte känner. Om växeln redan var inställd på Av som standard har vi fortfarande några fler alternativ som du kan försöka få din internethastighet tillbaka till i nivå.
Stäng löpande bakgrundsapplikationer
Att ha för många program och applikationer som körs i bakgrunden kan sakta ner din dator, än mindre ditt internet. Det verkliga problemet kommer när du har flera applikationer öppna som dränerar bandbredd ovanpå CPU-kraften. Program som Steam, Skype och torrentnedladdningar kan sakta ner internet. Helvete, även om Google Chrome är öppet medan spel kan ändra hastigheten lite.
Det är bäst att avsluta alla öppna bakgrundsappar, men om du hellre vill ta reda på vilka som är mest skadliga för din internethastighet, här är vad du kan göra:
- Du måste komma till Aktivitetshanteraren . Det finns några sätt du kan göra detta. Först den gamla standarden på CTRL + ALT + DEL och välja Aktivitetshanteraren från alternativen. Ett annat sätt är att högerklicka på Windows Aktivitetsfält och välja Aktivitetshanteraren i dialogrutan. Andra sätt är att skriva Aktivitetshanteraren i sökningen eller, om den är inställd, kan du bara fråga Cortana . Dessutom kan du hoppa över dessa nästa steg och helt enkelt skriva påminna om i ditt Run-program (Windows Key + R) och det tar dig till steg 4.

- En gång i Aktivitetshanteraren, byt över till Prestanda flik.
- Klicka på längst ner längst ner Öppna Resource Monitor .

- Klicka på Nätverk flik. Alla appar och tjänster som för närvarande visas visas här under Processer med nätverksaktivitet . De med högre skicka och ta emot förfrågningar är ansvariga för att ta den största delen av internetbandbredden.

- För att stänga en app eller tjänst högerklickar du på den och väljer Avsluta process .
Om du föredrar så här kan du förhindra att startapplikationer körs i bakgrunden varje gång du loggar in:
- Klicka på Start och gå till din inställningar .

- Välj nu Integritet .

- Nästa, från vänster meny, rulla ner och klicka Bakgrundsappar .

- Klicka sedan antingen på Låt appar köras i bakgrunden för att stänga av alla bakgrundsappar eller klicka på På av vippströmställare för att stänga av och sedan individuellt.

Använd en DNS med öppen källkod
DNS för din dator är normalt inställd på automatisk som standard. Detta är så att de mindre tekniskt benägna inte behöver röra med någonting för att komma till deras Facebook- och Twitter-konton. För de med mer teknisk bakgrund förstår vi vikten av en DNS och dess inverkan på den hastighet som vi kan surfa med.
För att ändra din DNS-adress till något mer lämpligt än vad din ISP föreslår:
- Bege sig till Nätverks-och delningscenter . Du kan uppnå detta genom att högerklicka på nätverkssymbolen till höger om aktivitetsfältet. Vissa av oss med flera processer kan behöva klicka på pekaren för att få fram en meny för att avslöja vår nätverksikon. Så frestad som du kan vara att välja Felsök problem , välj istället Nätverks- och internetinställningar .

Om du har problem med att göra det på det här sättet kan du öppna inställningar från Start menyn och välj Nätverk & Internet .
- Till höger, under Ändra dina nätverksinställningar klick Ändra adapteralternativ .

- Högerklicka på din internetanslutning (Ethernet eller Wi-Fi) och välj Egenskaper .
- Härifrån, markera Internetprotokoll version 4 (TCP / IPv4) och klicka Egenskaper .

- Det är härifrån där vi kan skriva in en föredragen och alternativ DNS-IP. Om du redan har skrivit IP-adresser i det här området skriver du ner dem och håller dem säkra eftersom du kan behöva återgå till dem någon gång.
Den mest igenkännliga, och en som vi kommer att använda, är Googles offentliga DNS. Se till att radialen är märkt Använd följande DNS-serveradresser är vald. i området Önskad DNS-server som du vill skriva in 8.8.8.8 och för alternativet 8.8.4.4 .
- Klick OK att bekräfta.
Du bör starta om din dator och sedan kontrollera om din internethastighet har förändrats till det bättre.
hur man rensar cachen i kodi
Övervaka / inaktivera Windows-uppdateringar
Med tanke på att Windows 10 älskar att driva igenom uppdateringar regelbundet, vanligtvis utan att någon vet det klokare, kan det vara till nytta för dig att inaktivera funktionen. Jag säger inte att du bör inaktivera Windows-uppdateringar helt, bara att det kan vara klokt att övervaka när ditt system behöver uppdateras genom att ställa in aviseringar.
Meddelandena gör att du kan välja när du vill uppdatera Windows 10 istället för att få det att gå igenom automatiskt under ett avgörande ögonblick av internetanvändning. För att justera inställningarna för Windows Update enligt dina specifikationer:
- Gå in i Start-menyn och leta reda på Kontrollpanel . Det enklaste sättet att göra detta är att skrivaKontrollpaneli sökfältet och klicka på applikationen.

- Därefter måste du hitta din Administrationsverktyg . Om dina objekt på kontrollpanelen för närvarande är inställda på Visa efter: Kategori kan det vara enklare att ändra det till antingen Stor eller Små ikoner . Det kommer sannolikt att vara det första alternativet att välja.

- I Windows Explorer-fönstret letar du efter och öppnar Tjänster .

- En gång i Tjänster , bläddra ner tills du hittar Windows uppdatering . Högerklicka och välj antingen Sluta eller Paus om funktionen redan körs. För att inaktivera funktionen, välj Egenskaper , tryck på Starttyp: rullgardinsmeny och välj Handbok (för att få den att skicka meddelanden när en uppdatering är tillgänglig) eller Inaktiverad (för att helt inaktivera funktionen).

Oavsett vilket val du gör är det mycket viktigt att du följer med Windows-uppdateringar. Att bortse från detta kan leda till problem på andra håll som du troligen inte vill ta itu med på det långsammare internet. Dessutom är Windows-uppdateringar inte så dåliga.
Justera inställningarna för nätverksbandbredd
Som standard reserverar Windows 10 20% av den totala internetbredden du har till ditt förfogande för operativsystemet och andra systemrelaterade program. Det betyder att du inte kan ta emot 100% av din internetbredd när du surfar på nätet, hoppar över eller gör andra aktiviteter online.
För att få tillbaka den hastigheten måste du klippa ner bandbreddsreserven som Windows 10 hamnar och så här:
- Dra upp Springa kommando med Windows-tangent + R (eller sökning i sökfältet).

- Typ gpedit.msc och tryck OK . Om du får ett fel som Windows inte kan hitta gpedit.msc, är du troligtvis i en hemversion av Windows 10. Alla hemversioner av Windows erbjuder inte Gruppolicy redigera funktioner som standard. Du måste ladda ner den innan du kan använda den. För dem som har Grupppolicyredaktör installerad kan du fortsätta med nästa steg.

- Klicka på Datorkonfiguration .
- Inuti fönstret, hitta och öppna administrativa mallar . Fortsätt sedan med Nätverk och till sist QoS Packet Scheduler .
- Klicka på Begränsa reserverbar bandbredd .
- När fönstret dyker upp klickar du på Enabled radial och i området Bandbredd (%): ändra det från 100 till 0.
- Klick OK .
Windows 10 stänger inte längre bort 20% av din dyrbara bandbredd och du kan surfa på nätet till 100%.
Installera / uppdatera officiella nätverksdrivrutiner
Nätverksdrivrutiner kan bli föråldrade med tiden och det är upp till dig att hålla dem uppdaterade. Det är också en bra idé att se till att du har rätt drivrutiner installerade för att undvika oönskade komplikationer med nya Windows 10-uppdateringar.
För att säkerställa att du har rätt drivrutiner för din dator och att de är uppdaterade är det bäst att besöka den officiella webbplatsen för dem. Du kan alltid välja att Windows ska göra en automatisk sökning efter dem, men om du för närvarande har fel drivrutiner installerade gör det bara värre.
Om du har problem med att hålla jämna steg eller bara inte vill gå igenom besväret finns det program du kan installera som säkerställer att allt hålls uppdaterat som det borde vara. Förarens talang , SnailDriver och IOBit Driver Booster finns alla gratis alternativ för att få jobbet gjort.
Använd en korrekt C: Drive Cleaner
Öka hastigheten på ditt internet (och PC) potentiellt genom att använda en beprövad C: drive cleaner. Den här appen rensar upp större delen av hårddiskutrymmet genom att ta bort papperskorgen, tillfälliga filer och webbläsarhistorik från hårddisken. I huvudsak alla oönskade eller onödiga filer som din dator bestämmer sig för att spara för alla fall.

Det finns en hel del där ute att välja mellan, varav några du kanske vill undvika som bedrägerier. De kommer att lova blixthastigheter och blockering av skadlig kod bara för att översvämma din dator med virus och är jävligt svåra att ta bort från din dator.
Vi föreslår att du använder Piriform CCleaner , Bleachbit , eller Glarysoft Glary Utilities.
Inaktivera din brandvägg
Den här specifika lösningen rekommenderas inte, men bara om din brandvägg hindrar din näthastighet, så kan du inaktivera den:
matleveransappar som tar kontanter
- Typ brandvägg i sökfältet och klicka på brandväggen som dyker upp. Vissa användare kan ha ett annat brandväggsprogram men för den här korta handledningen använder jag Windows Defender .

- Välj på menyn till vänster Aktivera eller inaktivera Windows Defender-brandväggen .

- Klicka på radialen på både privata och offentliga nätverksinställningar markerade Stäng av Windows Defender-brandväggen (rekommenderas inte) .

- Klick OK .
Låt inte brandväggen förbli avstängd förrän du har kontrollerat om den har påverkat din internethastighet. Gör en snabb hastighets test och om inget har förändrats, aktivera båda brandväggarna igen.
Även om Windows Defender är den skyldige skulle jag inte hålla brandväggen inaktiverad för länge. Det kan vara i ditt bästa intresse att hitta en alternativ brandvägg till din dator som inte påverkar din internethastighet på lång sikt.
Inaktivera Windows automatisk inställning
Windows automatisk inställning är en snygg liten funktion som förbättrar datorns prestanda genom användning av TCP (Transmission Control Protocol). Kort sagt, dina program skickar data fram och tillbaka mellan varandra. Funktionen för automatisk inställning låter ditt operativsystem övervaka den mottagna återkopplingen och använder den informationen för att maximera nätverksprestanda.
Det behöver inte sägas att det att hålla program som går smidigt kan få din internethastighet att uppleva lite turbulens. För att stänga av funktionen:
- Öppna Start meny och skriv incmdi sökfältet och klicka Kör som administratör .

- Skriv in netsh interface tcp visa global och tryck Stiga på .

- Leta efter Få automatisk inställningsnivå för fönster och se om den är inställd på vanligt . I så fall måste vi inaktivera det.
- Ange ett nytt kommando netsh int tcp set global autotuninglevel = inaktiverad
TCP: s globala parameterdialog kommer upp igen, den här gången visar mottagningsfönstrets automatisk inställningsnivå som Inaktiverad . Följ upp med ett snabbt internethastighetstest för att se till att det hjälpte. Du kan använda speedtest.net eftersom det är tillräckligt bra i denna situation.
Om du inte märker några förbättringar kan du alltid aktivera automatisk inställning igen genom att skriva in kommandot netsh int tcp ställa in global autotuninglevel = normal .
Inaktivera LSO
Denna funktion skiljer sig inte från Windows Auto-Tuning-funktionen ovan. Det är tänkt att förbättra nätverksprestanda över hela linjen på bekostnad av din internethastighet. Denna speciella funktion riktar sig mer mot användningen av dina bakgrundsappar och tvingar dem att konsumera stora mängder internet medan du är aktivt engagerad i något annat.
Så här inaktiverar du den här funktionen:
- Högerklicka på Windows-ikonen och välj Enhetshanteraren . Om du inte ser det kan du gå igenom Kontrollpanel eller typ Enhetshanteraren direkt i sökfältet och klicka på applikationen.

- Expandera Nätverkskort menyn och leta efter just ditt nätverkskort. Dubbelklicka på den.

- Härifrån väljer du fliken Avancerat och markerar Large Send Offload v2 (IPv4) .
- Ändra värdet från Enabled till Disabled.

- Upprepa detta för Large Send Offload v2 (IPv6) , om tillämpligt.
- Klick OK .
Om du behöver omvända detta beslut när som helst ändrar du bara värdena till Enabled och klickar på OK.
hur man döljer kommentarer på instagram live
Bli av med Microsoft OneNote
Det kan tyckas lite konstigt, men OneNote kan också få internet att gå lite långsamt. Du hittar konversationen i kommentarfältet i detta Inlägg från Microsoft-svar . Om du råkar använda OneNote är det fantastiskt. Fortsätt att göra det som vanligt. Om du använder Microsoft Office men inte har något intresse för OneNote kan det hjälpa att radera det från din dator.
OneNote är en förhärligad klisterlappsapp som liknar Evernote som kan samla alla dina anteckningar på ett ställe. Så, om du känner att detta är något som är nödvändigt för ditt liv, behåll det. Om inte, så här tar du bort det:
- Högerklicka på Start menyn och välj Windows Powershell (Admin) . Klick Ja på popup-fönstret.

- Du kommer att titta på en blå version av en DOS-liknande skärm. Ange detta kommando:
Get-AppxPackage * OneNote * | Ta bort-AppxPackage
- Träffa Stiga på .
Och precis så är OneNote borta.
***
Om du känner att jag har missat en lösning på Windows 10-problem med långsam internethastighet eller verkar ha problem med att följa någon av ovanstående instruktioner, berätta för mig om det i kommentarerna nedan.