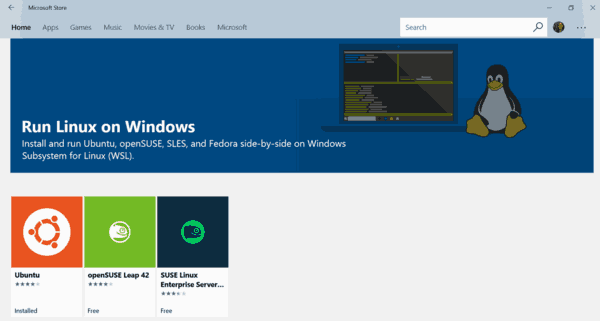Med Amazon Smart Plug kan du styra alla dina hemapparater med endast din röst. För att göra detta behöver du en Alexa-aktiverad enhet som Echo, Sonos eller Fire TV. Alexa-telefonappen fungerar också bra med detta. Dessa Amazon Smart Pluggar lägger till röststyrning i alla uttag i ditt hem, men hur ansluter du dem? Följ den här enkla guiden så kommer din Smart Plug att vara klar på nolltid.

Konfigurera Smart Plug med Google Home
Amazon Smart Plug är en av de billigare i sitt slag. Du har nog trott att det skulle vara en bra idé att skaffa några av dessa till ditt hem, men hur installerar du dem? Var inte rädd, den här guiden lär dig.
Steg 1
Packa upp helt enkelt Smart Plug och placera den i önskat uttag. Efter det behöver du Smart liv app, så ladda ner den nu. Om du använder Android kommer det att finnas i din Google Play Butik , och om du använder iOS kan du hitta den i App Store . Installera appen och registrera ett konto.
Steg 2
När din Smart Life-app är redo att gå, visar den dig ett alternativ som säger: Skapa familj . Klicka på Skapa familj alternativet och sedan ge det ett namn du väljer. Klicka på Klar så får du ett meddelande som säger: Familjen har skapats framgångsrikt.

Steg 3
Nu ska du hälsas med en skärm som säger: Välkommen hem. Det här är skärmen som låter dig styra och anpassa alla dina enheter. För att lägga till en ny enhet, tryck på plusikonen i det övre högra hörnet. Hitta nu alternativet Eluttag och tryck på den.

Steg 4
Du måste se till att din Smart Plug är synlig för Smart Life och andra appar. Detta säkerställs genom att hålla ner strömbrytaren på din Smart Plug tills lampan i det nedre högra hörnet blinkar. När den blinkar snabbt kan den upptäckas av andra appar.
Steg 5
Nu måste vi ställa in det med vårt Wi-Fi-nätverk. Välj ditt nätverk och skriv in lösenordet för att bekräfta. Enheten kommer att ansluta. Vänta några minuter tills den är klar.

Steg 6
Allt du behöver göra nu är att välja vilket rum Smart kontakt finns i, tryck på Avslutad , och du får ett meddelande om att uttaget är nu På . Detta avslutar konfigurationen av Smart liv app.
Steg 7
Nu måste du gå över till Google Home app. Ladda ner det nu om du inte redan har gjort det. Du måste också ställa in den och sedan länka den till Smart liv app. Tryck på på appens startskärm Lägg till knapp. Klicka nu på Inställningsenhet alternativ.

Steg 8
Välj nu alternativet Har något redan ställts in? under Fungerar med Google . På nästa sida går du till sökfältet och skriver Smart liv . När det dyker upp trycker du på det och nu blir du ombedd att logga in på ditt Google-konto. Efter det kommer appen att be dig om det Godkänna kopplingen mellan de två kontona. Efter några ögonblick, en Lägg till skärmen för smarta hemenheter Kommer komma. Välj den och tryck på Lägg till ett rum . Välj sedan bara vilket rum du vill Smart kontakt är i.

Sista steget
Kontrollera om allt fungerar som det ska! Nu ska din Smart Plug vara inställd och redo att gå. Se till att testa det när du är klar, och om något inte stämmer, gå igenom guiden igen. Kontrollera också din internetanslutning. Om din enhet fortfarande inte fungerar som den ska kan du kontakta tillverkaren.
hur man ställer in en bild som bakgrund i google docs
Den senaste plugin-modulen
Smart Plug är ett utmärkt sätt att automatisera ditt hem. Du kan fjärrstyra vilken enhet som helst med hjälp av röstkommandon. Dessa smarta prylar verkar relativt enkla, men det tar lite ansträngning att ställa in dem ordentligt.
Vi hoppas att den här guiden har varit till hjälp för dig! Om du har ytterligare idéer eller frågor, se till att lägga dem i kommentarerna, vilket hjälper oss att lösa eventuella problem och skapa mer innehåll åt dig.