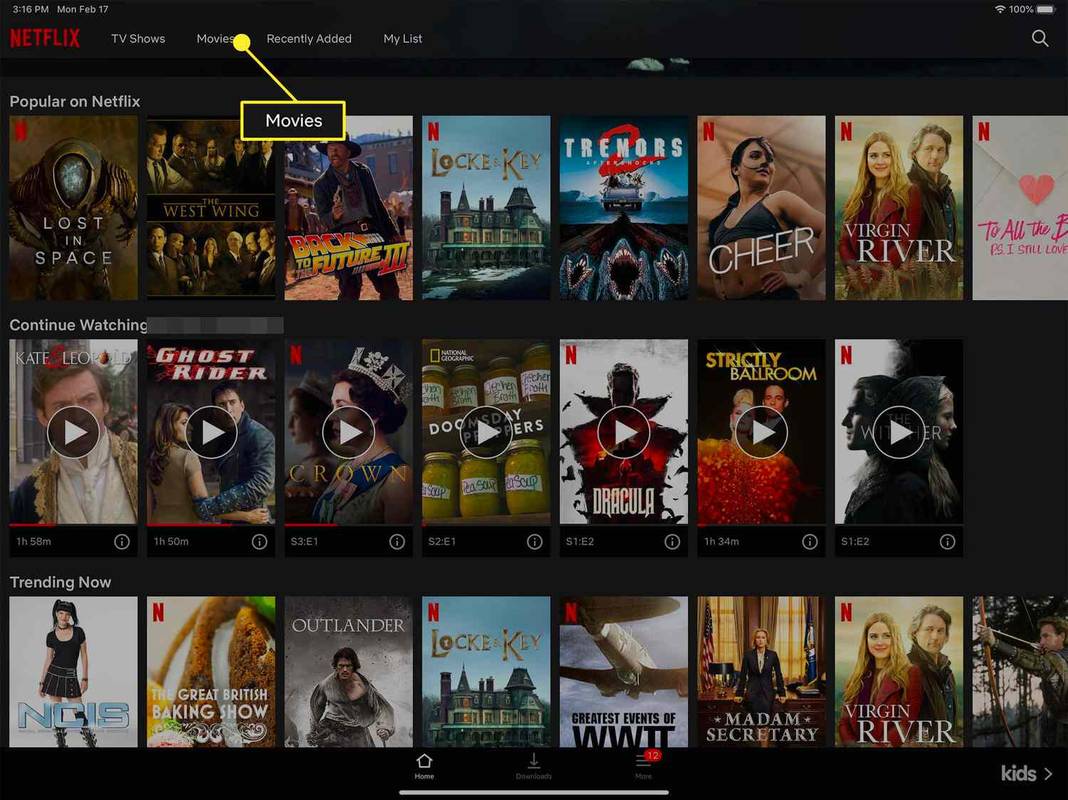Att byta dator till viloläge kan vara oerhört fördelaktigt när du går bort från den en liten stund. När du återvänder är allt som du lämnade det och du kan fortsätta använda det utan att gå igenom processen att starta upp det igen.

Dessutom låter du dig i viloläge spara på el och batteriström. Men om din dator plötsligt inte går i viloläge finns det ett problem.
Det kan finnas flera problem som orsakar problemet, men i de flesta fall finns det också en enkel lösning. I den här artikeln tittar vi på hur du sätter din dator i viloläge och svarar på några relaterade frågor.
Vad ska jag göra om din dator inte går i viloläge?
Om du har problem med att få din dator i viloläge kan problemet bero på en superkänslig mus.
Du kanske inte ens inser att din mus absorberar även den minsta vibrationen från din omgivning som helt enkelt inte tillåter din dator att gå i viloläge. Den goda nyheten är att det är en enkel lösning:
- Om du använder Windows 10 och 8, tryck på Windows-tangenten + X och välj Enhetshanteraren. Om du använder Windows 7 eller XP trycker du på Windows-tangenten och klickar sedan på Kontrollpanelen, följt av Maskinvara och ljud. Välj sedan Enhetshanteraren.

- Klicka nu på Mus och andra pekdon.

- Högerklicka på musen och välj sedan Egenskaper.

- Byt till fliken Energihantering.

- Se till att avmarkera rutan Tillåt den här enheten att väcka dator.

Detta säkerställer att din mus inte reagerar när det finns små vibrationer runt datorn. Tänk dock på att det också kommer att hindra dig från att använda musen för att väcka datorn.
Vad ska jag göra om din dator inte går i viloläge automatiskt?
Om problemet kvarstår och du är säker på att musen inte är den skyldige, kanske din dator kanske inte har vilolägesfunktionen aktiverad i första hand.
Standardinställningarna tillåter kanske inte att din dator går in i viloläge. Alternativt ville någon som kan ha använt datorn se till att datorn aldrig går i viloläge. Du måste gå in på datorns ströminställningar för att lösa problemet:
Så här gör du om du använder Windows 10 och 8:
- Gå till Start och klicka på Inställningar, följt av System.

- Klicka på Ström och vila, bläddra och välj Ytterligare ströminställningar.

- Klicka nu på Ändra planinställningar i nästa fönster.

- Välj sedan Ändra avancerade ströminställningar.

- Skärmen Energialternativ dyker upp. Du kan utöka varje funktion och anpassa ströminställningen. Du kan också aktivera eller inaktivera viloläge och tillåta väckningstimer genom att justera inställningarna manuellt.

- Som en genväg kan du välja Återställ planinställningar. Detta bör automatiskt återställa din dator till standardinställningarna som aktiverar viloläge.

Om du använder Windows 7 och XP kan du göra följande:
- Tryck på Windows-tangenten på tangentbordet och välj Kontrollpanelen.
- Välj System och säkerhet och sedan Energialternativ.
- Välj nu Ändra när datorn sover, följt av Ändra avancerade ströminställningar.
Steg 4 och 5 är desamma som för Windows 10 och 8.
vilken ram finns i min dator
Vad ska jag göra om din dator inte går i viloläge efter uppdateringen
Regelbundna Windows-uppdateringar är en rutinfråga när du är PC-användare. Medan dessa uppdateringar ofta löser ett problem, kan de ge upphov till ett annat.
Det är inte ovanligt att en Window-uppdatering levererar en glitch som vanligtvis kräver en snabb lösning i form av en annan uppdatering. Efter Windows 10-uppdateringen 1903 har vissa användare klagat på att deras datorer inte kommer att gå i viloläge.
Om du har det här problemet för närvarande kanske du vill återställa standardinställningarna för energi som förklarades i avsnittet ovan. Alternativt kan du vänta på nästa uppdatering och se om det löser problemet.
Vad ska jag göra om min dator inte kommer att vakna
Du kan stöta på det motsatta när din dator inte vill vakna från viloläge. Detta kan vara ännu mer frustrerande, särskilt om det var något du arbetade med som du nu inte kan komma åt.
Så här är det; du kommer inte att kunna väcka det med våld. Du får inte heller möjlighet att stänga av datorn ordentligt, vilket är den rekommenderade rutten under normala omständigheter.
Du har inget annat val än att länge trycka på strömbrytaren och stänga av enheten manuellt. Efter omstarten finns det steg du kan vidta för att undvika att stöta på det här problemet igen.
Det första steget är att uppdatera drivrutinerna på din dator. Om förarna är föråldrade kan det vara anledningen till att datorn inte vaknar.
En annan anledning till att detta kan hända är att musen eller tangentbordet eller båda inte får väcka din dator. Detta kan inträffa när du bara har installerat nya enheter men inte har aktiverat rätt inställningar. Lyckligtvis finns det en enkel lösning:
- Beroende på vilken Windows-version du använder går du till Enhetshanteraren och följer stegen ovan.
- Expandera avsnittet Tangentbord och högerklicka på tangentbordet du använder.

- Välj fliken Energihantering.

- Markera rutan Tillåt den här enheten att väcka datorn.

Du kan upprepa samma steg för din mus; välj Mus och andra pekdon från fönstret Enhetshanteraren.
Ytterligare frågor
1. Varför kommer min bildskärm inte gå i vila?
När du aktiverat viloläge framgångsrikt bör din bildskärm automatiskt bli mörk. Om det inte händer och till exempel din dator visar en blå skärm kan problemet uteslutande avse bildskärmen.
Men om skärmen fortfarande visar skrivbordet betyder det att din dator inte är i viloläge, även om du kanske har uppmanat det.
vad är den högsta snäppstrimman
2. Hur stänger du av din dator?
Att stänga av din dator är väldigt enkelt. Om du använder Windows 10 är allt du behöver göra att klicka på Start-knappen i det nedre vänstra hörnet på skärmen eller trycka på Windows-tangenten följt av strömikonen.
Välj det mellersta alternativet, Stäng av, och din dator kommer omedelbart att följa kommandot. Du kan följa samma steg för att välja Viloläge och starta om.
3. Kan viloläge skada din dator?
Många Windows-användare är inte säkra på om det är dåligt för enheten att hålla datorn i långvarat viloläge. Svaret är nej. Viloläge skadar inte datorn och det finns vissa fördelar med den, som att köra bakgrundsunderhållsprogram.
Det är också otroligt bekvämt. Men när det gäller plötsliga strömavbrott och strömförbrukning är det att föredra att stänga av din dator. Dessutom får du alltid en ren omstart, vilket inte händer i viloläge.
4. Vad är skillnaden mellan viloläge och viloläge?
För Windows-datorer använder viloläget ännu mindre ström än viloläge. Det här alternativet är särskilt utformat för bärbara datorer, men vissa datorer har det också. När du lämnar viloläget kommer du tillbaka på samma plats där du slutade.
Tanken bakom viloläge är att använda den när du är säker på att du är borta från enheten under en längre tid.
Din dator ska sova och vakna på kommando
Enstaka fel kan förväntas när man hanterar datorer, särskilt om de inte är helt nya. Att inte ha ett funktionellt viloläge kan dock utan tvekan orsaka ett stort problem om du använder din dator varje dag.
Lyckligtvis, oavsett om du har att göra med din dator som inte kan sova eller vakna, väntar en snabb lösning runt hörnet. Om problemen fortfarande kvarstår kan du behöva ta din dator till en certifierad tjänsteleverantör för hjälp.
Har din dator problem med att somna eller vakna? Låt oss veta i kommentarfältet nedan.