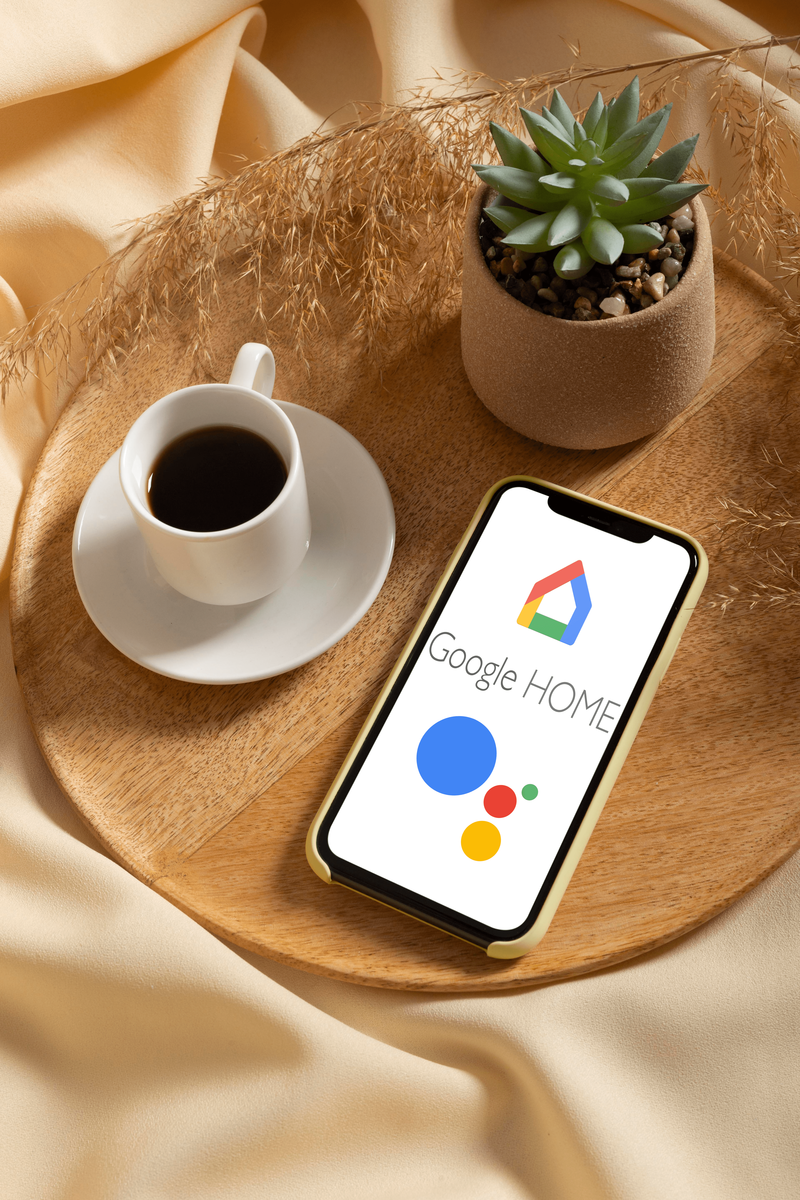En av de många fantastiska sakerna med Apple Music är möjligheten att dela din prenumeration. Genom att registrera dig för ett familjemedlemskap kan du och dina nära och kära använda samma plan med flera Apple-ID. Allt du behöver göra är att skapa en familjedelningsgrupp och bjuda in dem att gå med.

Att lära sig att lägga till en familjemedlem i din grupp är super enkelt. I den här artikeln kommer vi att dela upp hur du skickar inbjudningar till Apple Music på olika enheter genom steg-för-steg-instruktioner.
Hur bjuder jag in familjemedlemmar till Apple Music på en iPhone?
Först måste du skapa en familjegrupp. Så här gör du:
- Öppna Inställningar. Tryck på fliken Namn, telefonnummer, e-post högst upp i listan.
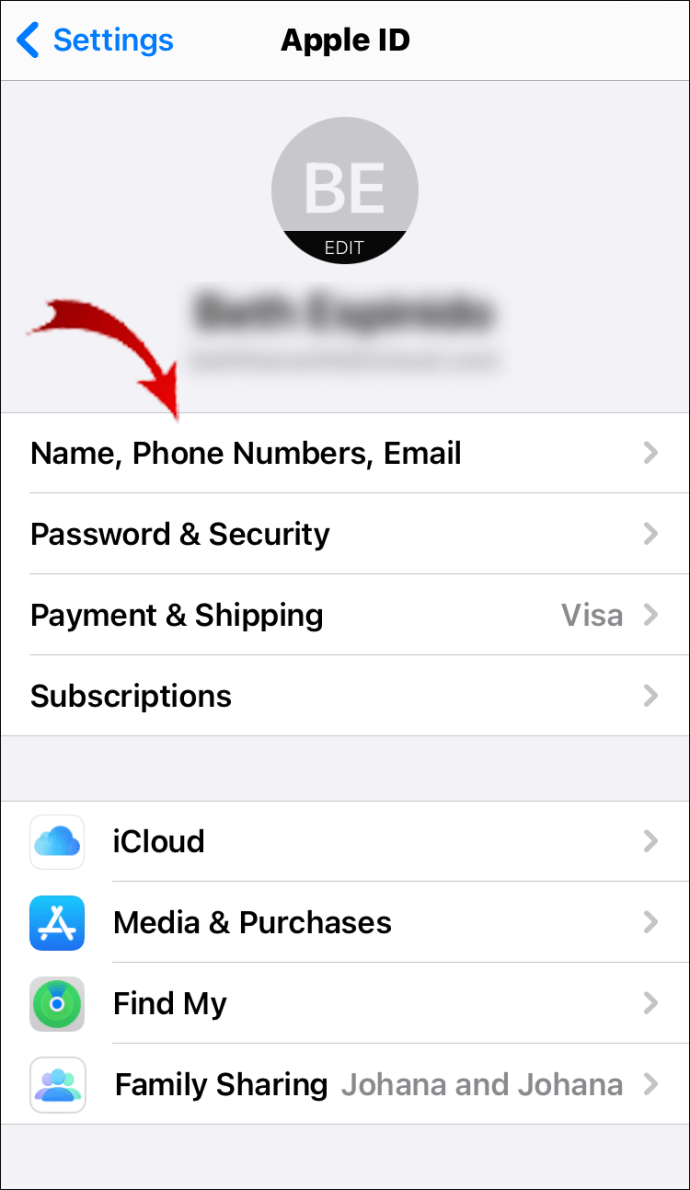
- Välj Ställ in familjedelning från alternativmenyn. Ett popup-fönster visas. Tryck på knappen Komma igång. Om du letar efter ytterligare information väljer du Läs mer om familjedelning.
- Välj Apple Music från listan nedan. Vänta tills enheten verifierar ditt familjemedlemskapsprenumeration.
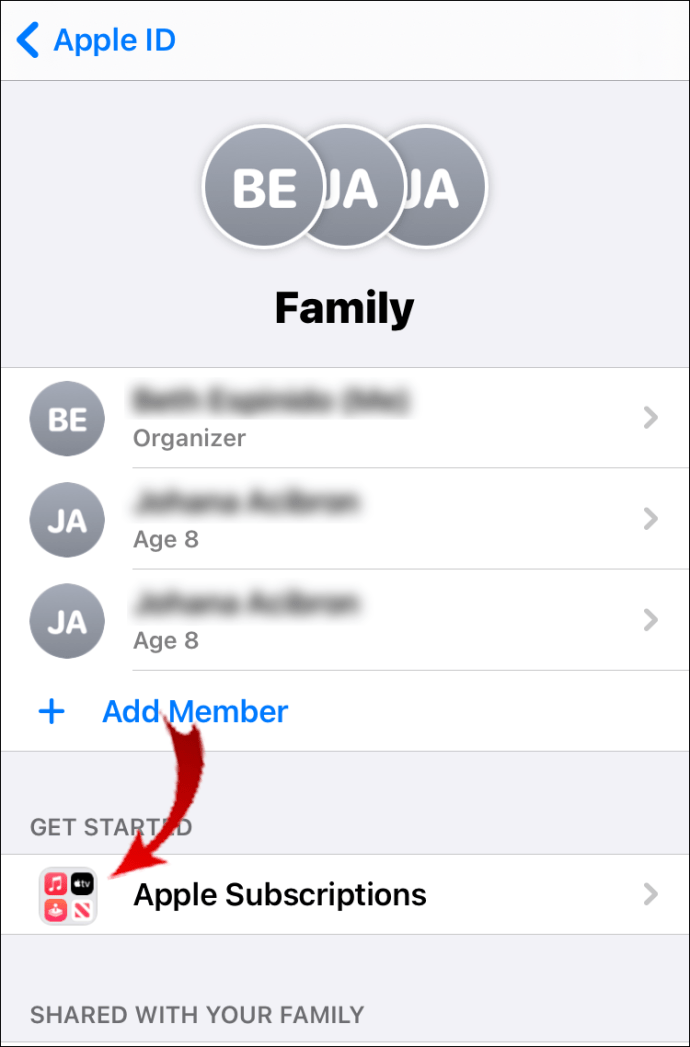
- Fortsätt med att skicka inbjudningar till gruppen.
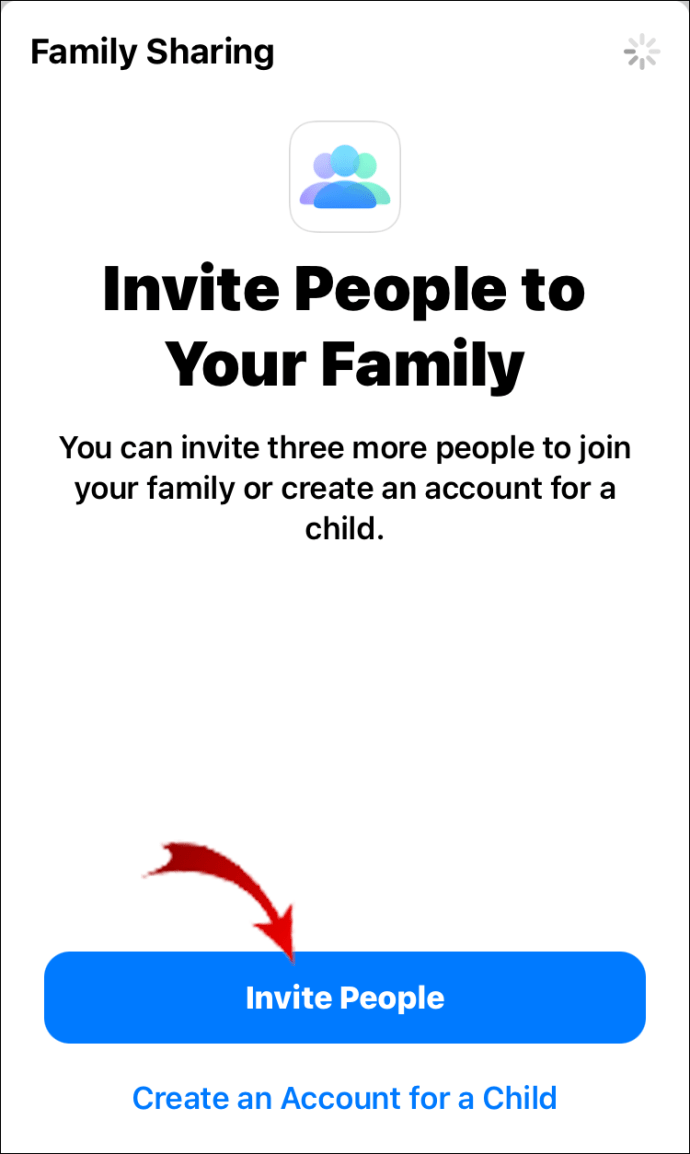
Du behöver inte lägga till alla familjemedlemmar direkt. Du kan göra det gradvis tills du når gränsen för sex personer.
Appen låter dig också skicka och acceptera inbjudningar på alla Apple-enheter. Så här bjuder du in familjemedlemmar till Apple Music på en iPhone:
- Öppna Inställningar och få åtkomst till din Apple ID-profil.

- Gå till Familjedelning och välj Lägg till medlem.

- Skriv namnet eller e-postadressen till din familjemedlem. Du kan bjuda in dem personligen eller via meddelanden. Välj en metod.
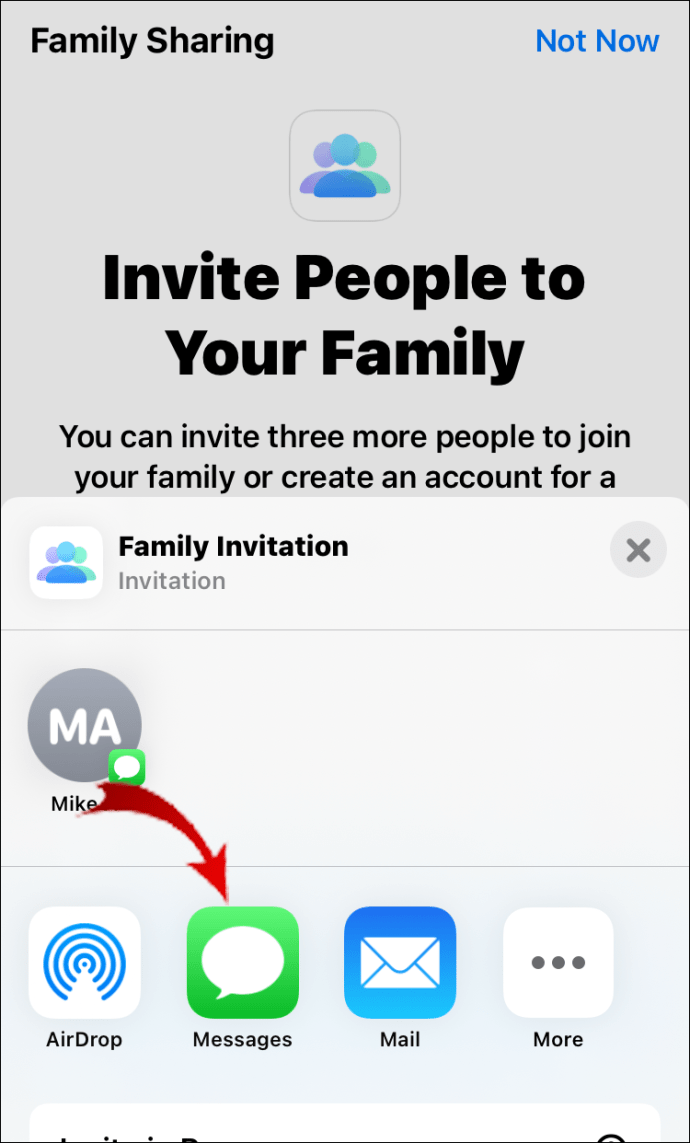
- Följ stegen för steg för att slutföra processen.
När du skickar en inbjudan till någon måste de acceptera den på sin enhet. Om de redan har ett konto stängs det av när de går med.
Tänk på att alla familjemedlemmar måste ha ett Apple-ID. Annars kan de inte använda ditt Apple Music-konto. Om du har glömt ditt Apple-ID kan du besöka iforgot.apple.com och ange ditt namn och e-postadress.
Om ditt barn är för ungt för att ha en Apple ID-profil kan du skapa en i stället. Så här gör du:
- Öppna Inställningar och gå till din Apple ID-profil.

- Tryck på Familjedelning och välj sedan Lägg till familjemedlem.

- Välj Skapa ett barnkonto i listan med alternativ. Tryck på Nästa.
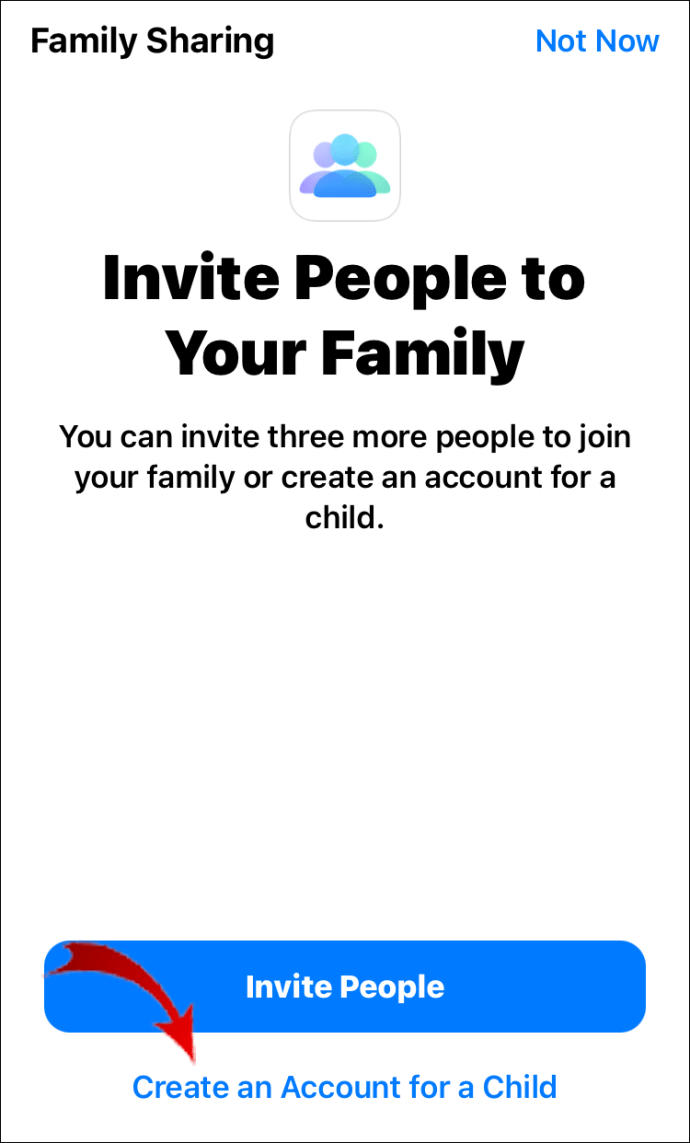
- Ange månad, dag och år till ditt barns födelsedag. Det är ett nödvändigt steg för att avgöra vilken typ av tjänster du behöver. Var försiktig - när du väl har valt datum kan du inte ångra det.
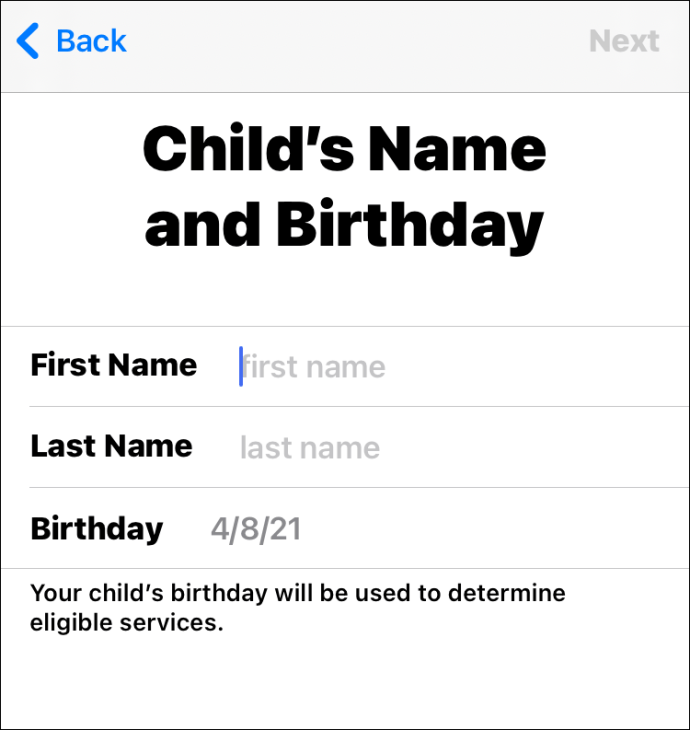
- Läs informationen från föräldrarnas integritet. Tryck på Godkänn när du är klar.
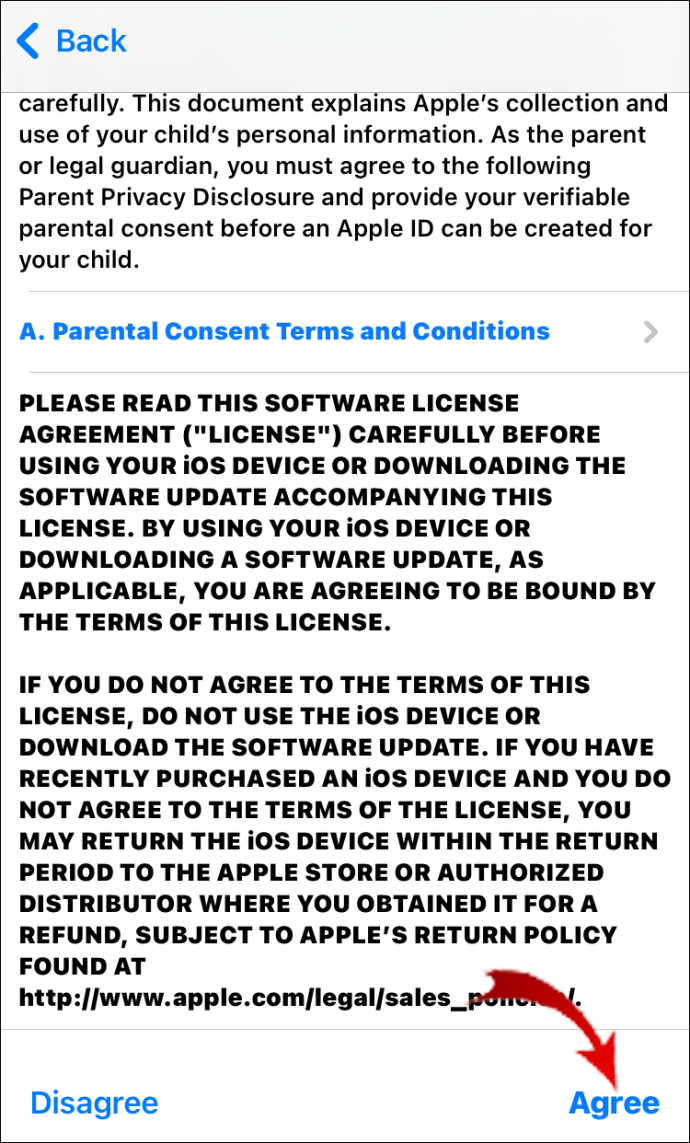
- Välj din förutbestämda betalningsmetod. Bekräfta med Nästa.
- För att skapa ditt barns Apple-ID fyller du i nödvändig information. När du är klar trycker du på Nästa och sedan på Skapa.
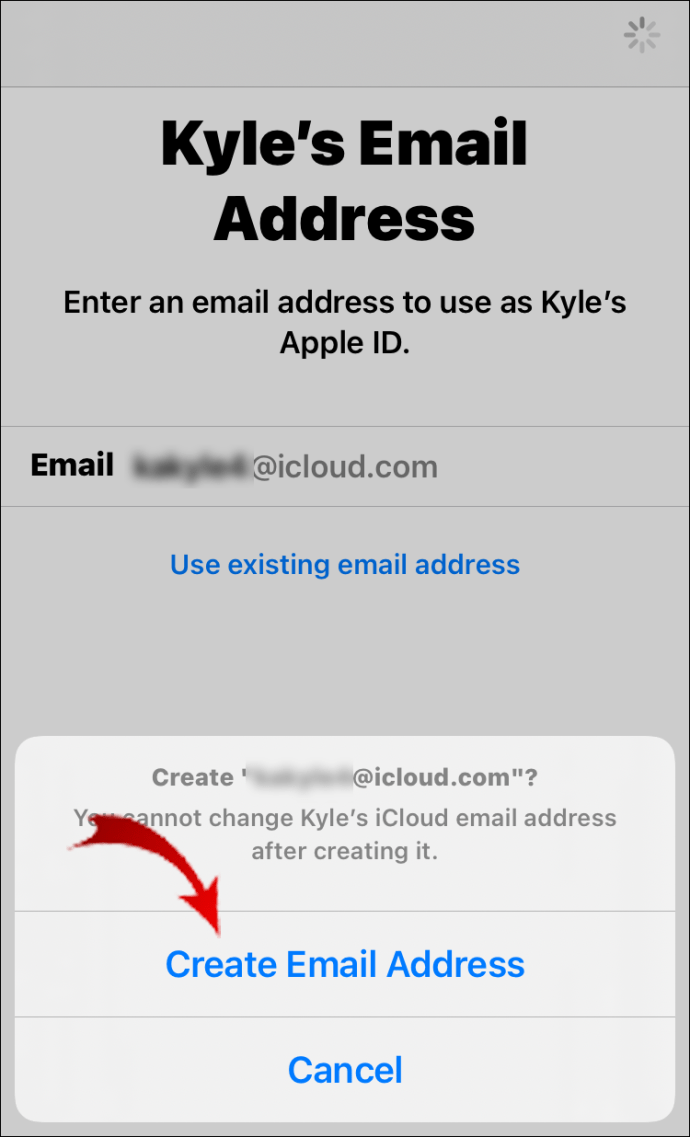
- Följ instruktionerna steg för steg för att slutföra inställningen av profilen. Du kan välja både lösenord och säkerhetsfrågor.
- För att förhindra att ditt barn gör obehöriga köp, aktivera läget Be om att köpa. Du får ett meddelande om de försöker köpa något från App Store , iTunes Store eller Apple Books .
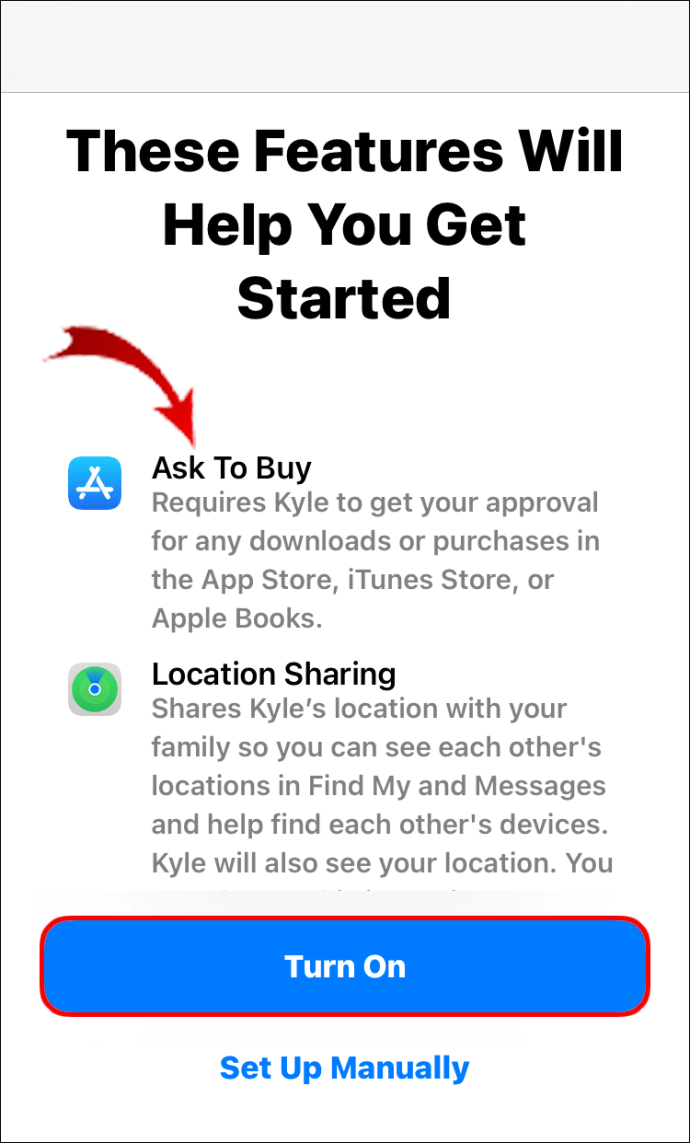
- Slutligen visas ett nytt fönster som innehåller villkoren. Tryck på Godkänn efter läsning.
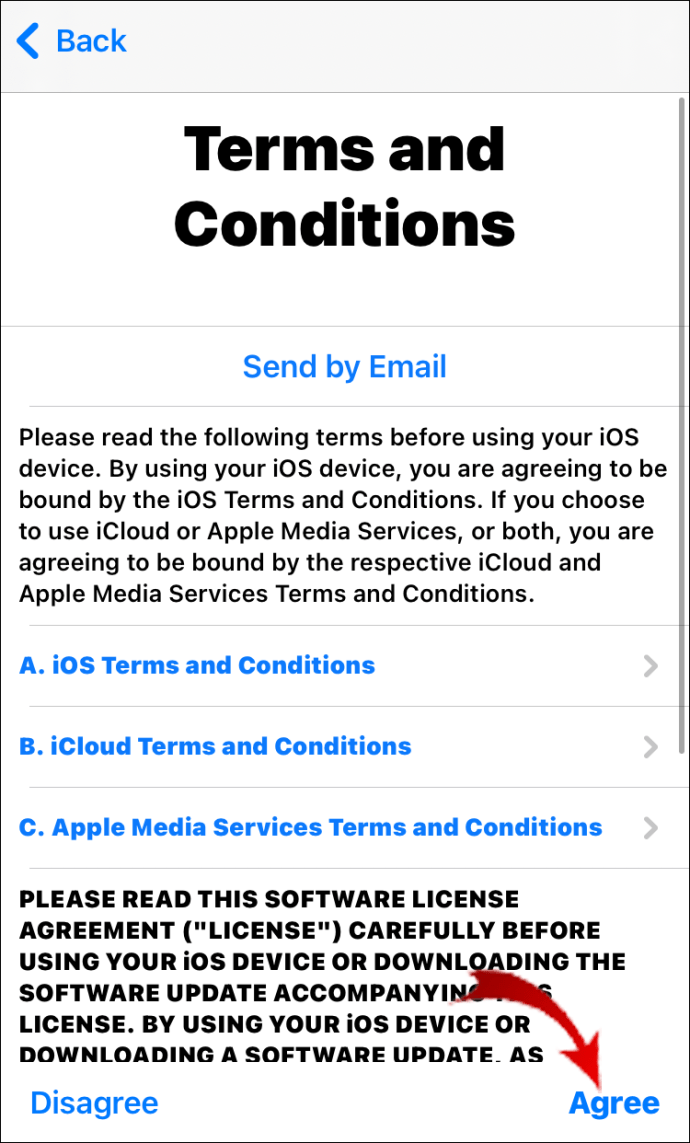
Hur bjuder jag in familjemedlemmar till Apple Music på en Android?
Apple Music är också tillgängligt för Android-enheter. Du kan ladda ner appen från Google Play Butik och skapa ett konto. Så här gör du:
- Gå till Google Play Butik. Skriv Apple Music i sökfältet högst upp på skärmen. Välj knappen Installera under appen.
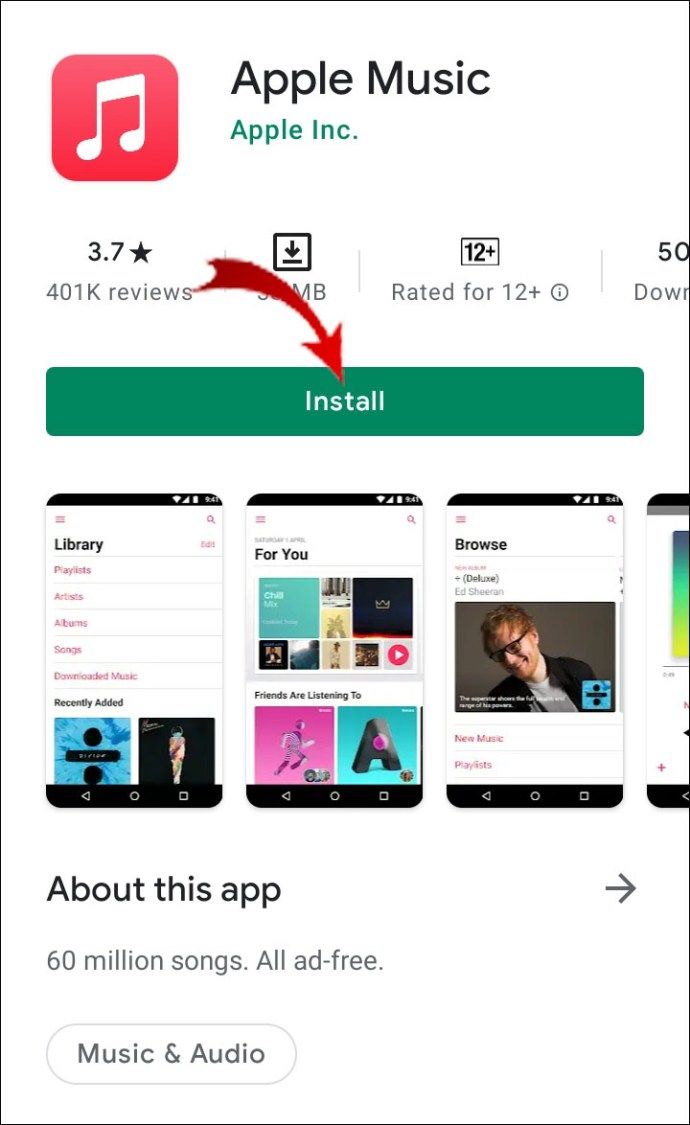
- Tryck på Apple Music-ikonen för att starta appen.

- Om du är en förstagångsanvändare visas ett välkomstmeddelande. Klicka för att fortsätta.
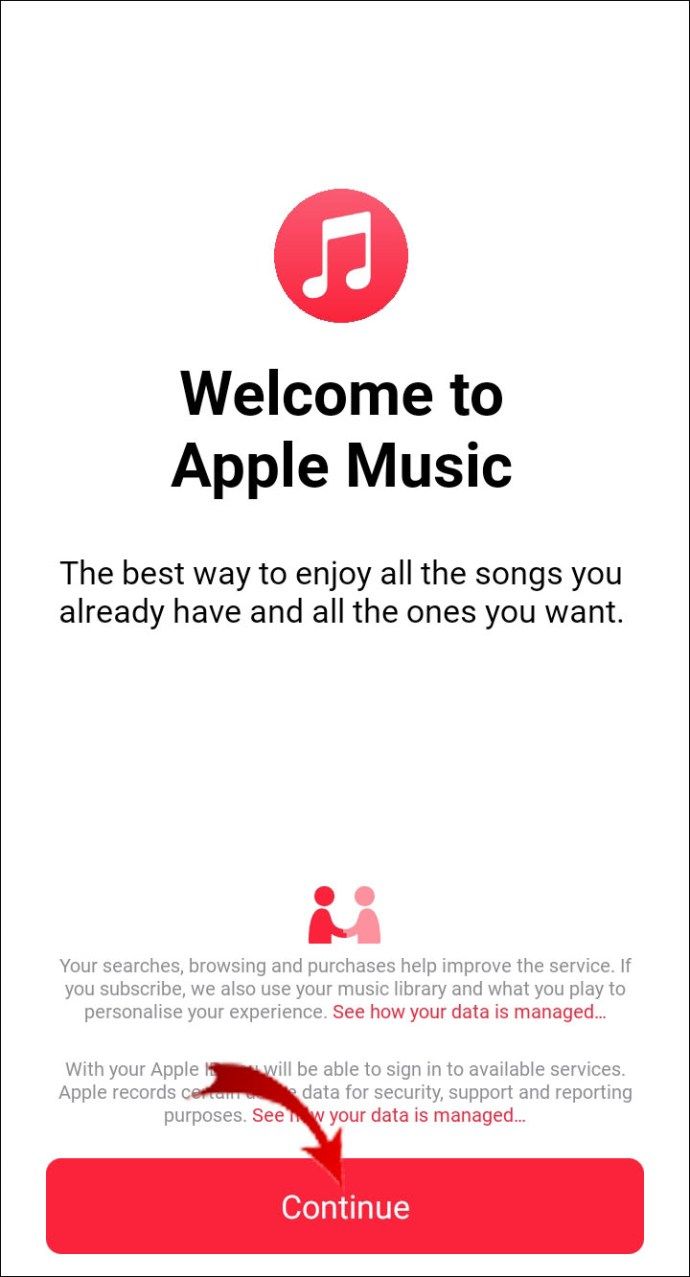
- Välj en prenumerationsplan från listan med alternativ. Logga in genom att trycka på Använd befintligt Apple-ID och ange siffrorna.
- Välj en betalningsmetod och verifiera faktureringsinformationen.
- Välj Gå med i Apple Music.
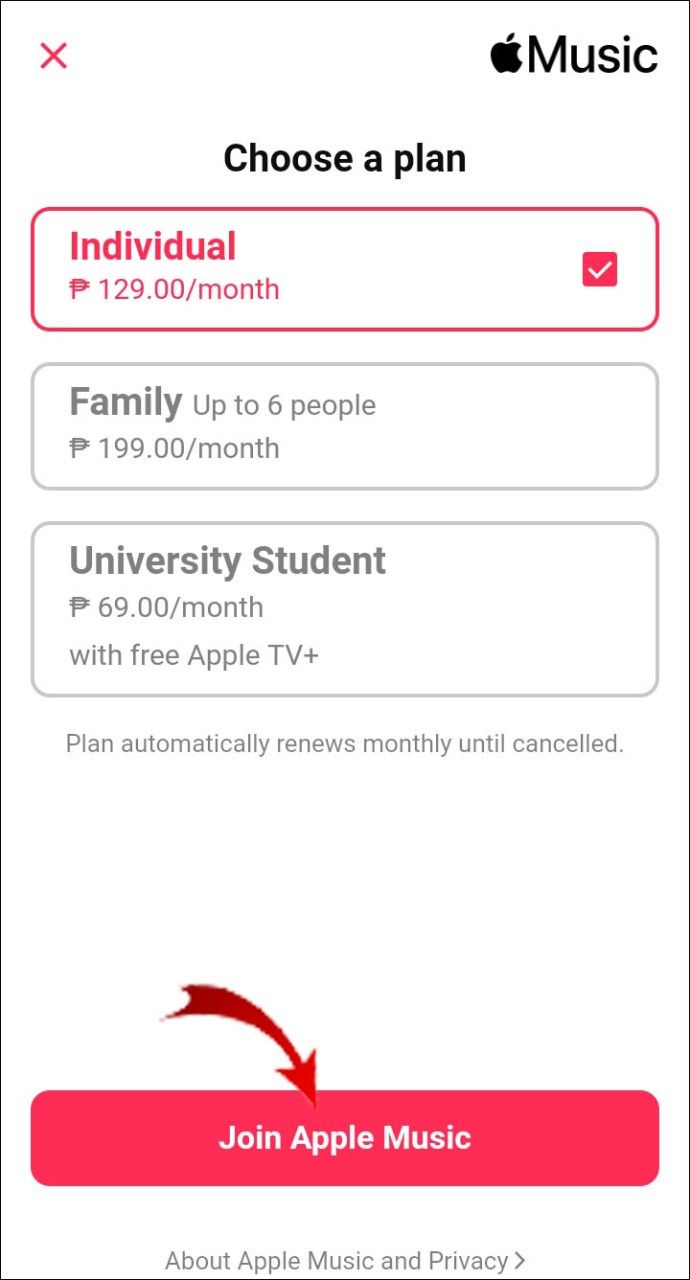
När du har registrerat dig för en familjeprenumeration kan du börja lägga till personer. Så här bjuder du in familjemedlemmar till Apple Music på en Android:
- Klicka på Apple Music-ikonen för att öppna appen.

- Tryck på de tre vertikala prickarna i det övre vänstra hörnet för att öppna alternativmenyn.
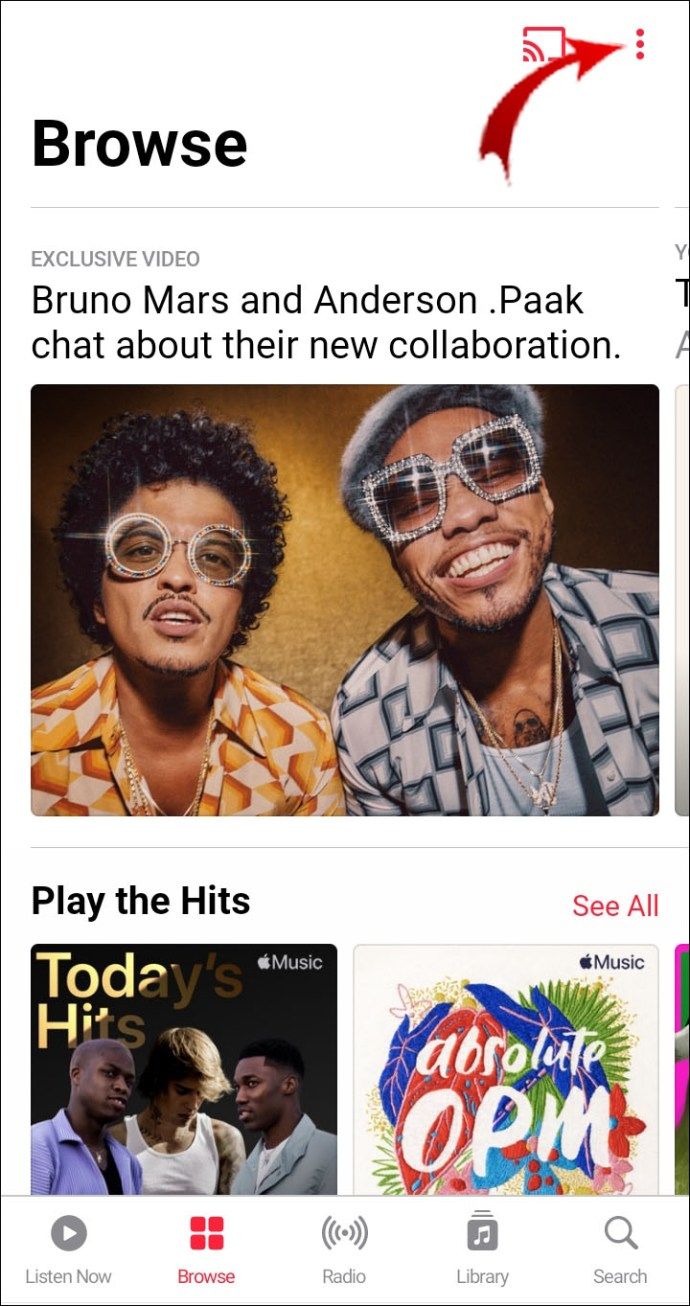
- Klicka på din profilbild eller ditt användarnamn högst upp på skärmen.
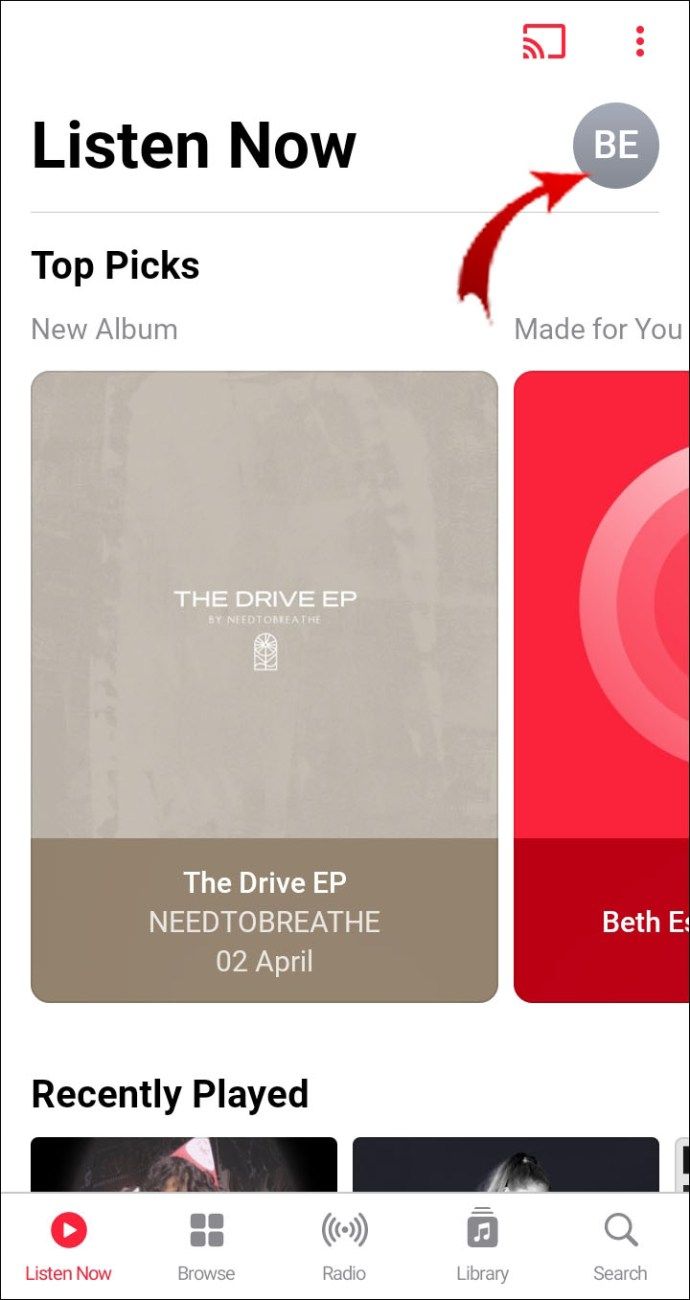
- Välj medlemskapsinställningar i listan med kontoinställningar. Gå sedan till Hantera medlemskap.
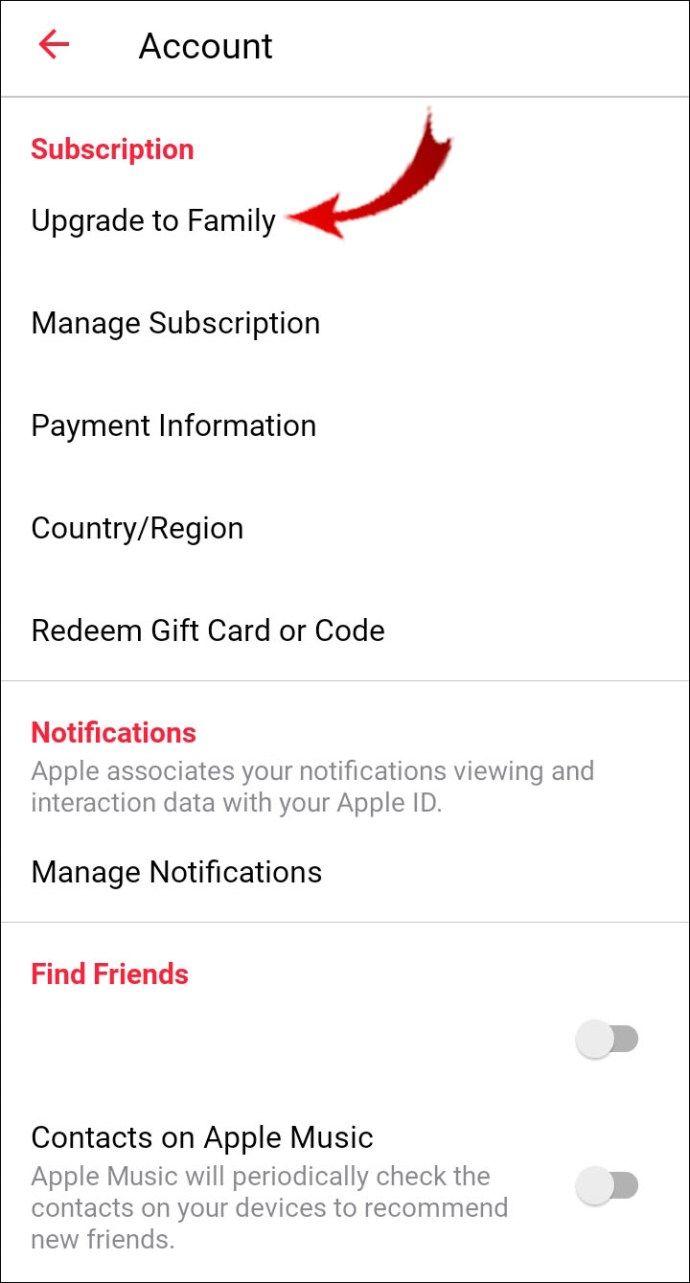
- Klicka på familjeprenumerationen. Välj Familjinställning i listan med alternativ.
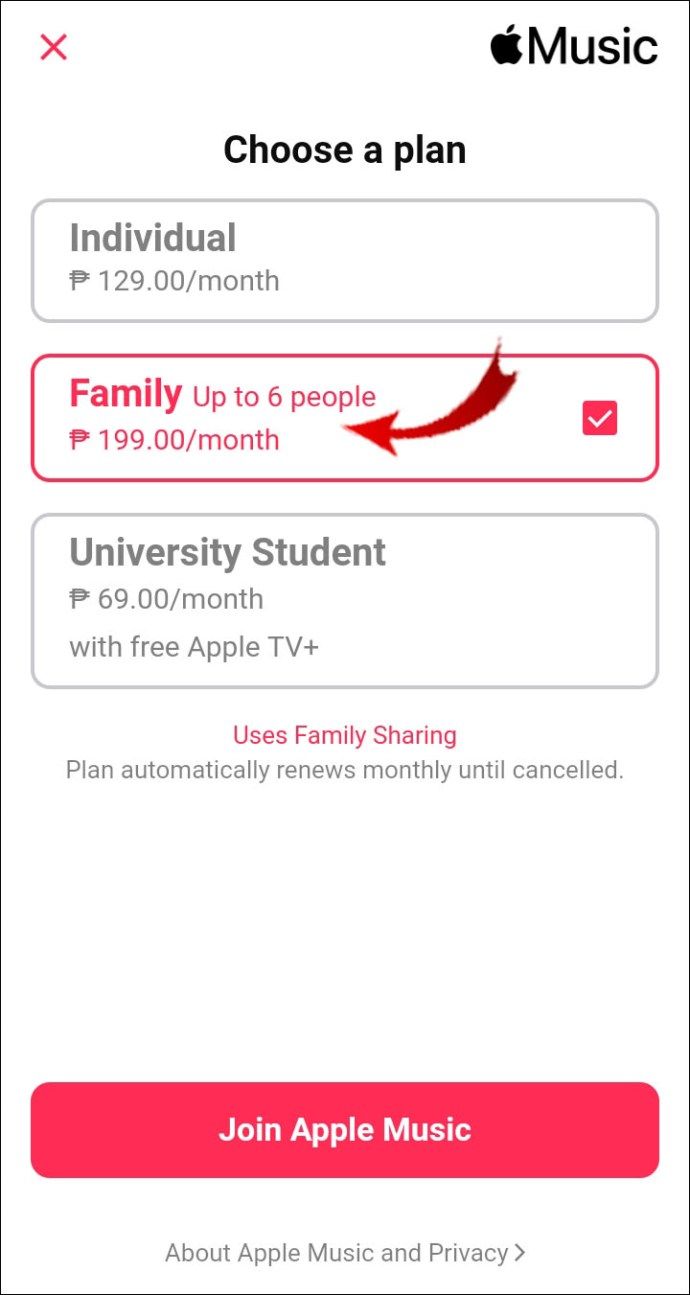
- Fyll i steg-för-steg-instruktionerna för att bjuda in en familjemedlem.
Hur bjuder jag in familjemedlemmar till Apple Music på en Mac?
Du kan hantera din prenumerationsplan via Apple-menyn. Så här bjuder du in familjemedlemmar till Apple Music på en Mac:
- Öppna Apple-menyn. Välj Systeminställningar från kontrollpanelen.
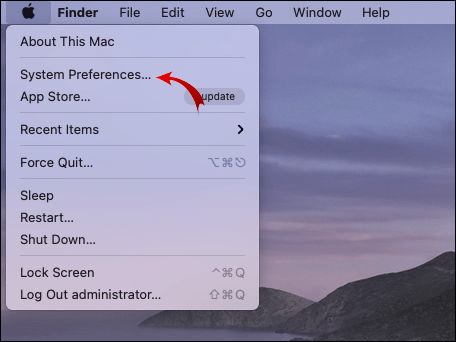
- Klicka på Familjedelning.

- Om du vill starta steg-för-steg-genomgången väljer du Lägg till familjemedlem.

- Se till att inte hoppa över några steg.
Om din bärbara dator har en äldre version av macOS (t.ex. Mojave) måste du använda din iCloud konto. Så här gör du:
- Navigera till Apple-menyn i skärmens övre vänstra hörn.
- Öppna Systeminställningar och välj iCloud.
- Klicka på Hantera familj och sedan på knappen + Lägg till medlem.
- Följ instruktionerna för att slutföra processen.
Precis som med en iOS-enhet kan du ställa in ditt barns Apple-ID på en Mac. Så här gör du:
hur man undviker Windows 10-uppgradering
- Öppna Apple-menyn i det övre vänstra hörnet. Gå till Systeminställningar> Familjedelning.

- Välj alternativet Lägg till familjemedlem. För äldre versioner av macOS måste du öppna iCloud först. Gå sedan till Hantera familj och klicka på + Lägg till-knappen.

- I listan med alternativ väljer du Skapa ett Apple-ID. Klicka på Fortsätt.
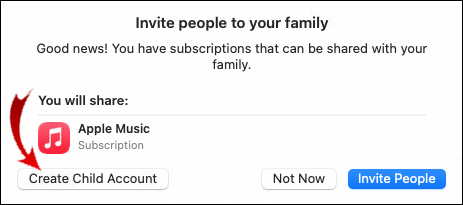
- Ange månad, datum och år till ditt barns födelsedag. Var noga med att inte göra ett misstag - du kan inte ändra datumet senare.
- Skriv in ditt barns namn, lösenord och skapa deras Apple ID-användarnamn. Klicka på Nästa när du är klar.
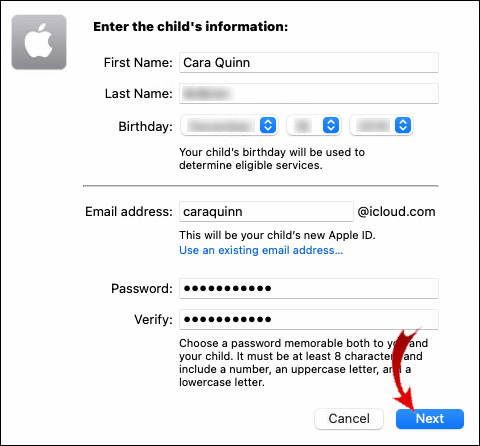
- Fyll i informationen om din valda betalningsplan. Klicka på Godkänn.
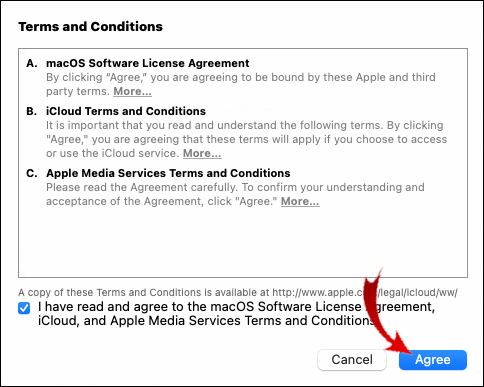
- Ett nytt fönster visas som instruerar dig att ställa in kontot. Kom med ett minnesvärt lösenord och säkerhetsfrågor och fyll i informationen.
- Vänta på e-postbekräftelsen så att du har skapat Apple-ID.
Hur bjuder jag in familjemedlemmar till Apple Music på en Windows-dator?
Tyvärr kan du inte använda Familjedelning på en Windows-dator. Operativsystemet som krävs för en familjeprenumerationsplan är OS x Yosemite (och högre).
Men om någon skickar en inbjudan till dig kan du försöka öppna den i iCloud för Windows app. Du kanske kan gå med i befintliga grupper på det sättet. Tyvärr finns det inget sätt att skapa en familjedelningsgrupp på en Windows-dator.
Ytterligare FAQ
Hur många olika familjemedlemmar kan jag lägga till i Apple Music?
Det finns en gräns för hur många olika familjemedlemmar du kan lägga till Apple Music. Endast sex personer - eller, mer specifikt, sex separata Apple ID-profiler - kan dela samma prenumerationsplan.
Varje medlem måste ha sitt eget Apple-ID. Föräldrar kan skapa ett konto för sina barn om de är under 13 år.
Det är dock inte det enda sättet att lägga till dem i Familjedelningsgruppen. Om de råkar ha ett Game Center-konto kan du använda det istället. Så här lägger du till ditt barn i Apple Music utan ett Apple-ID:
1. Öppna Inställningar och tryck på ditt namn. Om du använder din Mac går du till Apple-menyn> Systeminställningar.
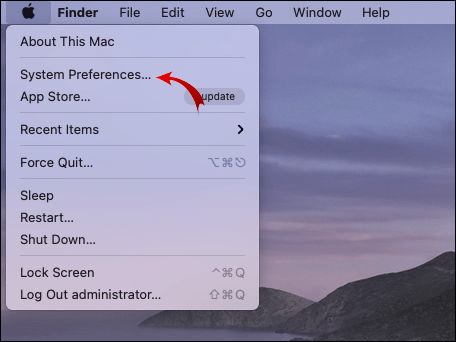
2. Välj Familjedelning och sedan Lägg till familjemedlem. För Mac-användare klickar du på knappen + Lägg till.

3. Skriv ditt barns användarnamn från Game Center.
4. Slutför stegen från instruktionerna på skärmen.
Kan jag bjuda in vänner till mitt Apple Music-familjemedlemskap?
Du kan bjuda in alla som uppfyller minst ett av följande krav:
• Har ett giltigt Apple-ID.
• Har ett iCloud-konto.
• Har en nyare iOS-enhet. Det betyder en iPhone eller iPad som körs på iOS 8 och senare.
• Har en dator med OS x Yosemite. Senare versioner är också acceptabla.
• Har en familjeprenumeration på Apple Music?
Om din vän har registrerat sig för en annan prenumeration kan de byta till ett familjemedlemskap. Så här gör du på din iOS-enhet:
1. Öppna Apple Music-appen och gå till Inställningar.
2. Välj ditt namn för att öppna en alternativmeny. Tryck på Prenumerationer.
3. Välj Familjeprenumeration från listan över tillgängliga prenumerationsplaner.
4. Klicka på Köp för att slutföra processen.
Det är också möjligt att ändra Apple Music-prenumerationen med en Mac. Så här gör du:
1. Starta App Store-appen på skrivbordet.
2. Navigera till din profilbild längst ned till vänster på skärmen. Om du inte är inloggad på ditt konto gör du det nu.
3. Välj Visa information högst upp på skärmen.
4. Ett nytt fönster öppnas. Bläddra till avsnittet Prenumerationer och klicka på Hantera.
5. Hitta din nuvarande prenumerationsplan och klicka på knappen Redigera bredvid den.
6. Välj familjeprenumerationsalternativet.
Familjefrågor
Med Apple Music kan hela familjen delta i det roliga. Du kan använda samma prenumerationsplan med så många som sex olika Apple-ID.
Inte ens barn måste utelämnas från Family Sharing-gruppen. Ange bara ett Apple ID-konto i stället eller bjud in dem att gå med via Game Center.
Har du registrerat dig för ett familjemedlemskap? Föredrar du att inte dela ditt konto? Kommentera nedan och dela din erfarenhet med Apple Music.

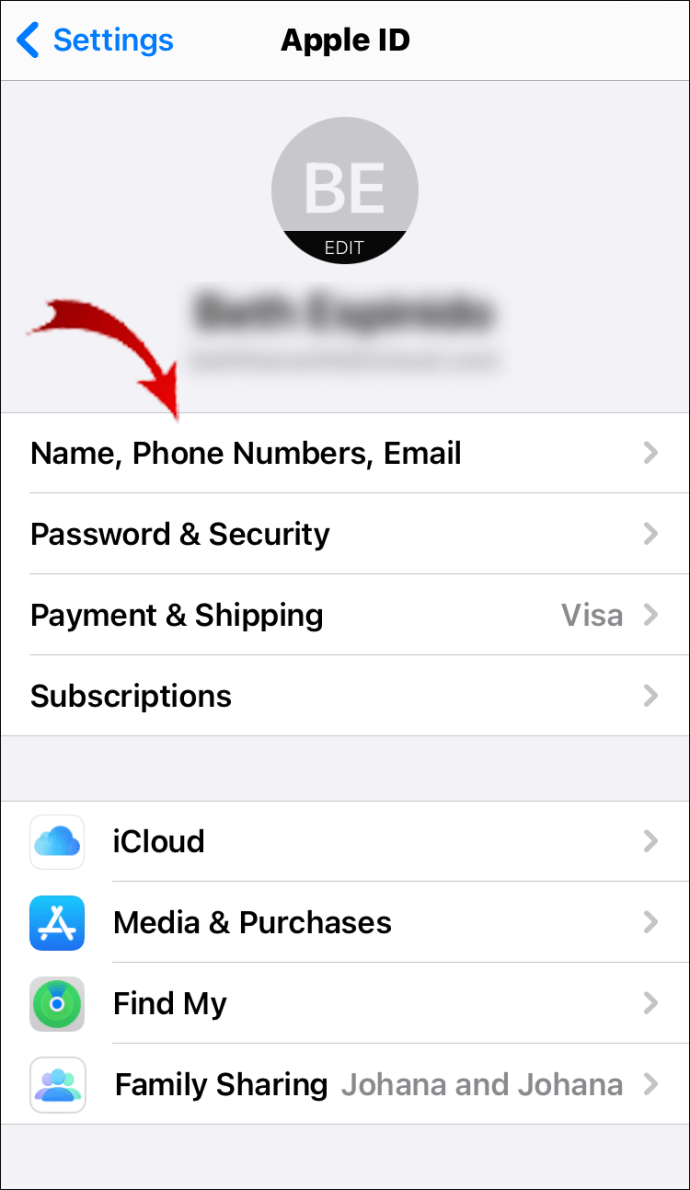
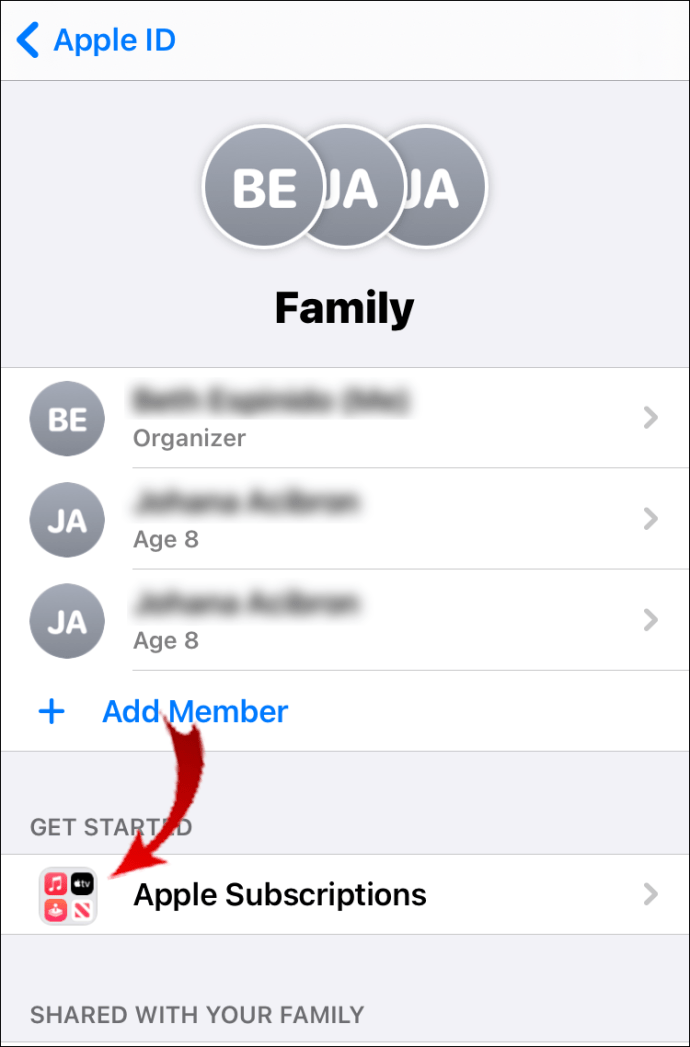
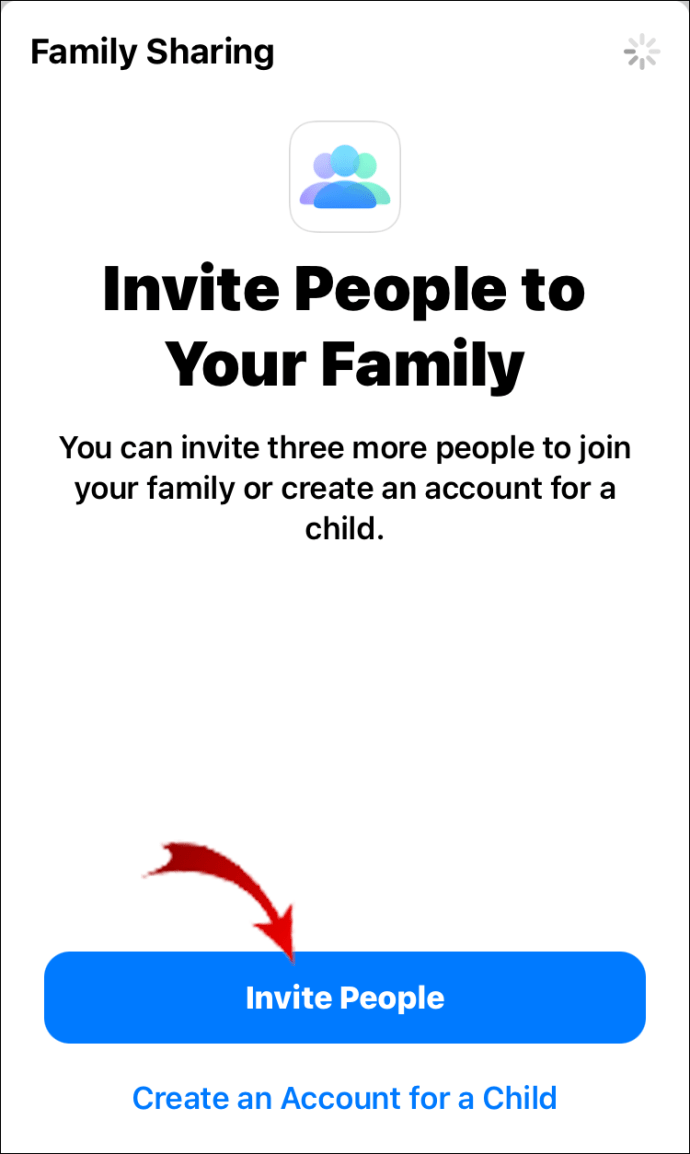


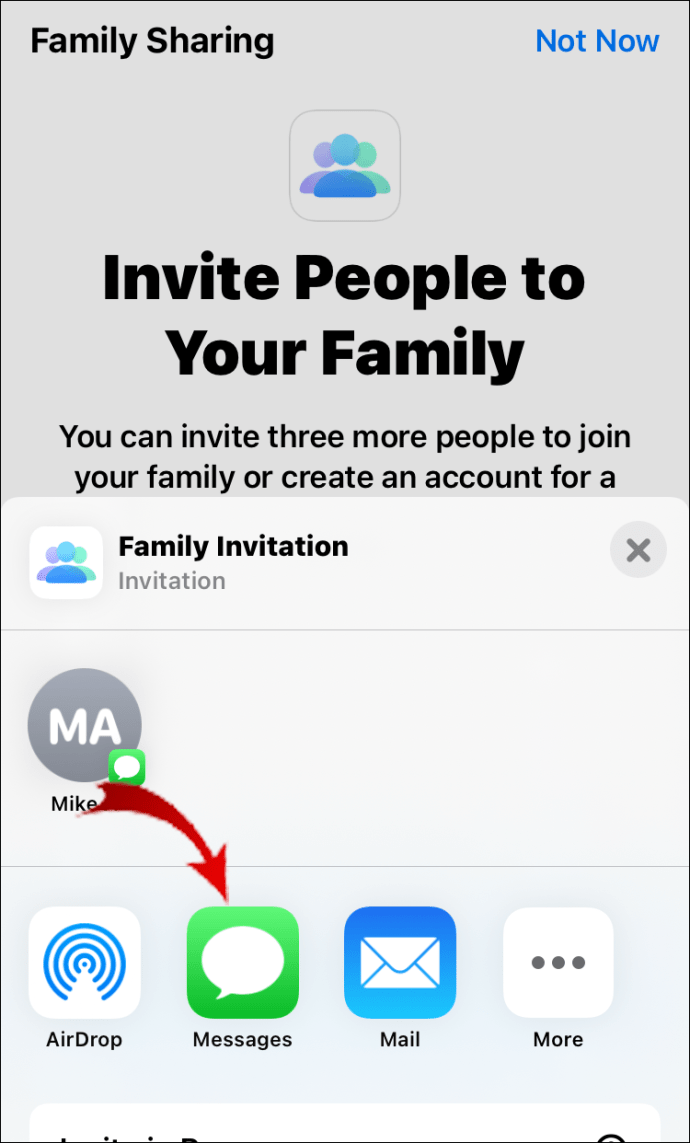
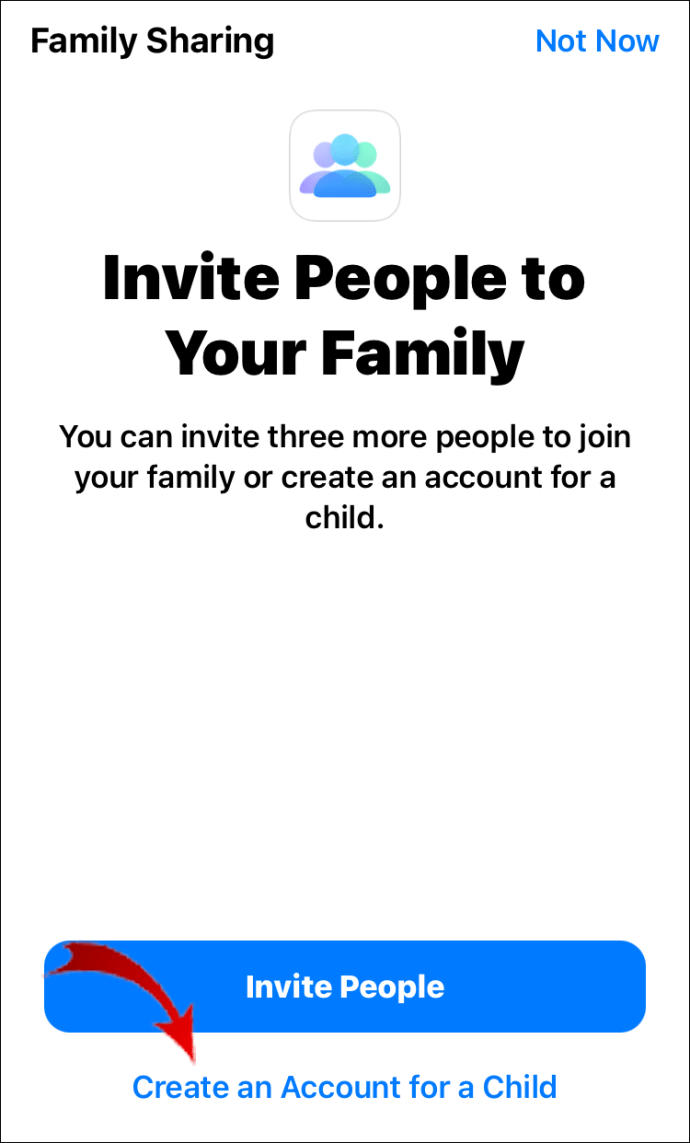
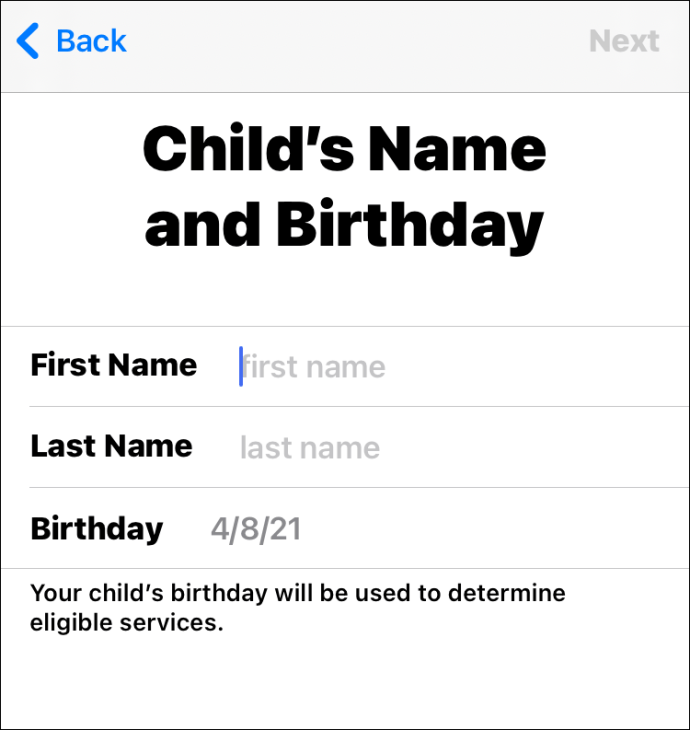
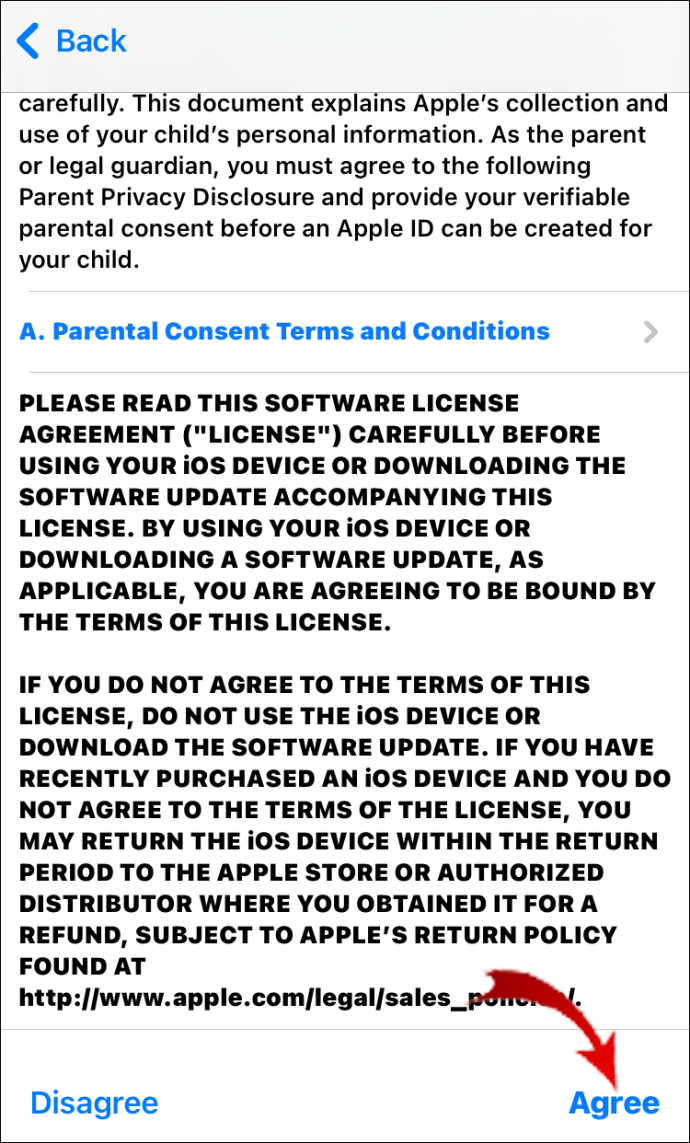
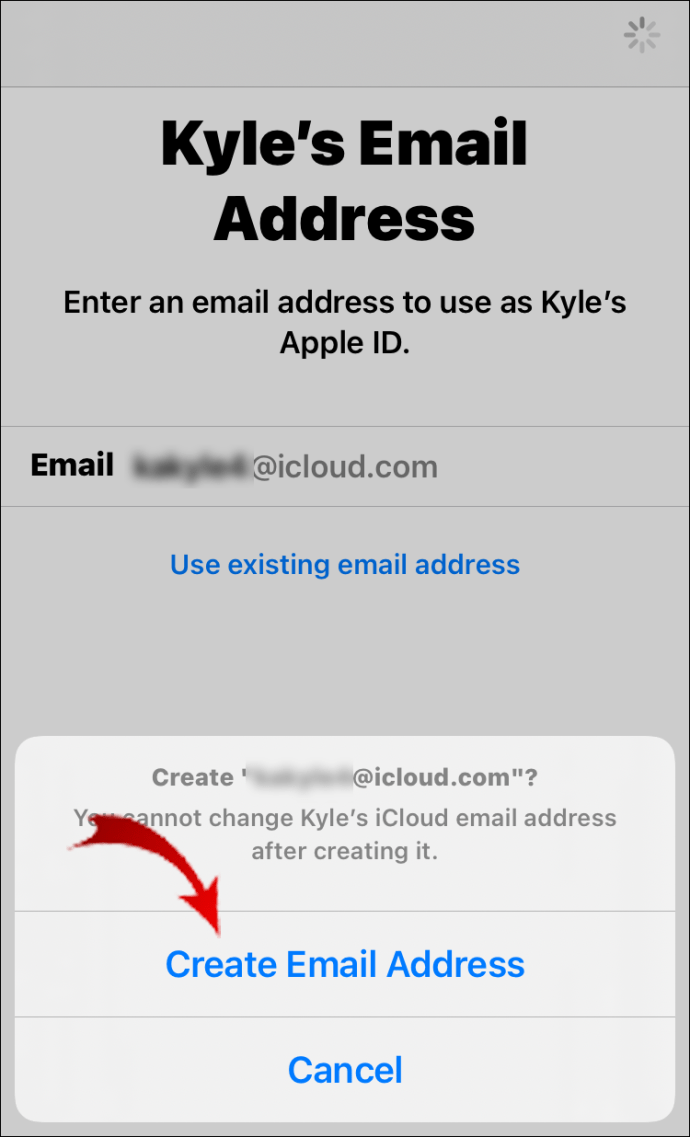
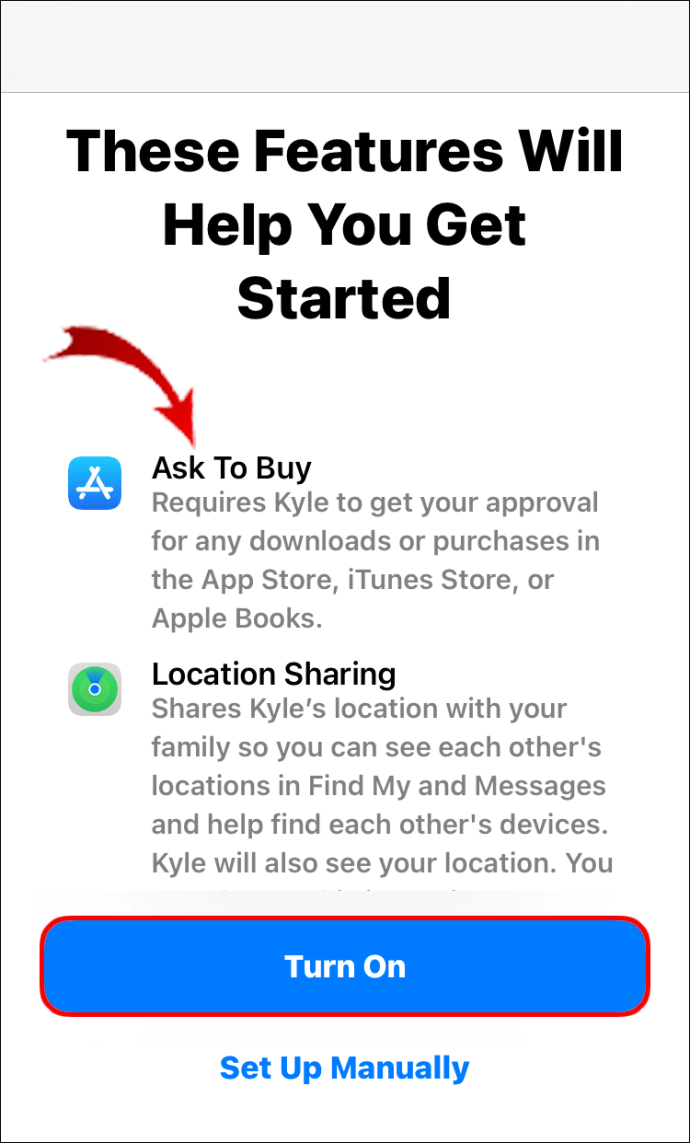
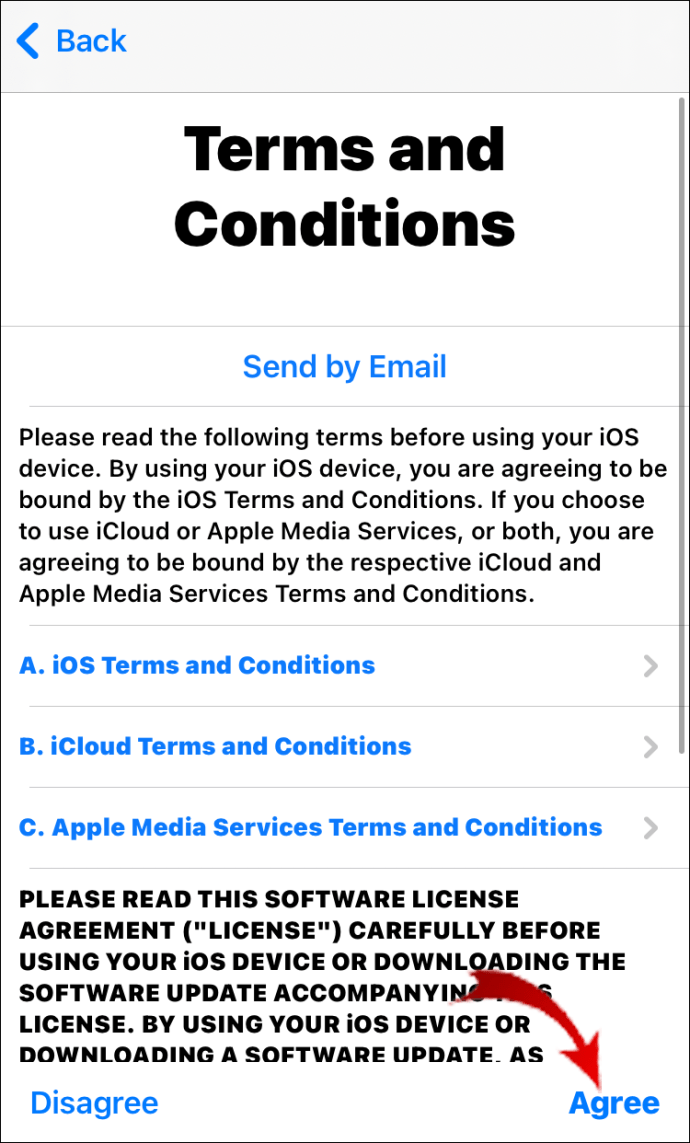
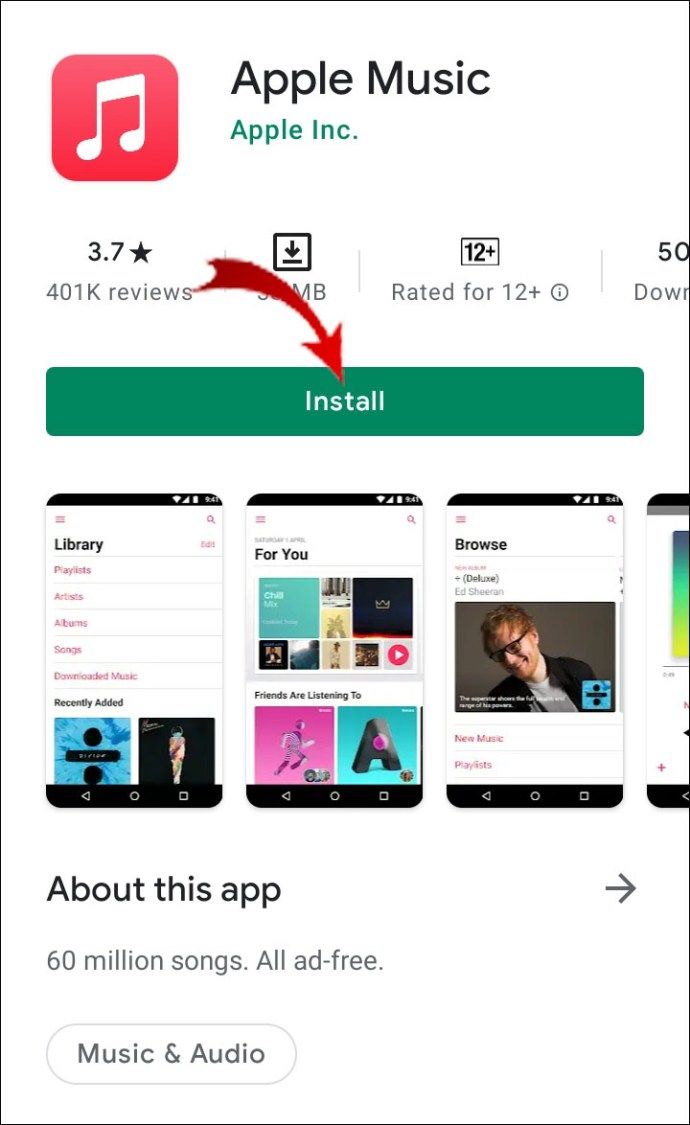

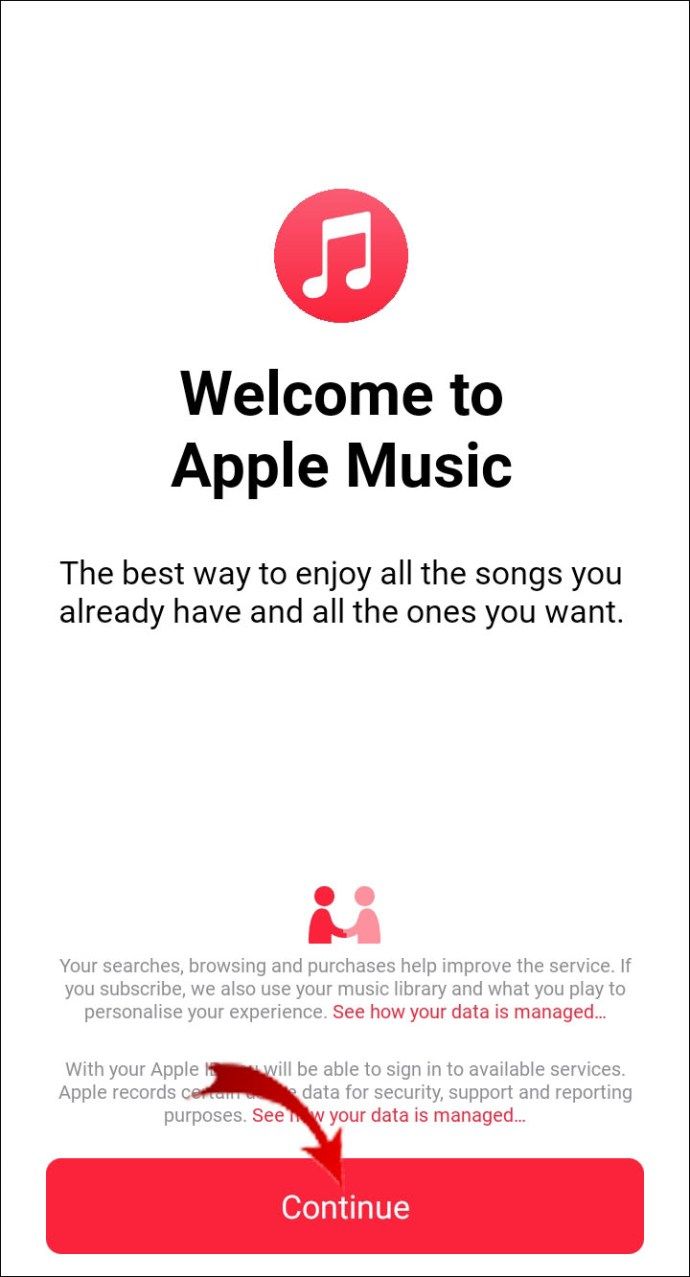
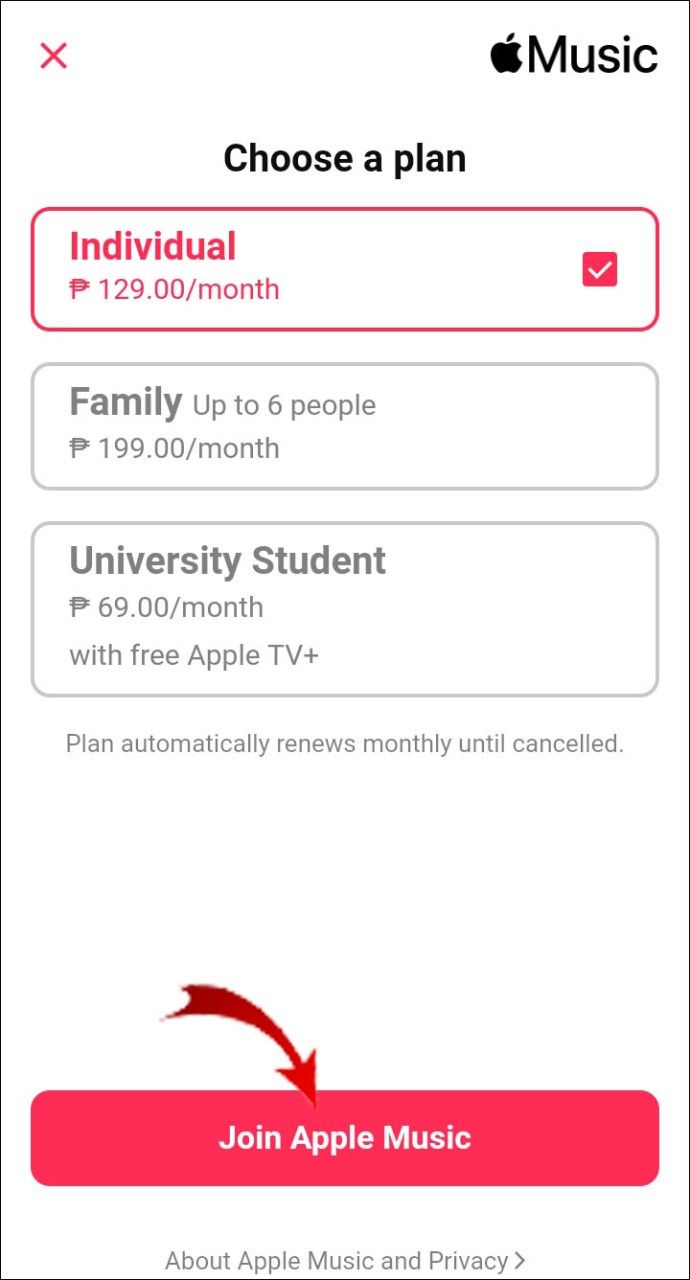
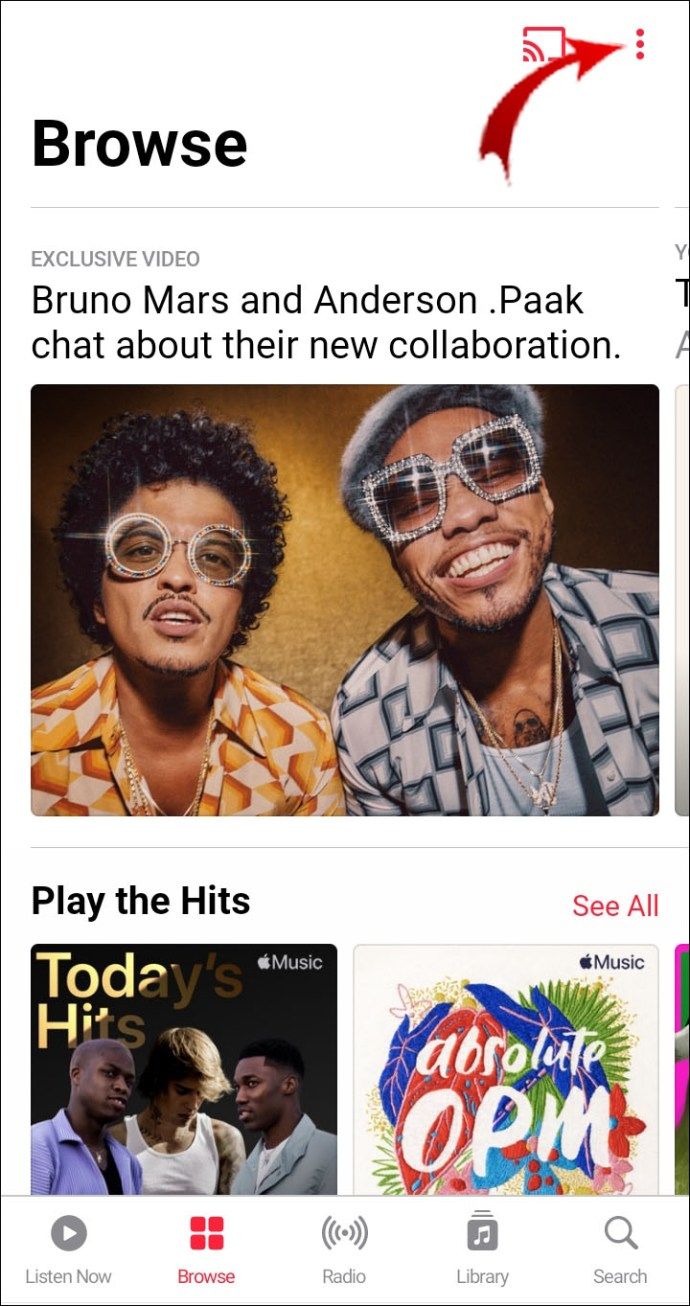
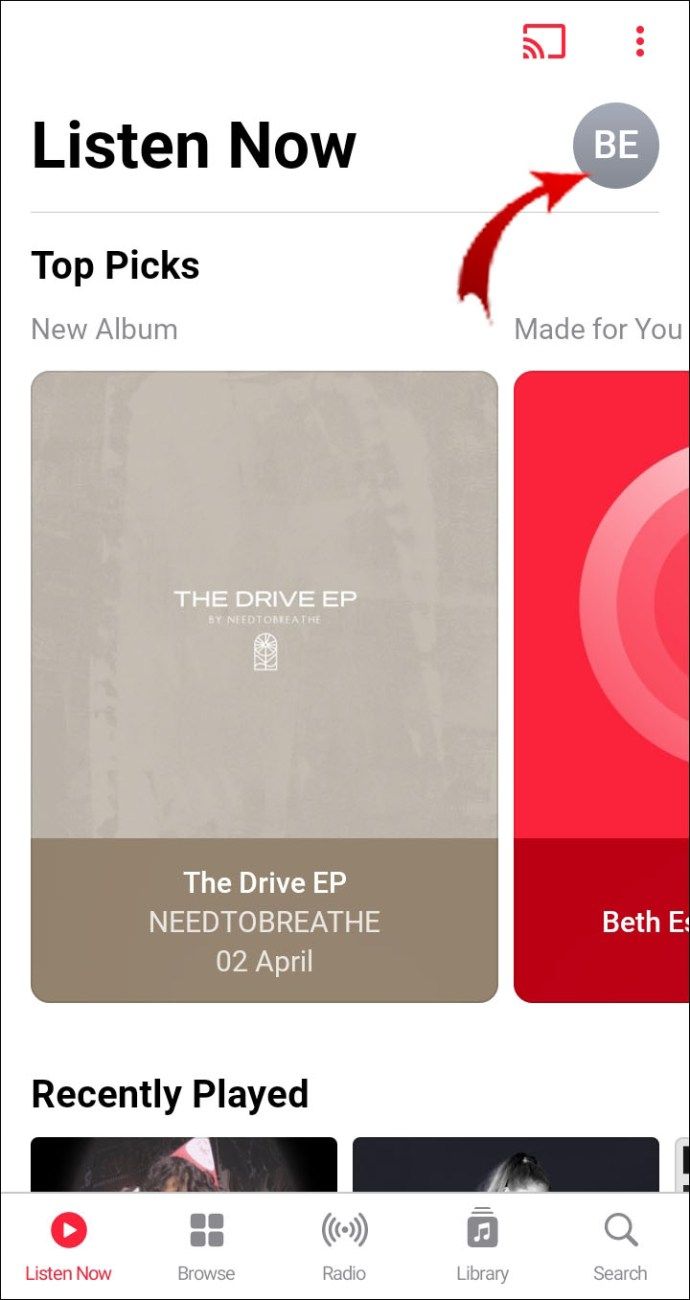
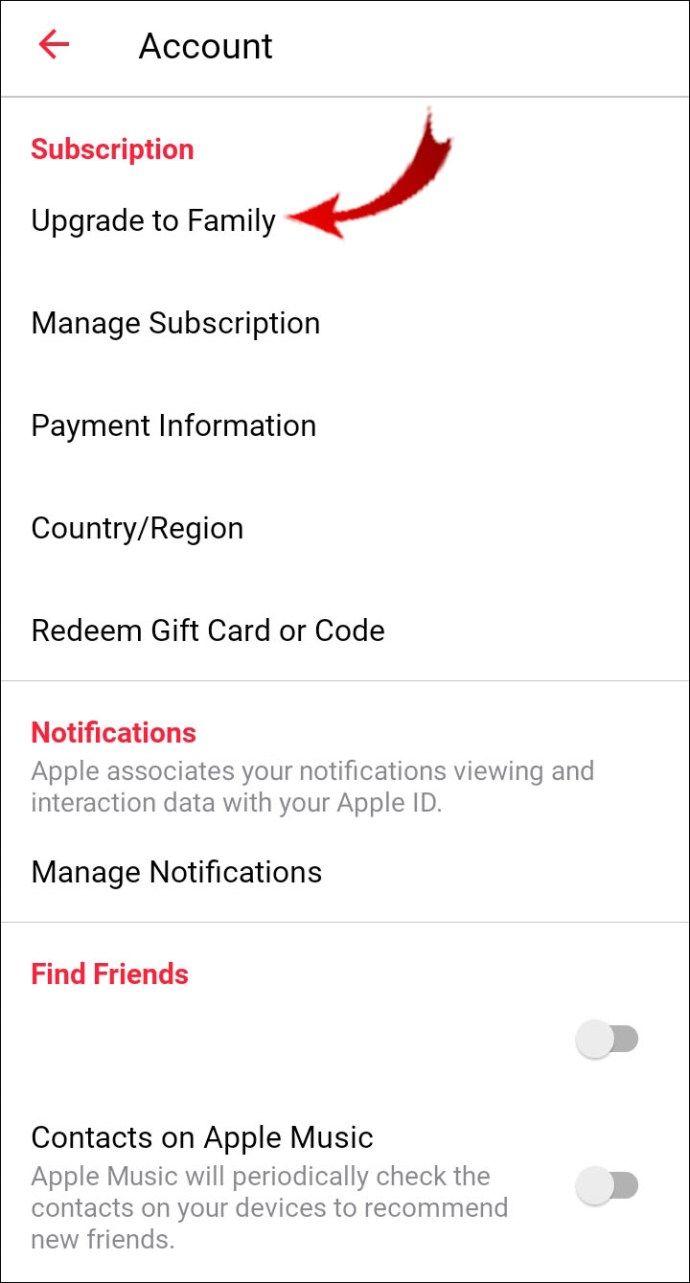
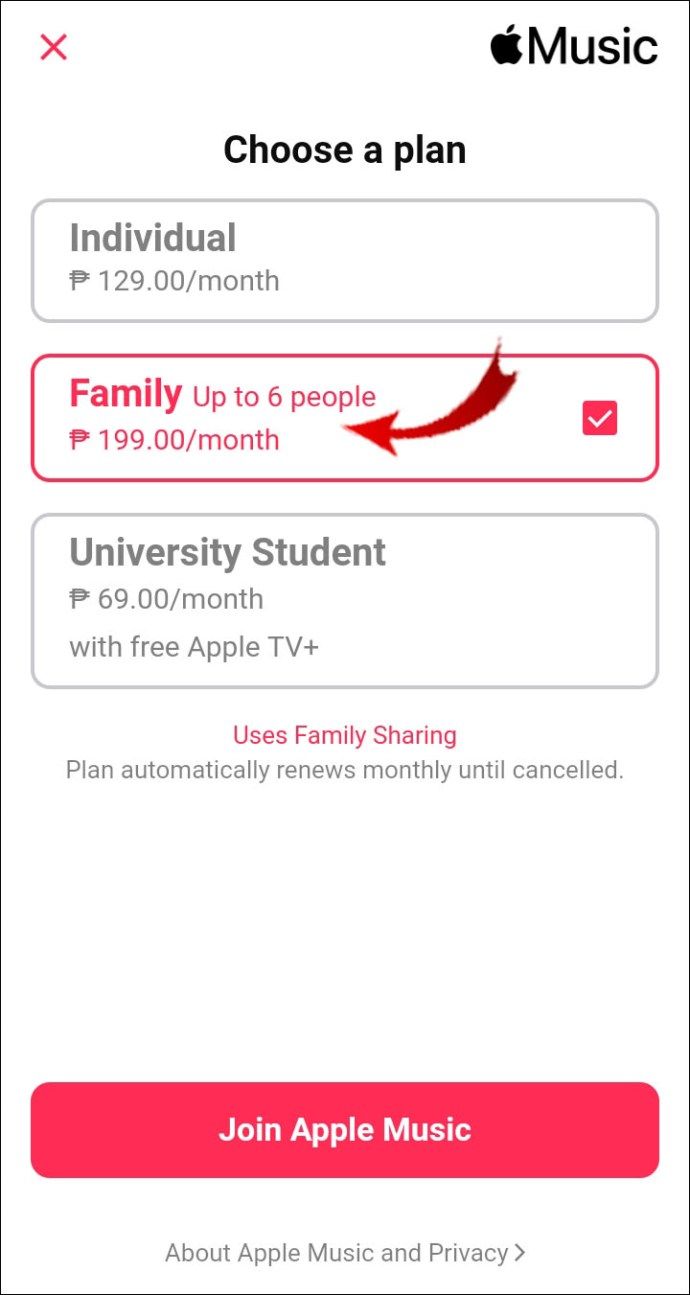

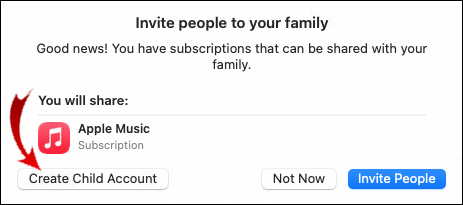
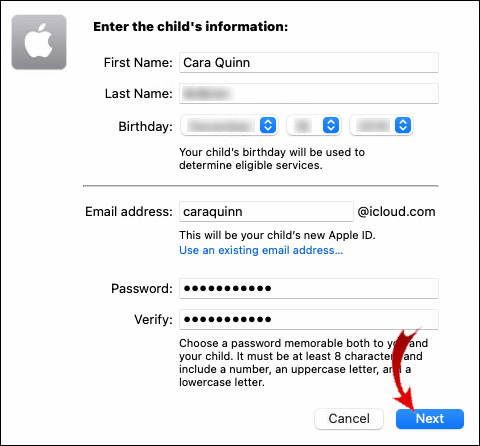
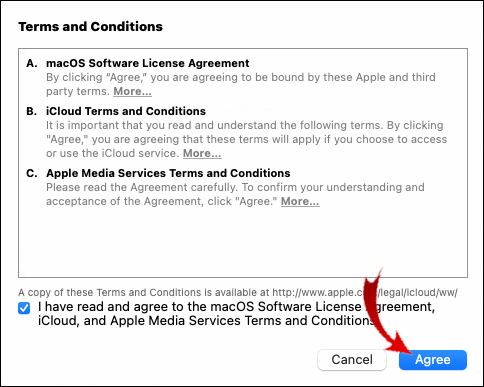
![Är Battlefield 4 Cross Platform Game? [Förklarat]](https://www.macspots.com/img/blogs/72/is-battlefield-4-cross-platform-game.jpg)
![Vad betyder trådlös uppringare? [Förklaring]](https://www.macspots.com/img/blogs/28/what-does-wireless-caller-mean.jpg)