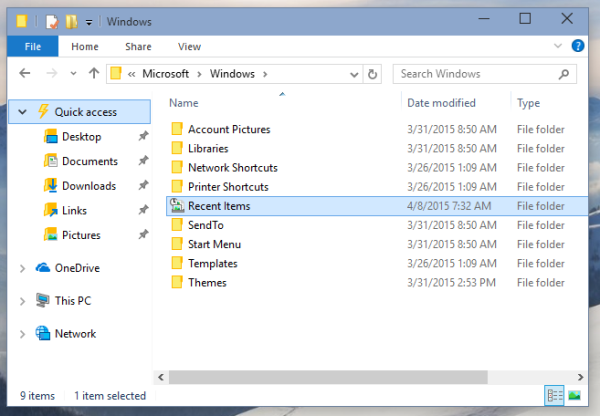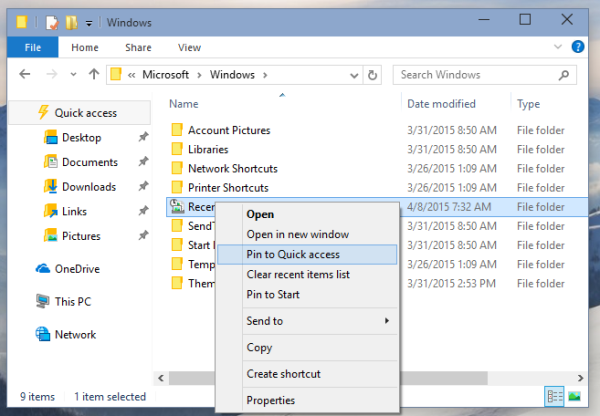Windows 10 kommer inte med alternativet Senaste platser i navigeringsfönstret i File Explorer som Windows 8 eller Windows 7. Istället har gruppen 'Senaste filer' i mappen Snabbåtkomst. Detta är inte alls bekvämt för användare som var vana vid att komma åt Senaste platser med ett klick från navigeringsfönstret. Idag kommer vi att se hur man lägger till senaste objekt i vänster ruta i File Explorer i Windows 10.
Annons
hur du ser dina blockerade nummer
Vi täckte också hur man lägger till nyligen platser till vänster i File Explorer i Windows 10. Jag rekommenderar att du läser den, eftersom det kan vara användbart att ha både Senaste objekt (dokument) och Senaste platser i den vänstra rutan. Läs följande artikel om du är intresserad:
Så här lägger du till Senaste platser till vänster i File Explorer i Windows 10
Till lägg till Senaste objekt i den vänstra rutan i File Explorer i Windows 10 måste du göra följande:
- Tryck på Win + R snabbtangenter tillsammans på tangentbordet för att öppna dialogrutan Kör. Tips: Se fullständig lista över Vinna kortkommandon finns i Windows.
- Ange följande i rutan Kör:
skal: Senaste
Tryck enter.
hur avbryter jag hbo på Amazon
Kommandot är ett speciellt skalkommando. För den fullständiga listan över skalkommandon som finns i Windows 10, se följande artikel: Lista över skalkommandon i Windows 10
- Den senaste mappen öppnas i File Explorer:
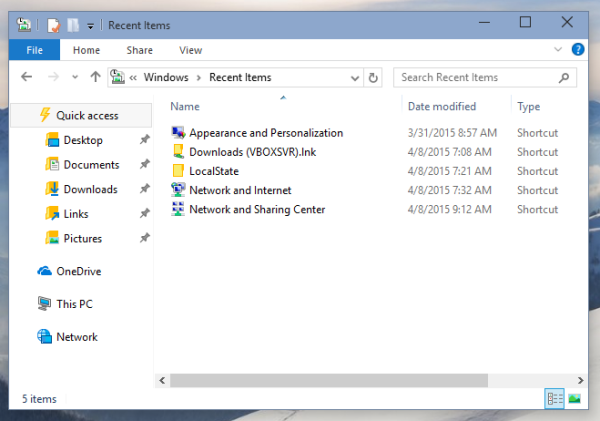 Tryck på Alt + Up-kortkommandona tillsammans för att gå till den överordnade mappen för 'Senaste objekt' i File Explorer.
Tryck på Alt + Up-kortkommandona tillsammans för att gå till den överordnade mappen för 'Senaste objekt' i File Explorer.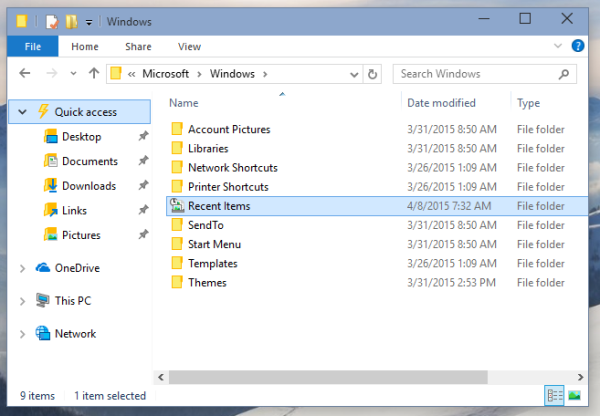
- Högerklicka på Senaste föremålen mapp och välj Fäst till snabbåtkomst från snabbmenyn.
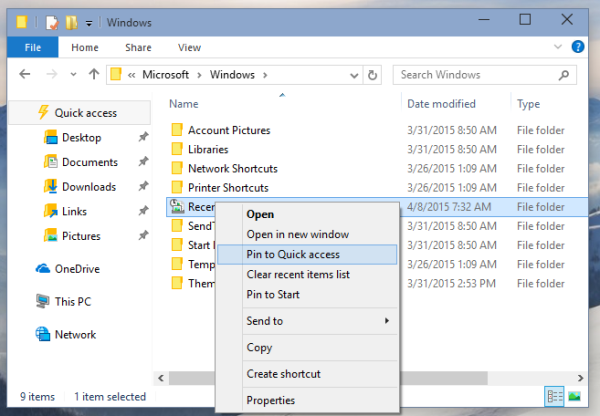
Det är allt. Nu har du Senaste objekt i den vänstra rutan i File Explorer i Windows 10 .
Detta trick fungerar i Windows 10 Technical Preview för nu. Det kan sluta fungera senare om Microsoft bestämmer sig för att ändra saker i versionen.

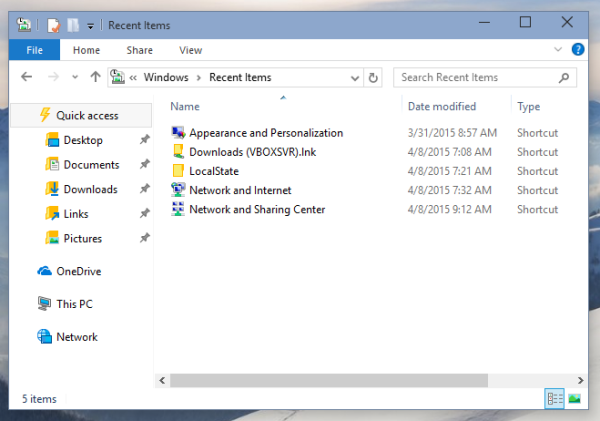 Tryck på Alt + Up-kortkommandona tillsammans för att gå till den överordnade mappen för 'Senaste objekt' i File Explorer.
Tryck på Alt + Up-kortkommandona tillsammans för att gå till den överordnade mappen för 'Senaste objekt' i File Explorer.