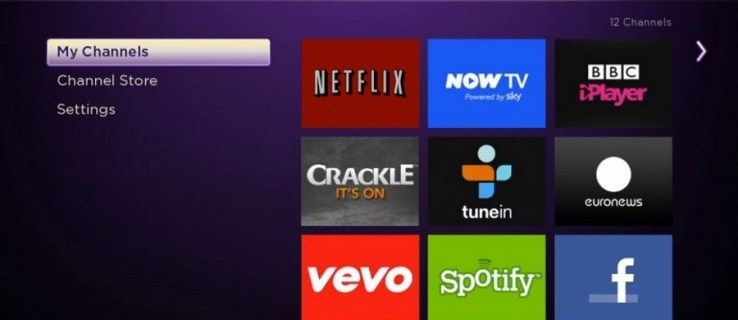Gmail är en av de mest använda e-postklienterna i världen, med mer än en miljard användare. För att göra e-posthanteringen enklare har de nyligen introducerat kortkommandon som hjälper dig att ta bort, märka eller flytta dina e-postmeddelanden med några få enkla klick.
Fortsätt läsa om du undrar hur du använder genvägarna på bästa möjliga sätt. I den här artikeln visar vi flera sätt att välja flera e-postmeddelanden och organisera ditt Gmail snabbt och effektivt.
Hur man väljer flera e-postmeddelanden i Gmail
Att välja flera e-postmeddelanden är en enkel åtgärd i Gmail, och du kan göra det på några olika sätt. Eftersom varje e-postmeddelande har en liten fyrkant till vänster om den kan du använda markören för att markera de e-postmeddelanden du vill ha och sedan bestämma hur du vill hantera dem. Så här gör du:
- Öppna din Gmail-inkorg.

- Klicka på kryssrutan framför det första meddelandet i din inkorg.

- Håll ned Skift-tangenten.

- Klicka nu på det sista meddelandet och alla andra kommer att väljas.

- Släpp Shift och bestäm vad du vill göra med e-postmeddelandena.
Ett annat sätt att göra detta är att skriva ett namn eller en e-postadress i sökfältet och sedan välja de e-postmeddelanden som du vill ta bort. På så sätt undviker du oändlig bläddring genom din inkorg och hittar exakt vad du behöver. Om alla e-postmeddelanden du vill visa kommer från samma e-postadress kan du välja alla och sedan lägga till en etikett, flytta eller ta bort dem från din inkorg. Så här fungerar det:
- Skriv ett namn eller e-postadress i sökrutan.

- När du ser alla e-postmeddelanden listade kan du bestämma hur du ska hantera dem.

- När du är klar klickar du på Inkorgen och upprepar processen.

Om du vill ta bort din inkorg måste du välja många e-postmeddelanden baserat på ett specifikt kriterium. Detta tillvägagångssätt kan göra tricket snyggt:
- Öppna ditt Gmail-konto.

- Öppna en etikett eller någon annan mapp med e-post.

- Klicka på nedåtpilen bredvid huvudkryssrutan och välj vilken kategori du vill välja. Du kan välja Välj alla eller en specifik typ som oläst eller stjärnmärkt.

- Bestäm vad du vill göra med de valda e-postmeddelandena.
Hur man väljer flera e-postmeddelanden i Gmail på Mac
Gmail är en av de mest använda e-posttjänsterna. Det kommer dock inte med en e-postklient på skrivbordet, och det är därför du bara kan använda den via din webbläsare. Med hjälp av en Mail-app för macOS kan du ansluta ditt Gmail-konto och sedan få tillgång till det från skrivbordet. Här är vad du behöver göra:
- Öppna Mail-appen och klicka på Lägg till konto.

- Gå till Välj en e-postleverantör och välj Google från menyn.

- Klicka på Fortsätt och öppna Safari.

- Gå till ditt Gmail-konto och logga in med dina uppgifter.

- På frågan om behörigheter klickar du på Tillåt.

- Om du vill kan du välja att synkronisera dina anteckningar, kontakter och en kalender.

- Till slut ser du Gmail i sidofältet i din Mail-app.

Nu när du vet hur du använder Gmail på skrivbordet kan du välja flera e-postmeddelanden på samma sätt som du skulle göra på någon annan enhet. Du kan välja meddelanden baserat på meddelandekriterier, sökfilter eller använda manuella sätt att hantera e-postmeddelanden. Beroende på antalet e-postmeddelanden du behöver organisera kan du välja en av dessa metoder.
Så här väljer du flera e-postmeddelanden i Gmail på Windows 10
Om du väljer att använda Gmail via Windows Mail-skrivbordsappen, bör du först se till att de är synkroniserade. När du är klar med processen kan du börja ta hand om dina e-postmeddelanden och organisera dem på bästa sätt som passar dina behov. Så här kan du ansluta ditt Google-konto till Windows Mail:
- Öppna Windows Mail-appen.

- Klicka på Lägg till konto och välj Google från kontolistan.

- Skriv in din Gmail-adress, lösenord och klicka på Nästa.

- Klicka på Tillåt för att aktivera Windows åtkomst till ditt Google-konto.

- Skriv namnet du vill använda i dina e-postmeddelanden.

- Klicka på Klar.

Att välja e-post är väldigt enkelt när det gäller Windows Mail. Du måste helt enkelt hålla ned Ctrl-tangenten och klicka på de meddelanden du vill välja.
Hur man väljer flera e-postmeddelanden i Gmail på Chromebook
Chromebook-användare är ofta stora fans av Googles tjänster och har flera Google-konton. Därför är Gmail deras e-posttjänst. Eftersom Chromebook är Googles produkt har de beslutat att låta alla användare använda Gmail-appen i offline-läge. Här är en detaljerad guide om hur du konfigurerar ditt Gmail-konto offline:
- Tryck på din Gmail-ikon.

- När du öppnar den trycker du på kugghjulsikonen i det övre högra hörnet.

- Tryck på Offline.

- Det enda alternativet du ser är Aktivera offline-e-post.

- Tryck på Behåll offline-data på min dator och tryck på Spara ändringar.

- Bekräfta genom att knacka på Got it-knappen

Du kan enkelt välja e-post genom att klicka på rutorna till vänster, eller så kan du hålla ned Skift och klicka genom din inkorg tills du väljer dem alla.
Hur man väljer flera e-postmeddelanden i Gmail på iPhone och iPad
Gmail-appen erbjuder samma mängd funktioner på din telefon, surfplatta eller dator. Tyvärr finns det bara ett sätt att välja alla dina e-postmeddelanden när du väljer flera e-postmeddelanden. Du måste trycka på var och en av dem och sedan besluta om dina ytterligare åtgärder.
Men om du öppnar din Gmail via Mail-appen för iPhone och iPad finns det ett snabbare sätt att välja dina e-postmeddelanden. Här är vad du behöver göra:
- Öppna Mail-appen.

- Välj en mapp.

- Klicka på knappen Redigera i det övre högra hörnet.

- Börja välja e-post genom att trycka på cirkeln till vänster.

- När du har valt alla dina e-postmeddelanden bestämmer du om du vill arkivera, radera eller markera som läst / oläst.
Hur man väljer flera e-postmeddelanden i Gmail på Android
När din inkorg är igensatt med e-post är det dags att ta del av en svår raderingsprocess. Men om du bestämmer dig för att ta bort dem på din Android-telefon måste du ta bort dem en efter en, och det tar mycket av din tid. Lyckligtvis finns det ett sätt att radera dina e-postmeddelanden i bulk. Så här ska du göra:
- Öppna mappen med e-postmeddelanden som du vill ta bort.

- Tryck på e-postikoner för att välja e-post.

- När du har valt alla dina e-postmeddelanden bestämmer du om du vill arkivera, radera eller markera som läst / oläst.

Om du vill spara mer tid, öppna din Gmail med en webbläsare och där hittar du fler sätt att tömma din inkorg.
Hur man väljer flera e-postmeddelanden i Gmail för att ta bort
När det är dags att ta bort många e-postmeddelanden från din inkorg och andra mappar, här är det snabbaste sättet att välja flera e-postmeddelanden:
hur man byter röst på google maps
- Öppna din Gmail-inkorg.

- Klicka på kryssrutan framför det första meddelandet i din inkorg.

- Håll ned Skift-tangenten.

- Klicka nu på det sista meddelandet och alla e-postmeddelanden däremellan väljs.

- Släpp Shift och klicka på radera-knappen.

På det här sättet kan du radera ett överflöd av e-postmeddelanden som har funnits i din inkorg för länge. Om du har många sidor måste du upprepa denna process på dem alla. När du är klar kan du omorganisera dina mappar och etiketter så att de blir effektivare.
Hur man exporterar e-post från Gmail
Google låter dig exportera alla dina e-postmeddelanden i flera format, till exempel PST, MBOX, MSG och EML. Dessutom erbjuder det också ett gratis verktyg som hjälper dig med denna utvinningsprocess. Google Takeout är ett specialiserat program som arkiverar och exporterar e-postmeddelanden på din dator eller externa hårddisk. Så här fungerar det:
- Logga in på Google Takeout genom att ange ditt användarnamn och lösenord.

- Du ser alla dina uppgifter listade och bestämmer vad du vill exportera.

- Om du bestämmer dig för att exportera alla dina e-postmeddelanden från Gmail, klicka på Välj alla.

- Du kan bestämma vilka etiketter du vill exportera genom att klicka i kryssrutan.

- När allt är klart väljer du Nästa steg.

- Bestäm filformatet.

- Välj leveransläge och välj mellan Google Drive, Dropbox, OneDrive eller e-post.

- Klicka på Skapa export.

- När du har fått e-postmeddelandet med dina data klickar du på Ladda ner dina filer så får du allt på din dator.

När du bestämmer var du vill importera dina e-postmeddelanden till, kan du vara säker på att många e-postklienter stöder alla fyra filtyper, vilket säkerställer en enkel uppladdning.
Ytterligare FAQ
Hur tar jag bort flera e-postmeddelanden i Gmail samtidigt?
När det är dags att ta bort många e-postmeddelanden i din inkorg och andra mappar, här är det snabbaste sättet att välja flera e-postmeddelanden:
• Öppna din Gmail-inkorg.
hur man ser till att alla kärnor används
• Klicka på kryssrutan framför det första meddelandet i inkorgen.
• Håll ned Skift-tangenten.
• Klicka nu på det sista meddelandet och alla e-postmeddelanden däremellan väljs.
• Släpp Shift och klicka på radera-knappen.
På det här sättet kan du radera ett överflöd av e-postmeddelanden som har funnits i din inkorg för länge. Om du har många sidor måste du upprepa denna process på varje sida tills du tar bort alla onödiga e-postmeddelanden.
Det finns ett annat användbart sätt som du kan använda för att städa din inkorg, och det är att använda sökfältet och ta bort e-postmeddelanden från specifika adresser. Det är ett användbart sätt att ta bort de flesta av dina nyhetsbrev, e-postmeddelanden eller e-postmeddelanden. Allt du behöver göra är följande:
• Skriv in personens namn eller e-postadress i sökrutan.
• När du ser alla deras e-postmeddelanden, använd huvudkryssrutan för att markera alla och klicka på radera-ikonen.
• Upprepa det några gånger om det finns mer än en sida med e-post.
Hur tar jag bort alla e-postmeddelanden från Gmail på det smarta sättet?
Det första viktiga är att använda din webbläsare för att göra detta eftersom det inte är möjligt på en telefon eller surfplatta. Processen är enkel, men du måste upprepa den flera gånger. Så här tar du bort alla dina e-postmeddelanden:
• Öppna Gmail.
• Klicka på huvudrutan för att markera alla e-postmeddelanden på den sidan och klicka på radera-ikonen.
• Upprepa processen tills det inte finns några e-postmeddelanden kvar i inkorgen.
• Öppna nu andra mappar och upprepa samma process.
Slutsats
Att radera e-post från ditt Gmail-konto är långt ifrån komplicerat. Med några enkla knep som att använda Shift eller master kryssrutan kan du effektivt ta bort gamla meddelanden. Även om det är nödvändigt att ta bort hela inkorgen tar det inte mycket tid.
Nu när du vet allt om att radera e-postmeddelanden på olika plattformar och enheter kan du börja städa din inkorg. Dessutom kan du till och med exportera all din data och använda den på en ny plattform. Hur ofta rensar du din inkorg? Hade du några problem när du gjorde det tidigare?
Berätta mer om det i kommentarfältet.















































![Arch Linux för WSL nu [inofficiellt] tillgängligt i Microsoft Store](https://www.macspots.com/img/windows-10/77/arch-linux-wsl-now-available-microsoft-store.png)