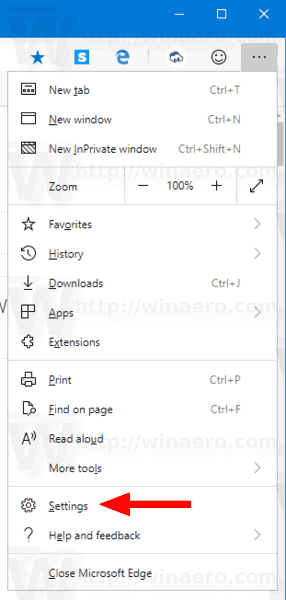Microsoft Edge tillåter nu att lägga till en historik-knapp i verktygsfältet
En ny funktion är tillgänglig för några av Edge Insiders som kör de senaste Canary- och Dev-versionerna av webbläsaren. Nu är det möjligt att lägga till en ny historik-knapp i verktygsfältet.
Annons
Funktionen är för närvarande under en Kontrollerad utrullning , så många av oss kommer inte att se det när detta skrivs. De som har turen att få det här alternativet kan öppna Edge-inställningarna> Utseende. Under Anpassa verktygsfält hittar du alternativet att lägga till eller ta bort historik-knappen från verktygsfältet.
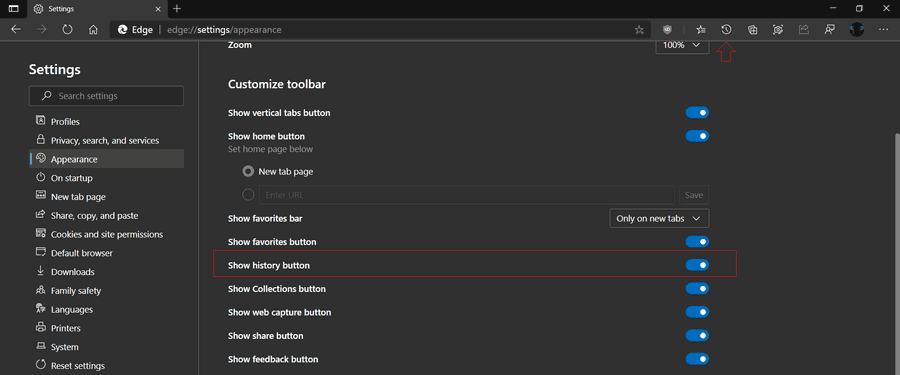
När du väl har klickat på knappen öppnas flödet för webbhistorik. Liknar fönstret Favoriter kan den fästas på sidan av skärmen.
https://winaero.com/blog/wp-content/uploads/2020/11/Edge-Pin-History-Pane-to-Taskbar.mp4Flyout stöder några direkta åtgärder. Du kan högerklicka på en post och
- öppna den i en ny flik
- öppna det i ett nytt fönster
- öppna det i ett nytt InPrivate-fönster
- kopiera länken
- radera posten
- surfa mer från samma webbplats.
Det finns också en trepunkts menyknapp som gör det möjligt att hantera historik, rensa webbinformation och ta bort knappen från verktygsfältet.
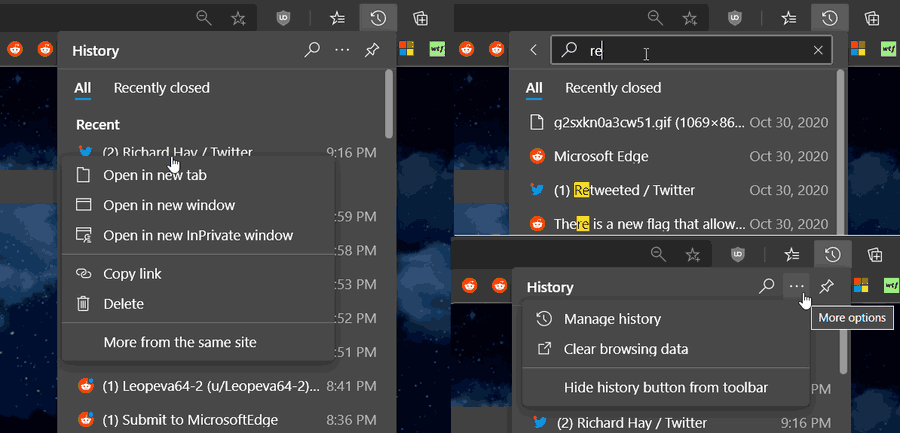
Så, för att lägga till eller ta bort Historik-knappen från verktygsfältet i Microsoft Edge måste du göra följande.
hur kan jag få Netflix utan en smart tv
För att lägga till knappen Historik från verktygsfältet i Microsoft Edge
- Öppna Microsoft Edge.
- Klicka på knappen Inställningar (Alt + F) och välj Inställningar på menyn.
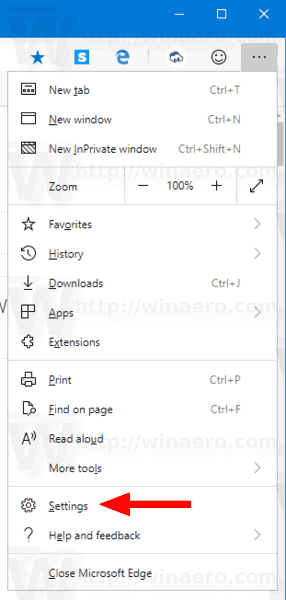
- Klicka på till vänsterUtseende.
- På höger sida, slå påVisa historik-knappenalternativ underAnpassa verktygsfältet.
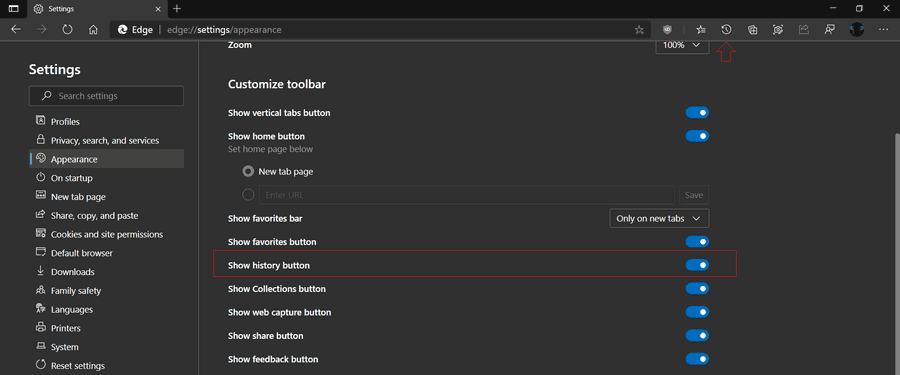
- Du kan nu stänga Edge-inställningarna.
Du är färdig.
Ta bort historik-knappen från verktygsfältet i Microsoft Edge
- Högerklicka på den påHistoriaverktygsfältets knapp.
- VäljDölj från verktygsfältetför att snabbt ta bort den.
- Alternativt vänsterklicka påHistoriaknapp.
- Klicka på den tre vågräta bot-knappen i historiens flyout för att öppna menyn.
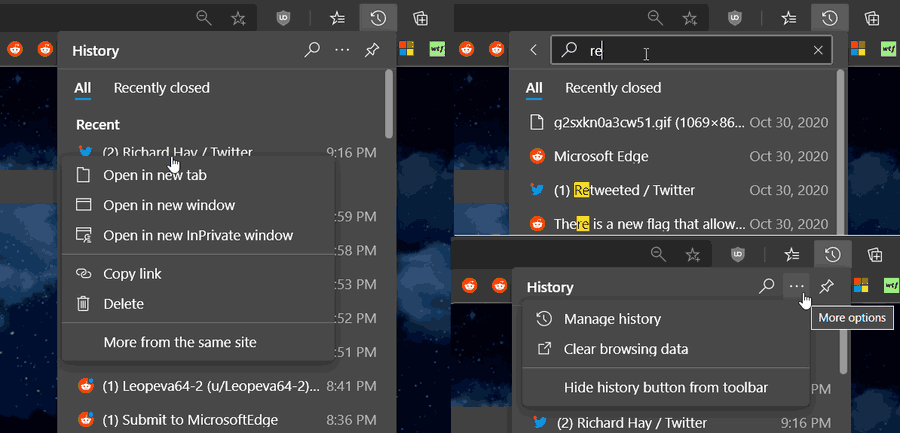
- VäljDölj knappen Historik från verktygsfältet.
Du är färdig.
Tack vare Leo för detta tips.