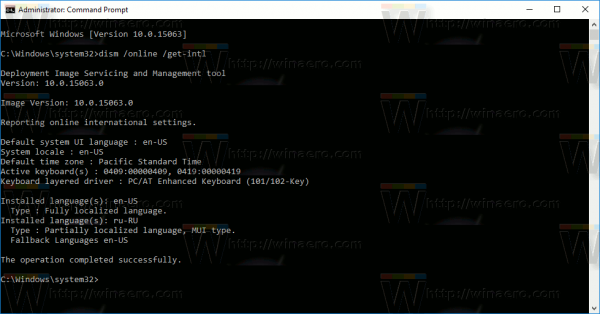Genom att blockera specifika webbplatser kan du ha mer kontroll över innehållet som dina barn kan komma åt på sina iPhones. I själva verket har iOS en funktion som blockerar vuxeninnehåll och du kan manuellt infoga webbadresser för alla webbplatser som du vill inaktivera. Förmågan att blockera olagligt innehåll på en iPhone används ofta för barn är ett nytt nytt verktyg.
![Hur blockerar du webbplatser på en iPhone [februari 2021]](http://macspots.com/img/smartphones/16/how-block-websites-an-iphone.jpg)
Med din iPhone eller iPad finns det flera sätt att begränsa innehåll utan att behöva ladda ner några tredjepartsapplikationer.
hur man mod en Nintendo switch
Det bästa med dessa begränsningar är att de gäller för alla webbläsare inklusive Safari, Chrome och Firefox. Du behöver inte gå tillbaka och komma åt varje webbläsares inställningar för att ställa in webbplatsbegränsningar.
Kolla in följande avsnitt för en steg-för-steg-guide om hur du blockerar webbplatser med din iPhone eller iPad.
Använd skärmtidsalternativ för iOS 12 eller högre
iOS har en flik Skärmtid som håller reda på din appanvändning. Dessutom kan du blockera vissa webbplatser och ställa in fler användningsbegränsningar för specifika appar. Här är vad du behöver göra.
Starta skärmtid
Starta inställningar app och tryck på Skärmtid för att komma åt fler alternativ - Du kan också dra ner från huvudskärmen i Inställningar för att komma åt sökfältet, sedan skriva skärmtid och gå direkt till nästa steg.

Tryck på 'Innehålls- och sekretessbegränsningar'
Tryck sedan på Innehåll och sekretessbegränsningar och du får en omfattande meny som du kan blockera eller begränsa nästan vad som helst på din telefon.

Begränsa webbplatser
För att begränsa webbplatser och annat onlineinnehåll, växla Innehållsbegränsningar på. Välj Webbinnehåll och välj Begränsa webbplatser för vuxna eller Endast tillåtna webbplatser för att ställa in begränsningar.

Ställa in parametrar - dina alternativ
Det finns många alternativ för dig att hantera det innehåll som är tillgängligt för användaren av en iOS-enhet. Låt oss granska varje alternativ så att du kan fatta det mest informerade beslutet och ställa in de perfekta kontrollerna för din situation.
Begränsa webbplatser för vuxna
Om du väljer Begränsa webbplatser för vuxna alternativ kan du automatiskt begränsa åtkomsten till många webbplatser för vuxna. Specifika tillåtna och begränsade webbplatser kan läggas till nedan.
Nedan kommer det att vara Tillåt alltid och Lägg till webbplats - att du kan trycka på för att lägga till webbplatser som du alltid vill tillåta även om de blockeras av den allmänna begränsningen på webbplatser för vuxna.
Nedan hittar du Tillåt aldrig och Lägg till webbplats - där du kan lägga till webbplatser du villblockeraförutom de som blockeras av de allmänna begränsningarna på webbplatser för vuxna.Tillåt aldrigär där du lägger till webbplatser som du specifikt vill blockera.
Endast tillåtna webbplatser
DeEndast tillåtna webbplatserblockerar alla webbplatser utom en lista över barnvänliga webbplatser som Disney, Discovery Kids, HowStuffWorks, National Geographic - Kids, PBS Kids och andra barnvänliga webbplatser. Om du rullar till slutet av listan över tillåtna webbplatser kan du Lägg till webbplatser som du vill tillåta.
Du kan inkludera mer genom att trycka på Lägg till webbplats men det är viktigt att notera att alla andra onlinewebbplatser kommer att blockeras andra än de som anges där. Vanligtvis Tillåtna webbplatser används endast för en iPhone som används av ett barn.
Obegränsad åtkomst
Obegränsad åtkomst,naturligtvis kan du komma åt vilken webbplats du vill från din iPhone.
Blockera webbplatser med iOS 11 eller tidigare
De tidigare stegen gäller för iPhones och iPads som använder iOS 12 eller senare. Före iOS 12 fanns det inga alternativ för skärmtid och du var tvungen att komma åt begränsningar på ett annat sätt.
Öppna om din iPhone har iOS 11 inställningar och välj allmän fliken och tryck sedan på Begränsningar .
Klicka sedan på Aktivera begränsningar och ange lösenordet du använder för att låsa upp din iPhone. Du måste göra detta två gånger.
Det ur vägen bör du knacka på Tillåtet innehåll och tryck på Webbplatser för att komma åt inställningarna.
Därefter kommer du till menyn där du kan blockera vissa webbadresser. I likhet med iOS 12 får du välja Alla webbplatser , Begränsa innehåll för vuxna och Endast tillåtna webbplatser.
Andra begränsningar för skärmtid
Bortsett från att blockera specifika webbplatser erbjuder Screen Time ytterligare två begränsningar som du kanske tycker är användbara, särskilt om ett barn använder telefonen.
Med stilleståndstid kan du ställa in ett schema och begränsa telefon- och appanvändningen. För att vara exakt, under nedtidstiden står endast samtal och tillåtna appar till användarens förfogande. Och du kan också välja att ställa in block för specifika typer av applikationer.

Tryck på Appgränser, välj Lägg till gräns och välj appkategorin - exempelvis spel. Träffa Nästa längst upp till höger på skärmen och ställ in timern på önskat antal timmar och minuter. Det finns ett alternativ att anpassa veckodagarna när du vill att gränsen ska vara effektiv. När du är klar, slå Lägg till och du är bra att gå.

Skärmtidskod är ett extra skyddslager som kan säkerställa att ditt barn inte ändrar inställningarna. Tryck på Använd skärmtidslösenord och välj en fyrsiffrig kod som du använder för att ändra inställningarna när gränsen löper ut. Det är tillrådligt att använda en annan kod än den som låser upp din iPhone men också en som du inte kommer att glömma.
Screen Time ger dig också möjlighet att blockera alla webbsökningar inklusive Google och Siri. Om ditt barn är alltför nyfiken på saker som du hellre inte vill förklara vid deras nuvarande ålder, är detta ett sätt att hindra dem från att söka efter innehåll.
Skärmtid för familjen
Från och med iOS 12 har det blivit super enkelt att ställa in föräldrakontroll på en iPhone. Systemet ger dig möjlighet att lägga till befintliga Apple-ID för ditt barns konton och hålla reda på deras surfvanor och telefonanvändning från din enhet. Naturligtvis kan du också skapa ett konto för ditt barn och synkronisera det med sin iPhone.
På det här sättet finns det inget behov av att fånga barnets enhet för att göra ändringar och du kan ställa in alla begränsningar på distans. Det bästa med Screen Time for Family är att gränssnittet är super enkelt att använda även om du inte är tekniskt kunnig.

Välj ett av alternativen från startskärmen och följ installationsguiden. När du är klar får du aviseringar om barnets skärmtid och användning.
Om du vill låta ditt barn spela lite längre kan de skicka en begäran till din telefon eller du kan skriva in ditt lösenord i deras telefon så att de får mer tid utan att ta bort begränsningarna.
Att stänga av skärmtid är också ganska enkelt. För att komma åt inställningarna för skärmtid är allt du behöver göra att bläddra till botten och klicka på den röda Stäng av skärmtid. Du uppmanas att ange lösenordet som du har ställt in för att inaktivera för funktionen. Alla gränser tas bort tills du väljer att aktivera den igen.
Inställningar för Safari
Safari är standardwebbläsaren som används på en iPhone. När du är klar med att blockera en webbplats med hjälp av skärmtid kan du lika gärna se till att inställningarna för Safari-webbläsaren är inställda för att ge ett visst skydd mot falska webbplatser. Klicka på “ Inställningar' för att öppna appen Inställningar, bläddra nedåt och tryck sedan på Safari .
Se till attBedrägligt webbplatsvarningsalternativväxlas till på.

Appar för att blockera webbplatser på iPhone
Om du inte är nöjd med de inbyggda iOS-alternativen kan du alltid kolla in en av många föräldrakontrollappar från tredje part. Dessutom har vissa operatörer som Verizon och T-mobile sina egna appar som låter dig blockera och hantera onlineinnehåll.
Om du inte är nöjd med den inbyggda lösningen är det tillrådligt att följa med den från din operatör, om tillgänglig. Oavsett vad du väljer, se till att appen tillåter anständiga begränsningsalternativ utan dolda avgifter.
Vanliga frågor
iOS ger oss många alternativ för att moderera innehåll. Här är svaren på några fler av dina vanligaste frågor.
Kan du blockera popup-fönster på en iPhone?
Ja. Ibland visas popup-fönster i Safari när du öppnar innehåll via webbläsaren. Du kan förhindra att dessa sekundära fönster visas genom att gå till 'Inställningar' på din telefon. När du väl är där klickar du på 'Safari' och växlar sedan alternativet 'Blockera popup-fönster'. När du är där växlar du också till 'Bedräglig webbplatsvarning'. Detta hjälper dig att förhindra bedrägerier eller nätfiskewebbplatser från tredje part. U003cbru003eu003cbru003e Även om det inte är farligt, kan vissa popup-fönster leda dig till bedrägeriwebbplatser medan andra bara är en olägenhet.
Kan jag blockera nedladdningar av appar?
Ja, typ av. En sak som är väldigt användbar för dem på iOS är möjligheten att ställa in Family Sharing. Att göra det är enkelt och kan göras via iCloud-inställningarna på din telefon.u003cbru003eu003cbru003eLägg till de medlemmar du vill ha i Familjedelningsgruppen och slå på 'Be om att köpa' -funktionen. Den här funktionen innebär att innan någon kan ladda ner en app måste den ha godkännande från din enhet. Detta fungerar såväl gratis appar som betalda.
Kan jag blockera köp i appar?
Ja, och det finns några sätt att göra detta. Du kan ställa in dina iTunes-inställningar för att kräva ett lösenord eller varje köp. Med inställningarna för skärmtid kan du blockera köp. Det finns också alternativet Be om att köpa som vi nämnde ovan som kan ställas in med Family Sharing. U003cbru003eu003cbru003e Ett annat alternativ för att blockera köp i appen är att kontakta din mobiloperatör. Vissa mobilabonnemangsavgifter kan faktureras direkt till ditt mobiltelefonkonto. Om detta händer kan du kontakta din operatör och begära ett blockering av ditt konto, de kan också ge dig en återbetalning om du inte var medveten om köp i appen.
hur man ändrar ålder på tiktok