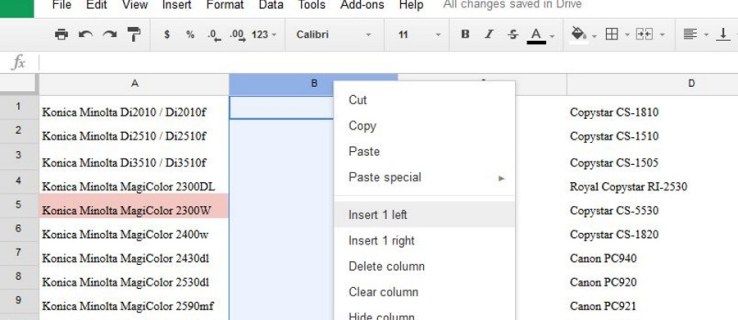Chansen är att du, som de flesta användare, har använt Skype för en-till-en-chatt eller videosamtal. Men vad händer när du vill lägga till en annan person till ett vanligt samtal? Om du har letat efter ett svar på denna gåta har vi några goda nyheter för dig. Att lägga till en ny person i ett Skype-samtal är en lek och alla kan göra det.

I den här steg-för-steg-guiden ger vi dig detaljerade instruktioner om hur du lägger till någon i ett Skype-samtal över enheter. Du går iväg idag och behöver inte oroa dig för att planera om ett nytt möte på grund av tekniska problem.
Lägg till någon i ett Skype-samtal på PC
Att lägga till en tredje person (eller fler) till ett Skype-samtal på PC är en relativt enkel process. Följ stegen nedan för att få ut det mesta av Skypes gratisfunktion:
1. Starta ett Skype-samtal
- Starta Skype på din dator. Om appen inte loggar in automatiskt, infoga ditt e-postmeddelande, telefonnummer eller ditt Skype-namn följt av ditt lösenord.

- När du har kommit in i appen klickar du på fliken Kontakter. Du hittar den högst upp i vänster sidofält. Du ser en lista över alla dina Skype-kontakter. Du kan också välja fliken Chatt bredvid Kontakter och hitta din senaste anslutning där.

- Klicka på kontakten du vill starta ett samtal med.

- För att starta ett samtal med den personen, klicka på telefonikonen (ljudsamtal) eller kameran (videosamtal) längst upp till höger i konversationsfönstret.

- (Om det behövs) Klicka på Ring Skype från rullgardinsmenyn. Det här alternativet visas om din kontakt också använder Skype med deras telefonnummer.
2. Lägg till en person i samtalet
När den första personen har accepterat ditt samtal kan du lägga till en ny i samma konversation. Så här ska du göra:
- Tryck på plustecknet längst upp till höger i chattfönstret.

- Välj alternativet Lägg till personer eller Lägg till personer i det här samtalet i popup-fönstret. Nu ser du din Skype-kontaktlista.

- Gå igenom kontaktlistan och välj den eller de du vill lägga till. Om du vill lägga till fler personer väljer du bara dem från listan. Du kan avmarkera en kontakt genom att avmarkera rutan bredvid deras namn.

- Klicka på knappen Lägg till eller Lägg till i samtal längst ner i fönstret.

Din kontakt (er) kommer nu att få inbjudan att gå med i samtalet. De läggs till när de accepterar inbjudan.
Dricks : Om du vill starta ett samtal med mer än en person i en ny konversation kan du skapa en ny grupp genom att klicka på Ny chatt i vänster sidofält och välja Ny gruppchatt.
Lägg till någon i ett Skype-samtal på Mac
Att lägga till en tredje person till ett pågående Skype-samtal på Mac är en lek. Först måste du starta en regelbunden konversation med en av dina kontakter och sedan lägga till en annan kontakt. Här är de detaljerade instruktionerna för hur du gör det:
1. Starta ett Skype-samtal
- Öppna Skype-appen på din Mac.
- Logga in genom att ange din e-postadress, telefon eller Skype-namn och lösenord.

- Gå över till vänster sidofält och klicka på fliken Kontakter för att se en lista över dina Skype-kontakter.

- Klicka på namnet på personen du vill starta en konversation med.

- Starta ett videosamtal genom att klicka på kameraikonen eller ett ljudsamtal genom att välja telefonikonen.

- Om det finns en rullgardinsmeny där du ber dig välja hur du vill ringa, välj Ring Skype.

- Vänta tills personen accepterar ditt samtal.

2. Lägg till en person i samtalet
När du är i samtalet med den första personen kan du lägga till en ny kontakt i samma chatt.
- Klicka på plustecknet längst upp till höger i fönstret.

- Klicka på Lägg till personer eller Lägg till personer i det här samtalet. Detta öppnar din Skype-kontaktlista.

- Välj en kontakt (eller fler) du vill lägga till i konversationen. Du kan välja och avmarkera kontakter genom att avmarkera rutan bredvid deras namn.

- Tryck på knappen Lägg till personer eller Lägg till i samtal som visas längst ner i fönstret.
Den person du bjöd in får nu en samtalsinbjudan. När de väl har accepterat det kommer Skype att lägga till dem i din konversation.
Dricks : Om du vill starta en ny konversation med minst två personer kan du skapa en ny grupp genom att klicka på Ny chatt i vänster sidofält och välja Ny gruppchatt.
Lägg till någon i ett Skype-samtal på Android
Att lägga till en tredje person i ditt Skype-samtal på en Android-enhet tar bara några sekunder:
- Starta Skype på din Android-enhet.

- Logga in om appen inte gör det automatiskt. Ange din e-post, telefonnummer eller Skype-namn och lösenord.

- Du ser en lista över de kontakter du nyligen har haft kontakt med. Bläddra igenom listan och tryck på namnet på den person du vill starta en konversation med.

- Tryck på videoikonen för att starta ett videosamtal eller på telefonikonen för ett ljudsamtal.

- Vänta tills personen accepterar samtalet.

- Klicka på de tre horisontella punkterna i det nedre högra hörnet på skärmen.

- Tryck på knappen Lägg till personer.

- Välj en kontakt i listan som du vill lägga till i samtalet. Om det inte finns i listan, sök efter kontakten genom att trycka på raden Personer, grupper och meddelanden högst upp i fönstret.

- Tryck på Lägg till för att avsluta.

- Den tredje kontakten kommer nu att få ett meddelande och gå med i konversationen när de accepterar inbjudan.
Dricks: Du kan starta ett gruppsamtal i en ny konversation genom att knacka på pennikonen längst ned till höger i chattfönstret och välja Ny gruppchatt.
Lägg till någon i ett Skype-samtal på iOS
Följ stegen nedan för att lägga till en annan person till ett Skype-samtal på iOS-enheter:
- Starta Skype-appen på din iPhone eller iPad.

- Logga in på ditt Skype-konto om appen inte gör det automatiskt. Ange ditt Skype-namn, e-postadress eller telefon och lösenord.

- Du ser en lista över senaste Skype-chattar. Tryck på den du vill ringa med. Om du inte ser kontaktens namn i listan letar du efter dem under Kontakter eller trycker på pennikonen för att starta en ny konversation.

- När du är inne i chatten trycker du på telefonikonen för att starta ett ljudsamtal eller videokamerans ikon för ett videosamtal.

- När personen accepterar samtalet trycker du på de tre punkterna längst ner i chattfönstret.

- Tryck på alternativet Lägg till personer och välj en kontakt som du vill lägga till från din kontaktlista.

Den nyligen tillagda kontakten får ett samtalsmeddelande och läggs till i chatten när de accepterar inbjudan.
Dricks: Du kanske tycker att det är bekvämt att starta en ny gruppchatt med två personer och boka ett samtal där. För att göra det, tryck på plusikonen högst upp i chattfönstret och välj Ny gruppchatt.
Vanliga frågor
Här är några fler Skype Group Call-frågor som du kanske tycker är användbara.
Hur många människor kan jag få i ett gruppsamtal?
Nyligen, på grund av den ökade efterfrågan på videokonferensplattformar, ökade Skype det maximala antalet deltagare i gruppsamtal från 50 till 100. Det betyder att du kan bjuda in upp till 99 personer till ett gruppsamtal. Denna funktion är gratis för alla på alla enheter - datorer, surfplattor och mobiltelefoner.
Kan jag lägga till personer i mitt Skype-samtal när som helst?
Ja, du kan lägga till personer (upp till 99 av dem) till ett Skype-samtal när som helst och på vilken enhet som helst under samtalet. Inbjudningslänken som du skickar ut till dina kontakter upphör också att gälla, och de kan också gå med i samtalet när som helst.
Hur skapar jag ett konferenssamtal?
Vill du planera ett affärsmöte med Skype? Du kan göra det genom att starta ett konferenssamtal på Skype for Business. Innan du gör det bör du dock se till att alla kontakter har sin status inställd på Tillgänglig. När allt ser bra ut, följ dessa steg:
1. Håll '' Ctrl '' -tangenten och välj kontakterna i kontaktlistan för Skype för företag som du vill lägga till mötet.
2. Högerklicka på ditt kontaktval och välj Starta ett konferenssamtal.
3. Välj Skype-samtal.
Om du behöver bjuda in fler personer till samtalet, dra och släpp deras namn från kontaktlistan till mötet, eller följ stegen nedan:
1. Gå över till panelen Deltagare i mötesfönstret.
2. Välj Bjud in fler personer.
behöver du en smart tv för att få Netflix
3. Klicka på namnen du vill lägga till mötet.
4. Tryck på OK.
5. Appen ringer nu den kontakten och lägger till dem i konferenssamtalet.
Starta Skype-gruppsamtal med lätthet
Gruppsamtal har blivit en viktig del av dagens ständiga livsstil. Oavsett om du vill komma ikapp med gamla vänner, dela stora familjenyheter eller driva affärsmöten har Skype fått dig täckt. Tack vare den här guiden behöver du inte längre oroa dig för att organisera gruppsamtal. Du har lärt dig hur man lägger till någon i ett Skype-samtal över olika enheter och du kan också starta ett konferens-Skype for Business-samtal.
Har du några problem att lägga till en tredje person i ett Skype-samtal? Föredrar du video- eller ljudgruppsamtal? Dela dina erfarenheter i kommentarfältet nedan.