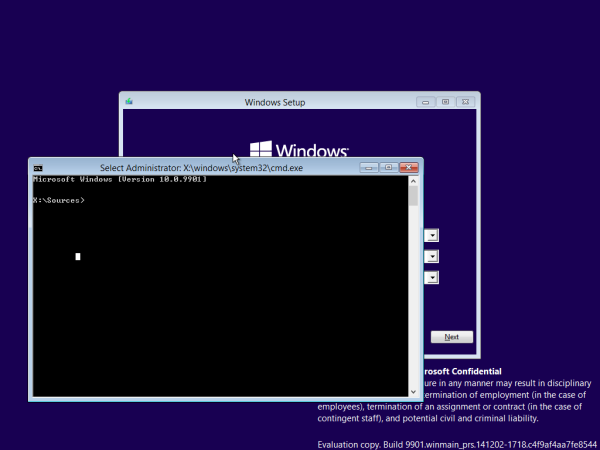När det gäller att titta på videor eller lyssna på musik på din dator eller via en internetström finns det inget bättre alternativ än VLC, den öppna källkodsplattformen som gör det enkelt att spela upp alla filtyper som du kanske har sparat på din enhet. VLC fungerar på nästan alla tänkbara plattformar, från Windows och Mac, Android till iOS, och till och med stöd för Linux-distributioner som Ubuntu. Ännu bättre än OS-kompatibiliteten är VLCs omfattande bibliotek med supportkodekar och filtyper. Som en multimediaspelare och plattform kan VLC läsa nästan vilken video- eller ljudfil som helst och kan till och med spela upp innehåll från DVD-skivor, CD-skivor och direktuppspelningsplattformar online med en kompatibel URL.
vilket språk är legender som kodas in

Nu när nästan alla har en HD-videokamera (i form av sin smartphone) är det lättare än någonsin att göra våra egna hemmafilmer. Det som en gång var bevarandet för de med dyra Handycams eller ännu större VHS-monster är nu tillgängligt för oss alla. På gott och ont kan vem som helst göra en hemmafilm med anständig bildkvalitet.
Undertexter är användbara för många saker, inklusive att förstå främmande språkfilmer, lägga tydlighet till dämpat tal eller för att lägga till dramatisk eller komisk effekt. Att lägga till dem i VLC mediaspelare är enkelt.

Lägg till undertexter i VLC mediaspelare
Du kanske inte är medveten om det, men det är faktiskt väldigt enkelt att lägga till undertexter till vilken video som helst i VLC bara genom att ladda ner en fil online. Så om du råkar ha en fil som innehåller en film eller ett avsnitt av TV kommer du sannolikt att kunna hitta dem online. Låt oss ta en titt på hur man gör det.
Ladda ner undertexter och använd dem i VLC mediaspelare
Om du tittar på främmande språkfilmer eller TV-program kommer inte alla versioner att ha undertexter tillgängliga. Lyckligtvis erbjuder tredjepartswebbplatser nedladdningsbara undertextsfiler som du kan lägga till i VLC. Två jag känner till är Subscen och Öppnar undertexten . Det finns andra också.
- Besök din undertextwebbplats som du väljer och ladda ner den film eller TV-fil du behöver.
- Flytta eller spara den i samma fil som videon.
- Öppna VLC antingen separat högerklicka på videofilen och välj 'Öppna med ...'.
VLC bör plocka upp undertextsfilen och lägga till den automatiskt för uppspelning. Om det först inte förstår filnamnet eller om något inte fungerar som det ska, kan du lägga till filen manuellt.
- Öppna videofilen i VLC.
- Välj Undertext från toppmenyn.
- Välj Sub Track och lämplig fil i listan.
VLC ska nu visa undertexter tillsammans med videon. Om den inte ser undertextsfilen, välj ”Lägg till undertextsfil” från undertextsmenyn och välj den nedladdade filen manuellt. VLC borde plocka upp det och spela det.

Om dina undertexter inte spelas korrekt, antingen framför eller bakom den faktiska videon, kan du justera uppspelningsfördröjningen för dina undertexter genom att använda G- och H-tangenterna på tangentbordet för att växla mellan 50 ms förseningar.
Lägg till undertexter i dina egna filmer
Om du skapar dina egna filmer och vill lägga till undertexter kan du. Du kan antingen använda en textredigerare eller en specifik app för skapare av undertexter. Du måste spara filen i .srt-format, vilket är standarden för undertextspår. Låt oss skapa vår egen undertextsfil i Notepad ++. Du kan använda vilken textredigerare du helst så länge du sparar den som en .srt-fil. Notepad ++ är min go-to-textredigerare eftersom den automatiskt sparar vad du skriver i minnet, vilket är praktiskt för att skapa större filer.
Använd följande format när du skapar ditt undertextspår. Det är ett universellt SRT-format som de flesta mediaspelare borde kunna förstå. Det fungerar definitivt i VLC. Siffran i sig är spelordningen för titlarna. Tidsstämpeln är i minuter, sekunder och millisekunder. Detta styr när och hur länge undertexten visas. Den första gången är när den visas och den andra gången när den försvinner från skärmen. Den tredje raden är texten du vill visa.
För att skapa ditt eget undertextspår: Du kan använda HTML i en .srt-fil om du vill lägga till effekter i undertexterna. Om du känner till din HTML kan du ha mycket roligt! Annars visas undertexterna som vanlig vit text på skärmen.
- Öppna Notepad ++ eller din favorittextredigerare.
- Klistra in ovanstående format i en ny fil och spara som .srt.
- Spela upp din video och lägg till undertexter som matchar tidsstämpeln i spelaren.
- Lägg till en ny rad, ny tidsstämpel och ny undertext för varje enskild bildtext du vill ska visas på skärmen.
- Skölj och upprepa tills du är i slutet av där du vill att undertexter ska visas.
Att skapa dina egna undertexter manuellt är mödosamt men det är nödvändigt om du gör dina egna videor och vill lägga till bildtexter till dem. Även om du använder en undertextsapp måste du fortfarande mata in bildtexterna manuellt, men du visar och skriver inom samma fönster. Det finns några anständiga gratis bildtextprogram där ute och Google är din vän för det.
hur man importerar lösenord från krom