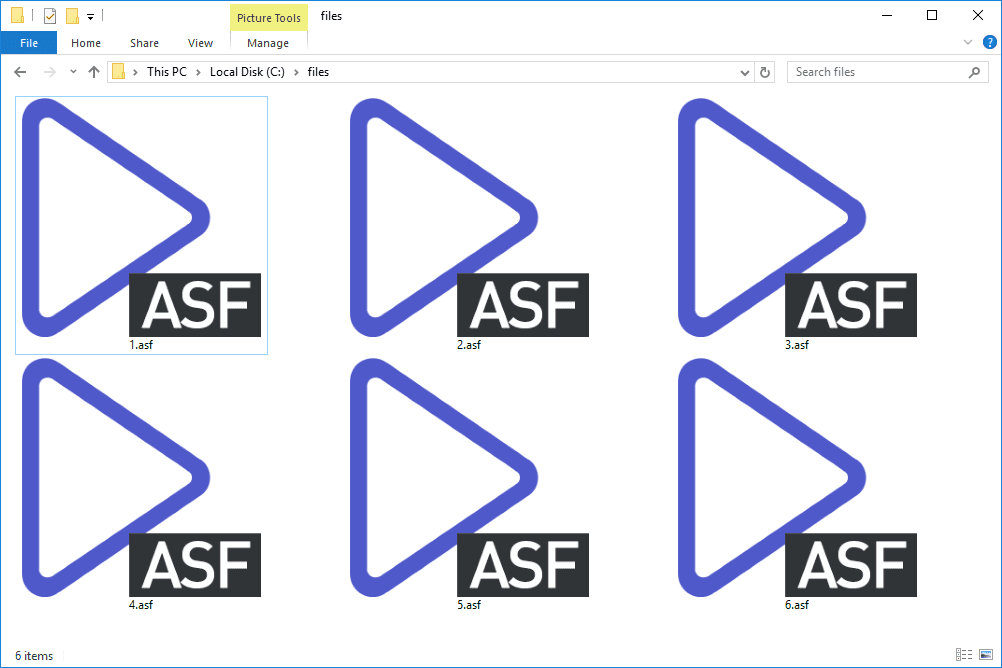Enhetslänkar
CapCut började som en app med ett primärt fokus på att redigera TikTok-videor. Det blev snabbt väldigt populärt. Det är en användarvänlig redigeringsapp med många alternativ för att klippa och lägga till olika effekter till videor.

Text är utan tvekan ett av de mest effektiva och mest använda tilläggen för korta videor. Om du letar efter sätt att ge dina inspelningar en fräsch känsla och få vissa avsnitt att sticka ut, kan du behöva lägga till text.
hur kan du berätta om någon blockerade dig på snapchat
Lyckligtvis gjordes CapCut med textalternativ i åtanke, vilket gör det mycket enkelt att infoga rubriker eller kommentarer. Så här kan du lägga till text till en video med CapCut.
Hur man lägger till text till en video i CapCut på iPhone
Användargränssnittet i CapCut-appen gör allt om videoredigering mycket enklare, oavsett operativsystem. Följ den här enkla metoden för att lägga till text till din video med en iPhone:
- När du öppnar en video med CapCut-appen ser du videoförhandsvisningen, tidslinjen och menyraden längst ner. Tryck på Text för att öppna inställningar.

- De tillgängliga alternativen är Lägg till text, Textmallar, Auto bildtexter och Klistermärken. Om du vill anpassa din text i största möjliga utsträckning, välj Lägg till text. Men om du vill ha en snabb lösning med färre anpassningsalternativ kan du gå till Textmallar och använda en av de många förinställda animerade texterna. Denna metod kommer att fokusera på alternativet Lägg till text.

- De tillgängliga alternativen är Lägg till text, Textmallar, Auto bildtexter och Klistermärken. Om du vill anpassa din text i största möjliga utsträckning, välj Lägg till text. Men om du vill ha en snabb lösning med färre anpassningsalternativ kan du gå till Textmallar och använda en av de många förinställda animerade texterna. Denna metod kommer att fokusera på alternativet Lägg till text.
- Om du trycker på knappen Lägg till text visas en meny med flera flikar där du kan redigera olika aspekter av din text. Flikarna i textmenyn är:

- Tangentbord
- Stil
- Effekter
- Bubbla
- Animering
- När menyn kommer upp kommer den att vara inställd på fliken Tangentbord som standard. Här kan du skriva in din text.

- När du är klar, gå vidare till nästa flik och texten kommer att visas påtvingad på videon. Första gången du ser din text kommer den att visas i en vanlig stil. För att anpassa den ytterligare, gå till fliken Stil. Det finns tre inställningar på den här fliken, och alla finns på sina individuella band:

- Det första bandet innehåller teckensnitt som du kan välja genom att trycka på en av knapparna som visar en förhandsgranskning av teckensnitt.

- Nästa band har alternativ för textkanter, höjdpunkter och bakgrunder.

- Det tredje bandet är det mest komplexa eftersom det innehåller detaljerade alternativ relaterade till textfärger och effekter. Vi kommer att förklara dessa alternativ i följande steg.
Det tredje bandet som nämns innehåller de flesta anpassningsalternativen som kan göra din text unik. Dessa är: - Färg – en enkel inställning som justerar färgen på bokstäverna. När färg är vald visas ett opacitetsreglage under färgpaletten, så att du kan göra texten mer eller mindre genomskinlig.

- Stroke – styr linjefärgen.

- Bakgrund – det här alternativet ändrar bakgrundsfärgen. Precis som på menyn Färg kommer du att trycka här för att få upp opacitetsreglaget.

- Skugga – skapar en färgad skugga bakom bokstäverna. När du väl har valt skuggfärg kommer du att se ytterligare två reglage visas. Den ena är återigen för opacitet, medan den andra reglaget styr skuggoskärpa.

- Mellanrum – trots sitt namn har den här menyn faktiskt inget med färg att göra. Istället hittar du olika alternativ för textjustering här. Det intressanta är att du kan ställa in justeringen både på en vänster-till-höger- och topp-till-botten-axel. Nedanför ser du två reglage, som båda påverkar textavståndet.

- Fet kursiv – den sista menyn i det här bandet låter dig ändra din text till fet, kursiv eller understruken.

- Det första bandet innehåller teckensnitt som du kan välja genom att trycka på en av knapparna som visar en förhandsgranskning av teckensnitt.
- När du har anpassat textstilen kan du gå vidare till fliken Effekter och prova några av de erbjudna lösningarna. Följande bubbla-flik har valfria textbubblor som du kan lägga till.

- Slutligen har avsnittet Animation många textanimationer. Du kan välja en separat animation för när texten kommer in och ut ur ramen, samt en looping-animation som kommer att fortsätta så länge som texten finns på skärmen.

- När du är klar med att ställa in din text trycker du på bockmarkeringen på höger sida, så läggs texten till i din video.

Hur man lägger till text till en video i CapCut på en Android-enhet
Eftersom CapCut-appen fungerar likadant på alla enheter kommer metoden för att lägga till text till din video på en Android-enhet vara densamma som för en iPhone. Här är vad du behöver göra:
ps4 går inte i säkert läge
- Öppna din video i CapCut-appen. På menyraden under videons tidslinje, tryck på Text.

- Du kommer att se alternativen Lägg till text, Textmallar, Auto bildtexter och Stickers. Textmallarna ger dig snabba lösningar för textdesign, men Lägg till text ger den högsta nivån av anpassning, så vi fokuserar på det alternativet här.

- Tryck på Lägg till text så visas en meny med flera flikar. Dessa flikar är:
- Tangentbord
- Stil
- Effekter
- Bubbla
- Animering

- Använd fliken Tangentbord för att skriva in texten. Fortsätt sedan till nästa flik för mer anpassning.
- Öppna fliken Stil. Den har tre inställningar, alla placerade på deras individuella band:

- Först är typsnitt. Tryck på knappen för att förhandsgranska ett teckensnitt för att välja det.

- Nästa band innehåller alternativ relaterade till textkanter, höjdpunkter och bakgrunder.

- Det tredje bandet är det mest detaljerade och kommer att kräva ytterligare förklaring.

- Först är typsnitt. Tryck på knappen för att förhandsgranska ett teckensnitt för att välja det.
- Gå till anpassningsalternativen på det tredje bandet för att lägga till effekter till din text. Dina alternativ kommer att vara:
- Färg – justerar bokstavsfärgen. Markerade det, och du kommer att se en opacitetsreglage som du kan använda för att öka eller minska texttransparens.

- Stroke – styr färgen på linjen.

- Bakgrund – ändrar bakgrundsfärg och transparens via opacitetsreglaget.

- Skugga – ger bokstäverna en färgad skugga. Dessutom kontrollerar två reglage skuggopacitet och oskärpa.

- Mellanrum – snarare än färg, som namnet antyder, styr den här menyn textjustering. Du kan ställa in justeringen både på en vänster-till-höger-axel och en topp-till-botten-axel. Det finns två skjutreglage under som styr textavståndet.

- Fet kursiv – gör texten fet, kursiv eller understruken.

- Färg – justerar bokstavsfärgen. Markerade det, och du kommer att se en opacitetsreglage som du kan använda för att öka eller minska texttransparens.
- Bland de återstående flikarna – som ger mer anpassning i form av olika effekter och textbubblor – är fliken Animation den viktigaste. Välj mellan olika textanimationer. Dessa kan ställas in som in-, ut- och loopinganimationer.

- När du är klar med att bläddra igenom alternativen trycker du på bockmarkeringen för att spara texten och lägga till den i din video.

Hur man gör 3D-text i CapCut
Alternativen för att skapa 3D-text i CapCut är för närvarande något begränsade. Som ett alternativ kan du bläddra bland texteffekter och hitta en som ger intrycket av 3D. Om du kombinerar rätt effekt med en viss animationsstil kan du få en illusion av tredimensionell text i din video.
Skapa de bästa bildtexterna för dina videor
CapCut erbjuder ett stort antal lösningar när det gäller att infoga och anpassa text. Nu när du vet hur du lägger till text till dina videor i CapCut, kan du låta fantasin flöda och komma på några verkligt kreativa bilder.
Har du lagt till text till dina videor framgångsrikt med CapCut? Vilka var dina favoriteffekter? Låt oss veta i kommentarsfältet nedan.