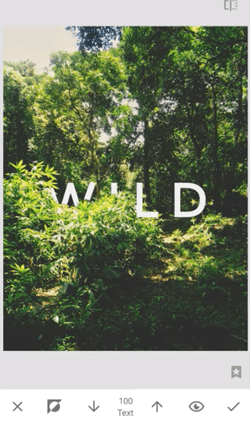Snapseed är en av de mest populära fotoredigeringsapparna där ute. Det är en liten app med massor av redigeringsverktyg som du kan använda för att få dina foton att sticka ut. Ursprungligen hade den inte textrutefunktionen, men den lades till i verktygsfältet i version 2.8 som släpptes 2016. Håll dig kvar, och vi kommer att ge dig några tips om hur du lägger till text och olika effekter till dina foton i Snapseed. .

Lägga till texteffekter
Du kan snabbt lägga till en bildtext till valfritt foto med hjälp av textrutan, men Snapseed låter dig också skapa alla typer av texteffekter för att göra dina foton unika. Det inkluderar skuggtext, blekning, överlappning och många fler. Hitta först bilden du vill lägga till text till och öppna den i Snapseed. Därifrån kan du lägga till text och effekter som du vill.

Skugga i text
- När du har lagt till fotot öppnar du verktygsfältet och väljer Text för att infoga din text i fotot. Välj position och välj textens opacitet och färg.
- När du har skrivit in texten väljer du Stack-ikonen längst upp till höger på skärmen och väljer Visa redigeringar.
- Klicka på de tre punkterna för att öppna menyn. Välj Kopiera och välj sedan Infoga. Du får en ny kopia av texten du har angett tidigare. Alla effekter kommer också att dupliceras.
- Välj det filter du använde och ändra textens färg. Flytta skjutreglaget tills originaltexten är grå så att den ser ut som en skugga. Flytta den duplicerade texten nära originalet för att få skuggeffekten.
Blekna text
- Du kan också få blekna effekter på texten i dina foton. Öppna textverktyget och tryck på penselikonen när du har skrivit in texten.
- Välj ikonen Invertera och ögonikonen längst ner för att tillämpa blekfiltret på hela texten.
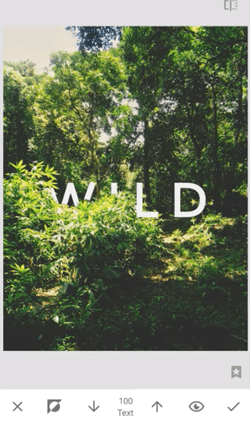
- Därefter bör du ställa in borstets opacitet till 0 och använda ditt finger för att borsta området under texten. Det ger dig en effekt av en blekande text längst ner. Experimentera med opacitetsverktyget eftersom du förmodligen måste prova det några gånger tills du får rätt.
Överlappa text
Textöverlappningseffekten liknar blekningseffekten. Upprepa stegen ovan och borsta den del av texten du vill ha bakom ett objekt med fingret. Om du borstar för mycket med noll opacitet, sätt tillbaka den till 100 och borsta tillbaka texten på plats. Upprepa processen tills du är nöjd med hur överlappningen ser ut.
hur man tar bort alla dina instagrambilder

hur man stänger av automatisk uppspelning i krom
Glödande text
- Klicka på fliken Verktyg längst ner på skärmen och välj Text. Lägg till din text och tryck sedan på stapelikonen i det övre högra hörnet.
- När du skriver in texten väljer du ikonen Opacitet längst ner på skärmen och väljer sedan Invertera.
- Välj därefter textikonen och välj borsten du vill använda.
- Välj både ikonerna Invert och Eye längst ner. Det kommer att tillämpa filtret över hela texten.
- Ändra borstets opacitet till 100 och borsta över hela texten tills den ser ut som den lyser.
- Sätt tillbaka opaciteten till 0 och radera texten. Du bör lämna textens konturer.
Fet glöd
- Öppna verktygsfältet och välj Text. Skriv din text och placera den på fotot.
- Minska opaciteten efter dina önskemål, men se till att den är tillräckligt synlig. Bokstäverna ska hålla originalets opacitet, medan resten av fotot ska ha mindre opacitet.
Bildtext Dina foton på nolltid
Snapseed är väldigt lätt att bemästra. Du kommer att kunna lägga till text och alla typer av effekter med lite övning. Effekterna ovan är bara några av de mest populära, men du kan komma med egna effekter med lite experiment.
Snapseed gör det enkelt att redigera dina foton och få dem att sticka ut. Prova det så förstår du varför det är en av de mest populära fotoredigeringsapparna på marknaden.
Använder du Snapseed för att redigera dina foton? Vilken är din favorittexteffekt? Berätta hur du skapar unika foton i kommentarsektionen nedan.