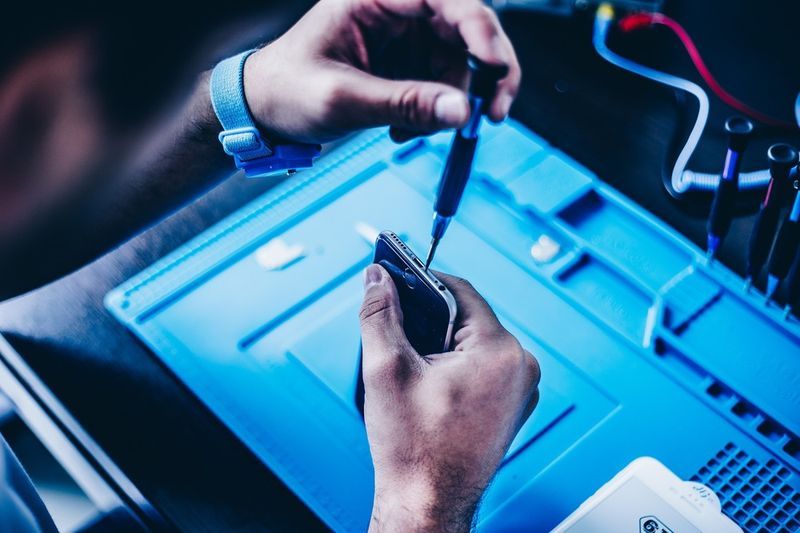Om du är administratör för en ClickUp-arbetsyta måste du fylla i den innan något arbete kan utföras. Det betyder att du måste lägga till andra användare. För att lägga till användare behöver du deras e-postadresser.

Om du inte är säker på hur du gör detta hittar du all relevant information här, på olika plattformar. Vi kommer också att svara på några vanliga frågor om ClickUp i allmänhet.
Användarroller på ClickUp
Det finns några typer av användare på ClickUp, av vilka endast tre kan bjudas in: Gäster, Medlemmar och Admins. Ägare är redan en del av arbetsytan även om äganderätten kan överlåtas.
Gäster är användare utan full tillgång till ClickUp-arbetsytor. De har inte många behörigheter och är bara direkt inbjudna till mappar, listor och uppgifter. De är vanligtvis visningsbara också.
Gäster arbetar bara på var de är tilldelade om du inte ger dem fler behörigheter. De får redigera men kan vanligtvis inte skapa.
Medlemmar är de som får full tillgång till din arbetsyta. De är oftare medlemmar i ditt team i verkliga livet och kan komma åt alla offentliga utrymmen. De kan dock inte lägga till nya medlemmar.
Medlemmar har fler rättigheter jämfört med gäster och kan göra sina skapelser privata. De kan också se alla i arbetsytan. Att inte vara begränsad till vissa mappar.
Administratörer kan göra allt som medlemmar kan göra och mycket mer. De kan lägga till och ta bort medlemmar, importera och exportera och hantera användarrollerna.
Administratörer är också ansvariga för att hantera ClickApps och andra uppgifter runt arbetsytan. Det är de som säkerställer att alla använder ClickUp på rätt sätt.
Ägarna skapade arbetsytan och de har mest kraft. De har alla administratörsbefogenheter och är ofta redan administratörer.
Ägare håller arbetsytan vid liv och de kan också ta bort den. Vanligtvis händer det inte, eftersom de överför äganderätten till andra när de lämnar för att hålla igång arbetsflödet. Ägaren kan också hantera utrymmen de inte har tillgång till.
Hur bjuder man in en ny medlem till din arbetsplats?
Som administratör eller ägare vill du fylla din arbetsyta med medlemmar så att de kan arbeta samtidigt som de drar nytta av ClickUps förmåner. Att lägga till medlemmar kan göras på PC och mobil.
Lägga till medlemmar till din arbetsyta på Windows
Så här lägger du till medlemmar i din arbetsyta på Windows:
vad betyder sb i snapchat
- Starta ClickUp.

- Välj din avatar i det nedre vänstra hörnet.

- Välj Personer från rullgardinsmenyn som visas.

- Välj Medlem.

- I utrymmet till höger skriver du in medlemmens e-postadress.

- Klicka på knappen Bjud in till höger om utrymmet.

- Vänta på att den nya medlemmen går med.

Du kan också göra nya medlemmar till administratörer genom att ge dem rollen i förväg. De kommer in med fullständiga administratörsbefogenheter.
Istället för att upprepa processen för flera medlemmar kan du bara kopiera och klistra in flera e-postadresser i utrymmet. Se till att de separeras med kommatecken först. Du kan till och med kopiera och klistra in dem från en CSV om du har en.
Redan innan personen går in på servern kan du börja tilldela dem uppgifter. Du behöver inte vänta på att de ska komma. De kan börja jobba direkt.
Lägga till medlemmar till din arbetsyta på Mac
På Mac är stegen exakt desamma. ClickUp-utvecklare har gjort att det känns bekant att använda appen på alla enheter.
- Starta ClickUp.

- Välj din avatar i det nedre vänstra hörnet.

- Välj Personer från rullgardinsmenyn som visas.

- Välj Medlem.
- I utrymmet till höger skriver du in medlemmens e-postadress.

- Klicka på knappen Bjud in till höger om utrymmet.

- Vänta på att den nya medlemmen går med.

Kan jag lägga till medlemmar på mobilen?
Tyvärr finns det inget sätt att lägga till medlemmar till din arbetsyta på både Android och iOS. Det betyder att du måste ha ClickUp på din dator för att lägga till medlemmar. Men när medlemmarna väl är integrerade på datorer kan de synkronisera sin mobilapp.
Appen har inte alla funktioner som Windows- och Mac-versionerna har. Trots detta är det fortfarande bra att leta efter nya uppgifter och kommunicera med teammedlemmar.
Hur bjuder man in en gäst?
Gäster bjuds in direkt till mappar, listor och uppgifter. Gäster med gratis Forever-plan kommer dock inte att ha behörigheter. Endast arbetsytor med betalt plan kan ge gästerna behörighet.
De är bara här för att komma åt vissa objekt i din arbetsyta. Att ha behörigheter för något annat är inte nödvändigt.
För mindre team som använder gratisplanen kommer det inte att vara ett problem. Gästerna är bara här för vissa mappar eller listor.
Lägga till gäster på PC
Det här är stegen för att lägga till gäster till en uppgift, lista eller mapp i Windows.
- För en uppgift, lista eller mapp, klicka på de tre prickarna som är associerade med den.

- Välj Delning och behörigheter.

- Skriv in gästens e-postadress i rutan.

- Ge dem deras tillstånd.
Din gäst kommer inte att kunna vandra runt i din arbetsyta. Men om du vill göra dem till en fullvärdig medlem är det möjligt att göra det.
Lägga till gäster på Mac
Precis som att lägga till medlemmar är stegen för att bjuda in gäster på Mac desamma.
- För en uppgift, lista eller mapp, klicka på de tre prickarna som är associerade med den.

- Välj Delning och behörigheter.

- Skriv in gästens e-postadress i rutan.

- Ge dem deras tillstånd.

Konvertera gäster till medlemmar och vice versa
Du kan konvertera gäster till medlemmar och till och med tvärtom. Allt du behöver göra är att gå till People.
- Starta ClickUp.

- Välj din avatar.

- Gå till People.

- För att göra en gäst medlem, klicka på deras rollmeny och öppna rullgardinsmenyn.

- Välj Medlem.

- Detta fungerar också för att göra medlemmar till gäster.
- Efter detta bör rollbytena träda i kraft.
Ibland kan gäster uppgraderas till medlemmar om de blir en del av teamet. På samma sätt kan medlemmar nedgraderas till gäster om de inte behöver så många behörigheter. Det är upp till dig som administratör att hantera dessa roller.
Ytterligare vanliga frågor
Vad är ClickUp i Microsoft Teams?
Du kan integrera ClickUp i Microsoft Teams om du vill. Detta kommer att ansluta båda apparna och du kan förenkla ditt arbetsflöde. Så här gör du:
1. På Microsoft Teams, gå till avsnittet Appar.

2. Hitta ClickUp.
3. Öppna appinformationen och välj Installera.
4. Anslut din ClickUp-arbetsyta.
5. Nu är ClickUp integrerat med Microsoft Teams.
Du kan använda denna integration för att uppnå många saker. ClickUp har en självstudiesida här så du kan ta en titt.
Hur använder du ClickUp som gäst?
Som gäst är du begränsad till var administratören har bjudit in dig till. Du kan inte se någon annan eller komma åt andra platser om du inte har vissa behörigheter. Allt du kan göra är att komma åt din inbjudna plats och göra vilka uppgifter som helst.
Gäster är ofta skrivskyddade, vilket innebär att de bara är där för att titta på vissa dokument, listor och mer. Detta görs för att de kanske inte är en officiell del av ett företag eller av andra skäl.
Kan din integrera ClickUp med andra appar?
Jo det kan du. Några av apparna du kan integrera med är Google Drive, Slack, Discord och mer. Du kan hitta en komplett lista här .
google docs ändrar en sida till liggande
Med många möjliga integrationer kan du göra arbetet mycket bekvämare och inte ens behöva lämna ClickUp om det inte är för andra ändamål.
Välkommen till vår ödmjuka arbetsplats!
Nu när du vet hur du gör din arbetsyta till en trevlig plats att hantera uppgifter på, kan du lägga till så många medlemmar och gäster som du vill. Du kan till och med ändra deras roller om det är bekvämt. Integreringarna du kan utföra med ClickUp kan också göra ditt arbetsflöde smidigare.
Har du en favorit ClickUp-integration? Hur många medlemmar har din arbetsplats? Låt oss veta i kommentarsfältet nedan.